Microsoft Excel SORT 기능을 사용하는 방법

Microsoft Excel은 데이터 정렬을 위한 기본 제공 도구를 제공하지만 함수 및 수식의 유연성을 선호할 수 있습니다. 유용한 예제와 함께 Excel SORT 함수를 사용하는 방법을 보여드리겠습니다.
SORT 기능을 사용하면 다른 지점에서 데이터를 정렬할 수 있다는 이점이 있습니다. 원래 데이터 세트를 방해하지 않고 항목을 조작하려면 Excel의 정렬 기능을 좋아할 것입니다. 그러나 항목을 제자리에서 정렬하려면 대신 정렬 기능을 사용해야 합니다.
Excel SORT 수식 정보
Excel 정렬 수식의 구문은 SORT(range, index, order, by_column)첫 번째 인수만 필요한 경우입니다.
선택적 인수 사용에 관심이 있는 경우 작동 방식은 다음과 같습니다.
- 인덱스: 정렬할 행 또는 열을 나타내는 숫자를 입력합니다. Excel은 기본적으로 행 1과 열 1을 기준으로 정렬합니다.
- 순서: 생략된 경우 기본값인 오름차순의 경우 1을 입력하고 내림차순의 경우 -1을 입력합니다.
- By_column: 행을 기준으로 정렬하려면 False를 입력합니다(생략 시 기본값). 열을 기준으로 정렬하려면 True를 입력합니다. 이것은 정렬 방향을 결정합니다.
이제 Excel에서 SORT 함수를 사용하는 예를 살펴보겠습니다.
Excel 정렬 기능 사용
Excel에서 범위 또는 배열에 대해 SORT 함수를 사용할 수 있습니다. 다시 말하지만 이것은 항목을 제자리에 정렬하는 것이 아니라 수식을 입력한 위치에 정렬합니다.
기본적인 예를 들어 선택적 인수에 대한 기본값을 사용하여 셀 A2에서 A6까지의 항목을 간단히 정렬합니다.
=SORT(A2:A6)
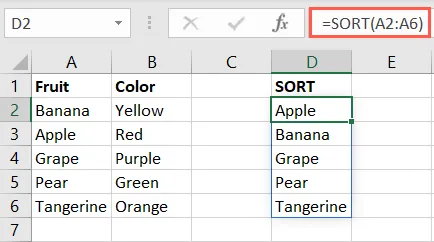
더 넓은 범위를 정렬하기 위해 셀 B2부터 B6까지 포함합니다.
=SORT(A2:B6)
보시다시피 항목은 해당 속성과 결합된 상태로 유지됩니다.
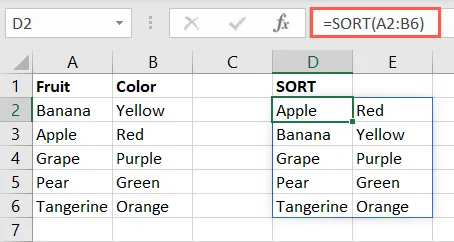
이제 첫 번째 열이 아닌 두 번째 열을 기준으로 범위를 정렬하겠습니다. 따라서 index인수에 2를 입력합니다.
=SORT(A2:B6,2)
항목이 두 번째 열을 기준으로 오름차순으로 정렬되어 있는 것을 볼 수 있습니다. 녹색이 먼저, 노란색이 마지막입니다.
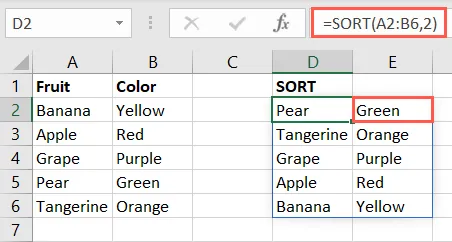
다음으로 order인수와 함께 예제를 사용하고 -1을 포함하여 배열을 내림차순으로 정렬합니다.
=SORT(A2:B6,,-1)
indexExcel은 기본적으로 첫 번째 행과 열을 사용하므로 인수 를 비워 둡니다. 의도한 대로 Tangerine이 먼저이고 Apple이 마지막입니다.
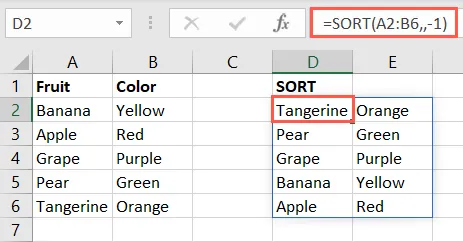
두 번째 열을 기준으로 내림차순으로 정렬하려면 다음 수식을 사용합니다.
=SORT(A2:B6,2,-1)
여기서 인수에는 2를 포함하고 index인수에는 -1을 포함합니다 order. 예상대로 노란색이 먼저 표시되고 녹색이 마지막에 표시됩니다.
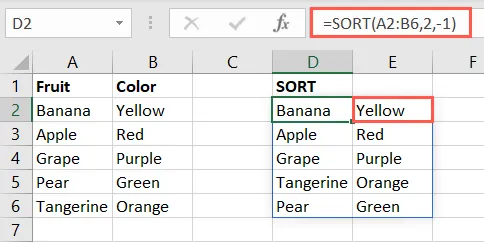
마지막 예의 경우 각 인수에 대한 값을 포함하여 모두 함께 작동하는 방식을 확인할 수 있습니다. A2에서 C6까지의 더 큰 배열, 세 번째 열로 정렬하려면 3, 오름차순으로 정렬하려면 1, 행 방향으로 정렬하려면 False를 입력합니다.
=SORT(A2:C6,3,1,FALSE)
항목은 등급 열로 정렬되며 위의 다른 예와 마찬가지로 해당 속성을 유지합니다.
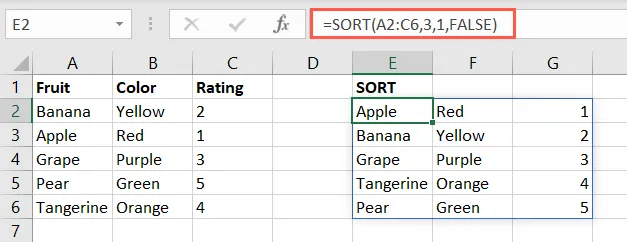
Excel SORT 수식을 사용하면 항목을 보려는 순서에 따라 데이터를 다르게 볼 수 있습니다. 이것은 편리한 데이터 분석 도구입니다.
자세한 내용은 색상별로 정렬하는 방법 또는 Excel에서 날짜별로 정렬하는 방법을 확인하세요.


답글 남기기