Excel에서 ISNUMBER 함수를 사용하는 방법
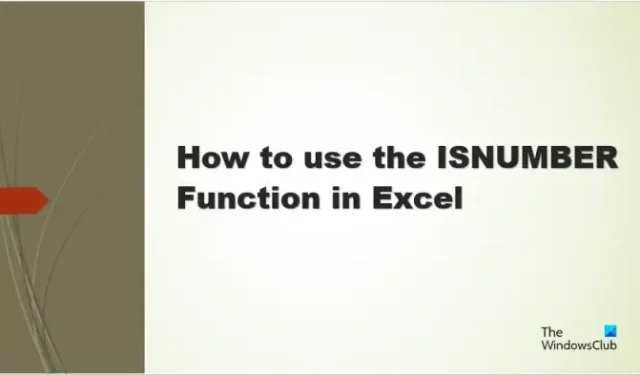
Excel ISNUMBER 함수 는 정보 함수이며 그 목적은 함수가 숫자인 경우 TRUE를 반환하는 것입니다. 정보 기능은 현재 운영 환경에 대한 정보를 반환하는 기능입니다. 수식과 구문은 다음과 같습니다.
공식
ISNUMBER(값)
통사론
값: 테스트할 값입니다.
Excel에서 ISNUMBER 함수를 사용하는 방법
Excel에서 ISNUMBER 함수를 사용하려면 아래 단계를 따르십시오.
- 마이크로소프트 엑셀을 실행합니다.
- 스프레드시트에 데이터를 입력하거나 파일의 기존 데이터를 사용합니다.
- 결과를 배치할 셀을 선택합니다.
- 공식을 입력하세요
- 엔터 키를 치시오.
마이크로소프트 엑셀을 실행합니다 .
데이터를 입력하거나 기존 데이터를 사용하십시오.
결과 =ISNUMBER(A2) 를 배치할 셀에 입력하십시오 .
Enter 키를 눌러 결과를 본 다음 채우기 핸들을 아래로 끌어 더 많은 결과를 표시합니다.
셀 A2의 값은 텍스트이므로 숫자가 아니므로 결과는 False입니다.
셀 A3의 값은 숫자이기 때문에 TRUE 결과를 반환합니다.
이 자습서에는 Microsoft Excel에서 ISNUMBER 함수를 사용하기 위한 두 가지 방법이 있습니다.
첫 번째 방법은 Excel 워크시트의 왼쪽 상단에 있는 fx 버튼을 클릭하는 것입니다. fx(함수 마법사) 버튼은 Excel의 모든 함수를 엽니다.
함수 삽입 대화 상자가 나타납니다.
대화 상자 내 범주 선택 섹션의 목록 상자에서 정보를 선택합니다.
함수 선택 섹션의 목록에서 ISNUMBER 함수를 선택합니다.
그런 다음 확인을 클릭합니다.
함수 인수 대화 상자가 열립니다.
조회하려는 값이 포함된 셀을 입력 상자에 입력합니다.
두 번째 방법은 Formulas 탭을 클릭하고 Function Library 그룹에서 More Functions 버튼을 클릭하고 Information에 커서를 놓은 다음 드롭다운 메뉴에서 IsNumber를 선택하는 것입니다.
함수 인수 대화 상자가 열립니다.
방법 1 과 동일한 방법을 따릅니다 .
그런 다음 확인을 클릭합니다.
Excel에서 ISNUMBER 함수를 사용하는 방법을 이해하시기 바랍니다.
Excel에서 셀에 텍스트나 숫자가 포함되어 있는지 어떻게 확인합니까?
- 셀 범위를 강조 표시합니다.
- 홈 탭으로 이동하여 편집 그룹에서 찾기 및 선택 버튼을 클릭한 다음 메뉴에서 찾기를 선택합니다.
- 찾기 및 바꾸기 버튼이 열립니다.
- 찾으려는 텍스트나 숫자를 입력한 다음 모두 찾기를 클릭합니다.
- Excel은 스프레드시트에서 텍스트 또는 숫자를 찾습니다.
조건부 서식에서 ISNUMBER를 사용하는 방법은 무엇입니까?
- 셀 범위를 강조 표시합니다.
- 홈 탭으로 이동하여 스타일 그룹에서 조건부 서식 버튼을 클릭한 다음 새 규칙을 선택합니다.
- 새 서식 규칙 대화 상자가 열립니다.
- 규칙 유형 “수식을 사용하여 서식을 지정할 셀 결정”을 선택합니다.
- 규칙 설명 편집 상자에 =ISNUMBER(SEARCH (“101”, $A3)) 수식을 입력합니다.
- 포맷 버튼을 클릭하여 결과를 포맷합니다.
- 결과에 배경이 있기를 원합니다. 채우기 버튼을 클릭하고 색상을 선택한 다음 확인을 클릭하십시오.
- 결과는 컬러 배경을 갖게 됩니다.


답글 남기기