Photoshop에서 이퀄라이즈 효과를 사용하는 방법

Photoshop은 여러분이 찍은 사진이나 여러분이 만든 작품을 향상시킬 수 있습니다. Photoshop에는 클릭 한 번으로 사진을 향상시킬 수 있는 도구와 효과가 있습니다. 이퀄라이즈 효과는 한 번의 클릭으로 이미지를 향상시킬 수 있는 효과입니다. 이 게시물에서는 Photoshop에서 이퀄라이즈 효과를 사용 하여 이미지를 향상시키는 방법을 보여줍니다.
Photoshop의 이퀄라이즈 효과는 무엇입니까?
이퀄라이즈 효과 는 전체 범위의 밝기 수준을 나타내도록 이미지의 밝기 값을 재분배하여 작동합니다. Photoshop은 이미지 또는 선택 영역에서 가장 밝은 영역을 찾아 흰색으로 만듭니다. Photoshop은 또한 이미지나 선택 영역에서 가장 어두운 영역을 찾아 검은색으로 만듭니다. 전체 이미지를 만들거나 균등화하려는 영역만 선택할 수 있습니다. 최상의 결과를 얻으려면 이퀄라이즈 효과를 다른 방법과 함께 사용하는 것이 가장 좋습니다. 원본 이미지를 복제한 다음 균일화된 이미지를 페이드하여 원본과 혼합할 수 있습니다. 이퀄라이즈 효과 를 사용하면 각각의 결과가 다르다는 것을 알 수 있습니다.
Photoshop에서 이퀄라이즈 효과를 사용하는 방법
Photoshop에서 이퀄라이즈 효과를 사용하려면 Photoshop에 이미지를 배치하고 이퀄라이즈 옵션을 클릭한 다음 이미지를 약간 조정해야 합니다. 어떻게 수행되는지 봅시다.
몇 가지 방법을 사용하여 Photoshop에 이미지를 배치할 수 있습니다. Photoshop을 연 다음 이미지를 찾아 Photoshop으로 이미지를 드래그할 수 있습니다. 이미지를 찾아 마우스 오른쪽 버튼으로 클릭한 다음 Open with Adobe Photoshop(버전 번호) 을 클릭할 수도 있습니다 . Photoshop에서 이미지를 추가하는 또 다른 방법은 Photoshop을 연 다음 파일, 열기로 이동 하거나 Ctrl + O를 누르는 것 입니다. 그러면 열기 대화 상자가 나타납니다. 그런 다음 이미지를 검색하고 클릭한 다음 열기 를 클릭 합니다.
전체 이미지를 균등화
전체 이미지를 균일화하는 것은 특별한 영역을 선택하지 않고 이퀄라이즈 효과를 사용하는 것입니다. Photoshop은 이퀄라이즈 효과를 적용할 위치를 자동으로 선택하며 원하는 위치가 아닐 수도 있습니다.
전체 이미지에 균등화 효과를 사용하려면 이미지를 선택한 다음 상단 메뉴 표시줄로 이동하여 이미지 를 선택한 다음 조정을 선택한 다음 균등화 를 클릭 합니다.
이퀄라이즈 가 다른 이미지에 미칠 수 있는 효과를 보여주기 위해 몇 개의 이미지가 사용됩니다 .

이퀄라이즈 효과를 사용하기 전의 원본 이미지입니다.

이것은 이퀄라이징 후의 이미지입니다. 이퀄라이즈 효과가 전체 이미지를 밝게 한다는 것을 알 수 있습니다.

이퀄라이즈 효과를 사용하기 전의 원본 이미지입니다.
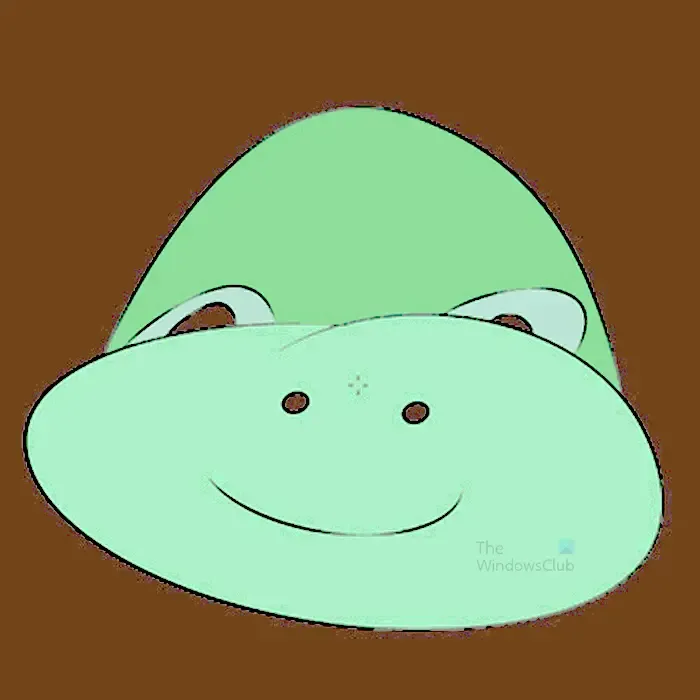
이퀄라이징 후의 이미지입니다. 이퀄라이즈 효과가 이미지의 배경에만 영향을 주는 것이 아님을 알 수 있습니다. 하지만. 배경은 다른 모든 색상 중에서 가장 어둡습니다.

이퀄라이즈 효과를 사용하기 전의 원본 이미지입니다.

이 이미지에서 이퀄라이징 효과 후 이미지의 항목이 더 선명하고 배경이 변경되었음을 알 수 있습니다.
이미지의 선택된 부분을 균등화
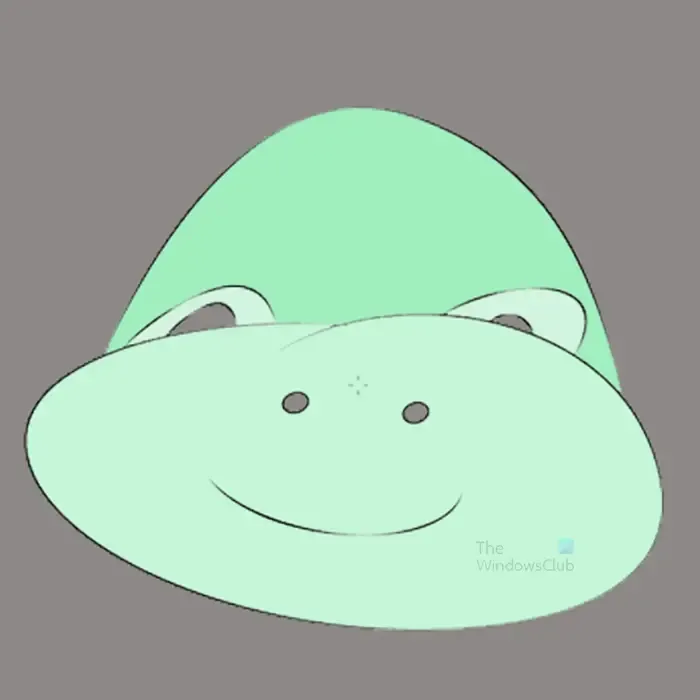
사용될 이미지 입니다
이 섹션에서는 이미지의 일부가 균등화되어 어떤 일이 일어날지 보여줍니다. 서로 다른 이미지는 균등화될 때 다르게 보일 것임을 기억하십시오. 균등화 시 일부 색상이 변경되지 않습니다.
이미지의 일부를 균등화하려면 선택 도구를 사용하여 이미지의 일부를 선택할 수 있습니다. 이 기사에서는 Magic wand 가 사용됩니다.

Magic wand 도구를 선택하고 이미지를 클릭하십시오. 비슷한 색상의 이미지 부분이 선택됩니다.

그런 다음 상단 메뉴 모음으로 이동하여 Image , Adjustments , Equalize 를 차례로 선택 합니다.

균등화를 클릭하면 균등화 옵션이 표시되고 두 가지 선택 사항이 있습니다. 선택한 영역만 균등화 또는 선택한 영역을 기반으로 전체 이미지 균등화 를 클릭할 수 있습니다 . 두 옵션 모두 다른 결과를 생성합니다.
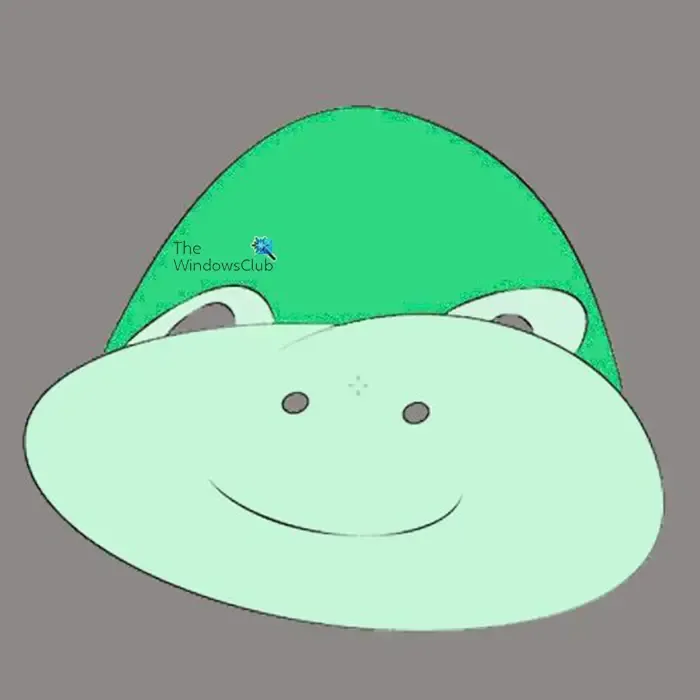
Equalize 선택 영역만 사용한 이미지입니다 .

선택한 영역 만을 기준으로 전체 이미지 를 Equalize 한 이미지입니다.
원본 이미지와 비교하여 이퀄라이징된 이미지의 변화를 확인할 수 있습니다. 두 옵션 모두 이미지에서 다른 모양을 생성합니다.
이퀄라이즈 효과만으로는 이미지가 원하는 대로 표시되지 않을 수 있습니다. 이퀄라이즈 효과는 때때로 이미지의 일부를 너무 밝게 만들고 일부는 너무 어둡게 만들 수 있습니다. 즉, 이미지를 좀 더 조정하려면 다른 효과를 사용해야 합니다. 균등화된 이미지를 향상시킬 수 있는 한 가지 방법은 조정 레이어를 추가하는 것입니다.

조정 레이어를 추가하려면 레이어 패널에서 이미지 레이어를 선택한 다음 상단 메뉴 표시줄로 이동하여 레이어 , 새 조정 레이어 , 레벨 을 차례로 선택 합니다. 레이어 패널 하단으로 이동하여 새 채우기 또는 조정 레이어 만들기 아이콘 을 클릭하여 레벨 레이어를 만들 수도 있습니다 . 메뉴가 나타나면 레벨 을 클릭 합니다.
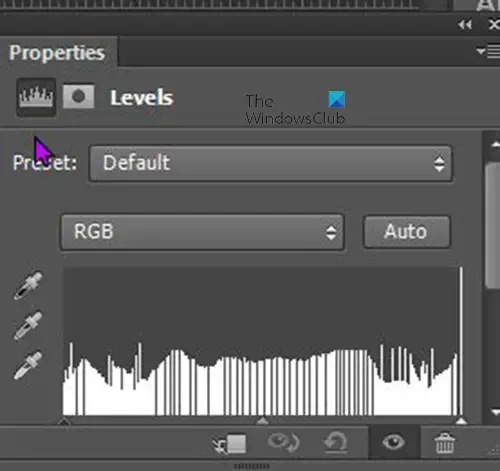
레벨 속성 창이 나타나면 슬라이더를 클릭하고 이미지 의 변화를 보면서 드래그합니다. 만족스러운 변화가 보이면 중단해도 됩니다.
이미지를 선택할 때 메뉴에서 이퀄라이즈가 회색으로 표시되는 이유는 무엇입니까?
이퀄라이즈 효과 및 기타 조정은 스마트 개체인 모든 이미지에서 회색으로 표시됩니다. 레이어 패널의 해당 레이어에 사각형이 있는 경우 스마트 개체를 알 수 있습니다. 스마트 개체는 이미지의 픽셀이 변경되지 않도록 보호합니다. 이미지에 균등화 효과를 사용하려면 레이어 패널에서 이미지를 마우스 오른쪽 버튼으로 클릭하고 레이어 래스터화를 클릭합니다. 그러면 이미지에 이퀄라이즈 효과를 사용할 수 있습니다.
텍스트를 균등화할 수 있습니까?
Photoshop에서는 텍스트를 균등화할 수 있지만 텍스트를 래스터화해야 합니다. 텍스트를 래스터화하려면 레이어 패널로 이동하여 텍스트 레이어를 마우스 오른쪽 버튼으로 클릭합니다. 메뉴가 팝업되고 메뉴에서 Rasterize type을 클릭합니다. 텍스트를 클릭한 다음 상단 메뉴 표시줄로 이동하여 텍스트를 래스터화할 수도 있습니다. 상단 메뉴 모음에서 유형 을 선택한 다음 유형 레이어 래스터화 를 클릭 합니다. 텍스트가 래스터화되면 균등화 효과를 사용할 수 있습니다. 일부 색상과 그라디언트는 균등화를 사용할 때 변경 사항이 표시되지 않습니다.


답글 남기기