Apple Watch Ultra에서 작업 버튼을 사용하는 방법

완전히 새로운 Apple Watch Ultra 모델의 왼쪽에 있는 스피커 컷아웃과 사이렌 사이에는 액션 버튼이 있습니다. 물체의 가시성을 향상시키기 위해 항공우주 산업에서 사용하는 색상인 고대비 “International Orange”로 뚜렷하게 강조되는 액션 버튼은 Apple Watch Ultra에서 여러 기능을 즉시 활성화하도록 프로그래밍할 수 있습니다.
작업 버튼을 사용하여 운동량을 더 정확하게 측정하고, 길을 잃었을 때 되돌아가는 방법을 찾고, 심해 잠수를 추적하고, 도움을 요청하는 방법 등을 알아보세요.
작업 버튼의 기능은 무엇입니까?
Apple Watch Ultra를 설정할 때 동작 버튼의 기능을 선택하라는 메시지가 표시됩니다. 나중에 언제든지 시계의 설정 앱에서 또는 iPhone의 Watch 앱을 통해 작업 버튼 메뉴에 액세스하여 작업 버튼을 다시 프로그래밍할 수 있으므로 올바른 선택에 대해 걱정하지 마십시오.

운동 앱과 같은 일부 응용 프로그램에서는 동작 버튼을 두 번 누르면 달리기 구간을 표시하거나 철인 3종 경기의 다음 단계 추적을 시작할 수 있습니다. 다음은 현재 사용 가능한 선택 목록입니다.
- 운동 앱 : 한 번 누르면 운동 앱이 열리거나 운동이 시작됩니다. 선택한 운동을 사용자 지정하려면 두 번 누릅니다.
- 스톱워치 : 스톱워치를 시작하려면 한 번 누르십시오. 랩을 표시하려면 두 번 누릅니다.
- 웨이포인트 : 나침반 웨이포인트를 드롭하려면 한 번 누르십시오.
- 역추적 : 경로를 따라 표시한 웨이포인트를 사용하여 단계를 역추적하는 역추적 기능을 활성화하려면 한 번 누릅니다.
- 다이빙 : 한 번 누르면 Depth 앱이 열리고 새 다이빙을 시작하여 실시간 수심 데이터(최대 수심 40미터, 수온 측정 및 수중 지속 시간)에 액세스할 수 있습니다.
- 손전등 : 한 번 누르면 손전등이 켜집니다(최대 밝기 2,000니트). 손전등을 끄려면 두 번 누릅니다.
- 바로 가기 : 바로 가기 앱에서 바로 가기를 수행하려면 한 번 누르십시오.
iPhone에서 작업 버튼을 설정하고 구성하는 방법
Apple Watch Ultra 설정을 완료한 후 언제든지 iPhone을 사용하여 동작 버튼의 기능을 다시 매핑할 수 있습니다.
- iPhone에서 Watch 앱을 엽니다.
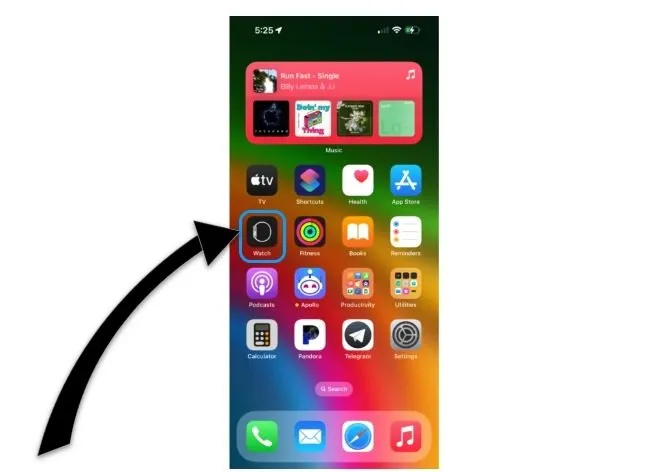
- “내 시계” 탭 아래 “액션 버튼” 목록에서 메뉴 항목을 선택합니다.
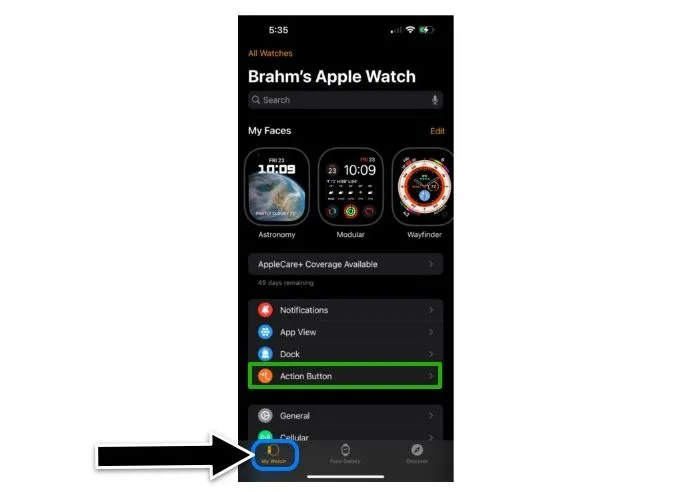
- “Action” 헤더 아래에서 Action 버튼에 이미 매핑된 기능을 탭합니다. 아래 예는 손전등을 켜기 위해 이미 구성된 동작 버튼을 보여줍니다.

- 작업 항목 목록에서 사용하려는 항목을 선택합니다. 이 예에서는 “운동”을 선택하고 있습니다.
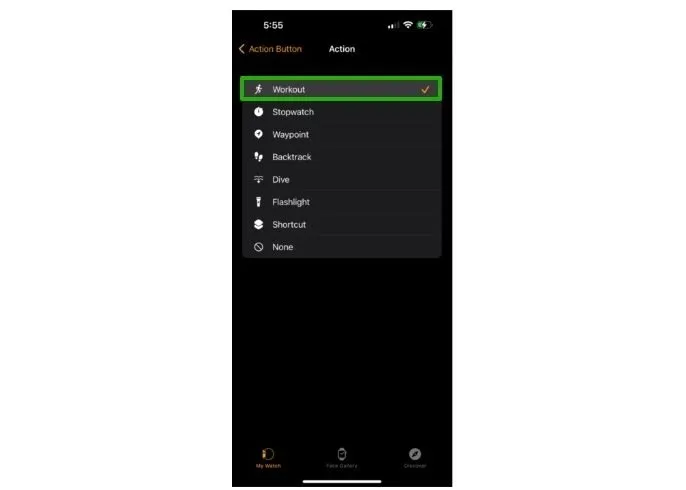
- 왼쪽 상단 모서리에 있는 “액션 버튼”이라는 텍스트 옆에 있는 화살표를 누릅니다. 이 메뉴 화면에서 “첫 번째 누르기” 헤더 아래의 작업을 탭하여 해당하는 경우 두 번째 누르기 옵션에 액세스할 수 있습니다.
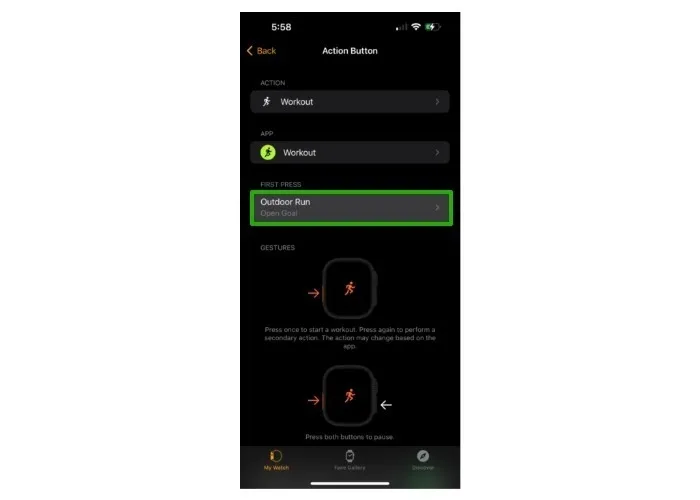
Apple Watch Ultra에서 동작 버튼을 설정하고 구성하는 방법
Apple의 견고한 웨어러블 제품은 포장 목록을 줄이려는 모험가를 위한 것입니다. 고맙게도 iPhone에 즉시 액세스할 수 없는 경우에도 Apple Watch Ultra의 설정 앱을 사용하여 작업 버튼을 사용자화할 수 있습니다.
- Digital Crown을 눌러 홈 화면에 액세스합니다. Apple Watch에서 시계 페이스를 사용하는 방법에 대해 자세히 알아보십시오.

- 아래 강조표시된 설정 앱을 엽니다.

- “액션 버튼”이라고 표시된 메뉴 항목을 누릅니다.
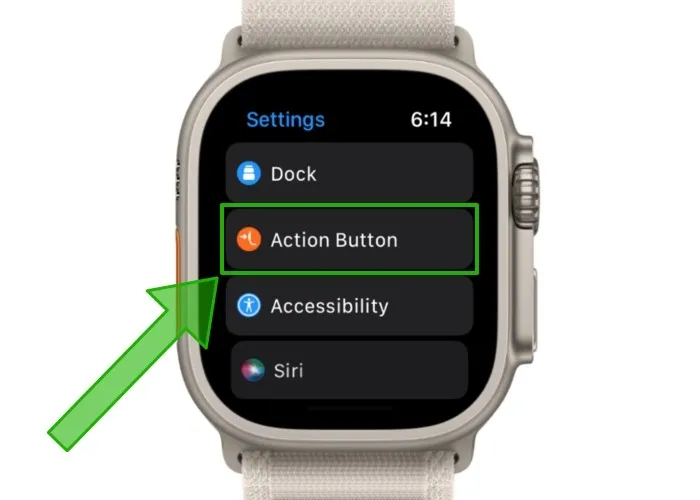
- “Action” 헤더 아래에 표시된 옵션 중에서 선택합니다. Digital Crown을 사용하여 아래로 스크롤하고 목록에서 더 많은 옵션을 볼 수 있습니다.
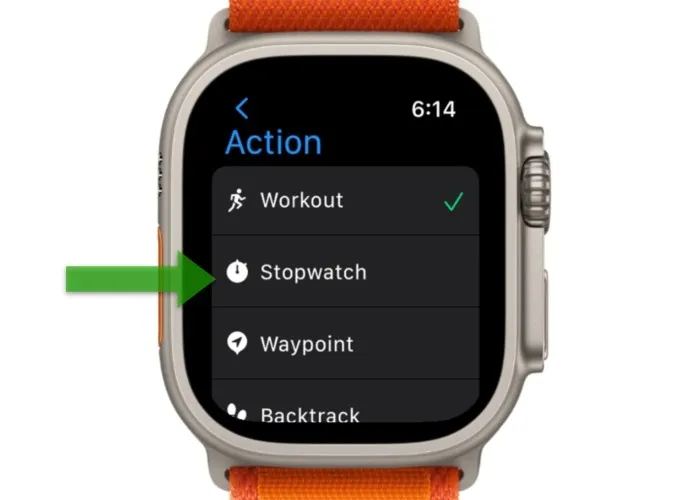
- 왼쪽 상단 모서리에 있는 파란색 화살표를 탭하여 선택 사항을 저장합니다.
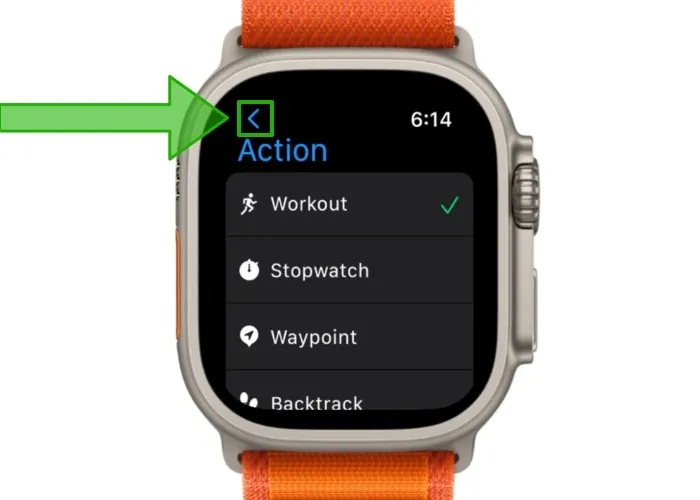
- 일부 작업에는 “앱”이라고 표시된 버튼이 나타납니다. 구성된 작업을 수행할 앱을 선택하려면 메뉴를 누릅니다.
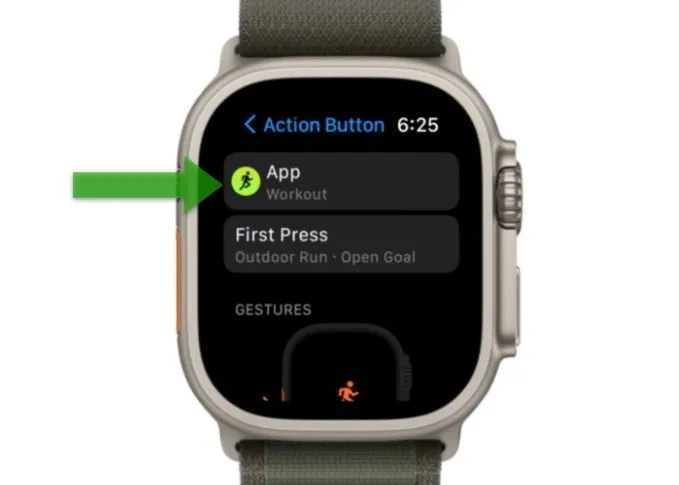
- 선택 항목을 저장하려면 왼쪽 상단 모서리에 있는 파란색 화살표를 한 번 더 누릅니다.
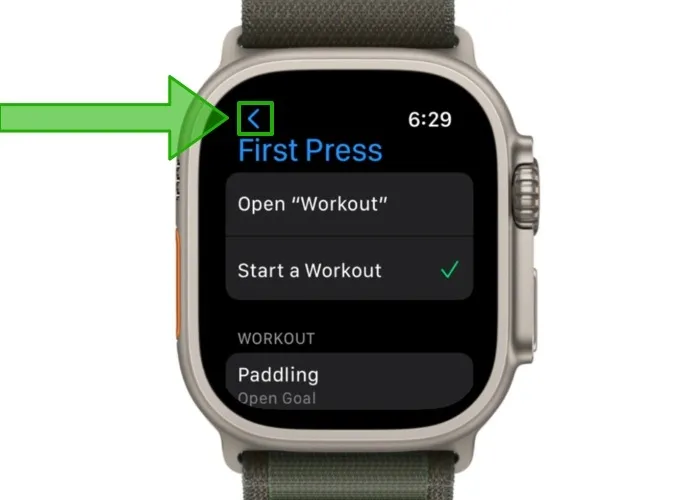
- 해당하는 경우 “처음 누르기”라는 제목의 버튼이 나타납니다. 액션 버튼의 첫 번째 기능과 두 번째 기능을 선택하려면 탭하세요.
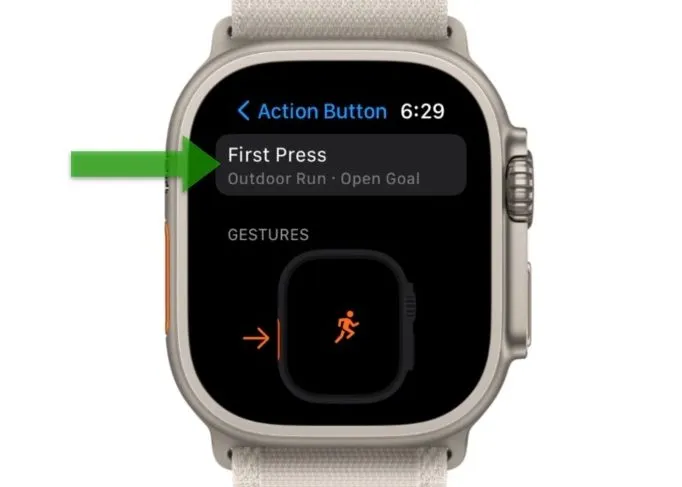
작업 버튼을 사용하여 운동 세그먼트를 표시하는 방법
운동 앱의 세그먼트는 운동의 다양한 섹션을 추적하는 데 도움이 됩니다. 예를 들어 야외 달리기 운동을 하는 동안 랩이나 거리를 표시할 수 있습니다. 또한 주기 운동 세션을 시간이 지정된 세그먼트로 분할할 수 있습니다. 미리 구성된 운동의 단계를 활동 간 전환을 위한 세그먼트로 표시할 수도 있으며, 이는 철인 3종 경기 선수에게 특히 유용합니다.
화면을 두 번 탭하는 대신 Apple Watch Ultra의 동작 버튼을 사용하여 운동 중에 세그먼트를 표시할 수 있습니다.
동작 버튼을 한 번 눌러 세그먼트를 표시합니다. 작업을 확인하는 아래와 같은 주황색 화면이 표시됩니다.

작업 버튼을 사용하여 운동을 일시 중지하는 방법
터치 제스처를 사용하여 운동을 일시 중지하는 것은 특히 열악한 조건에서 번거로울 수 있습니다. Apple Watch Ultra는 결합된 버튼 누름을 통해 완벽한 솔루션을 제공합니다.
동작 버튼과 측면 버튼을 동시에 눌러 운동을 빠르게 일시 정지할 수 있습니다. 전체 화면 주황색 일시 중지 표시기가 화면을 채웁니다.

액션 버튼을 통해 비상시 사이렌을 작동시키는 방법
도움이 필요한 상황에 있는 경우 Apple Watch Ultra의 사이렌 앱에 접근하여 최대 600피트(또는 182미터) 떨어진 곳에서 들을 수 있는 연속 86데시벨 사이렌을 발산할 수 있습니다. 사이렌이 활성화된 후 Apple Watch Ultra는 배터리가 소진될 때까지 계속 사이렌 소리를 냅니다. 저전력 모드를 사용하여 Apple Watch Ultra의 배터리 수명을 늘릴 수 있습니다.
- 사이렌 슬라이더가 나타날 때까지 동작 버튼을 길게 누릅니다.
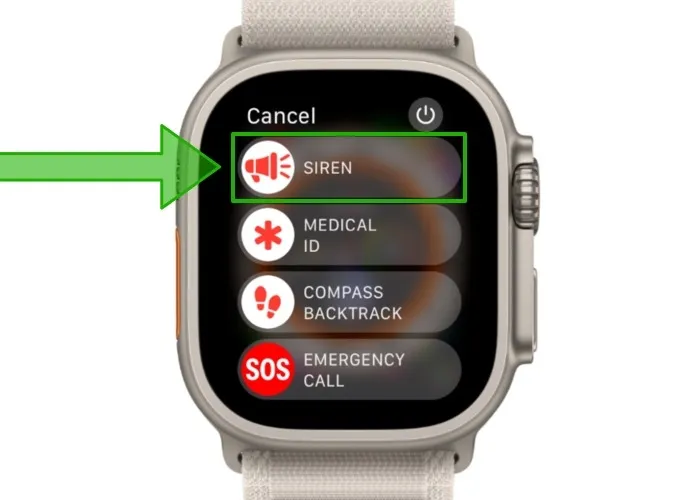
- 손가락을 사용하여 사이렌 슬라이더를 오른쪽으로 끕니다. 사이렌이 울리기 전에 카운트다운이 시작됩니다.

사이렌을 비활성화하는 방법
- 여전히 사이렌 카운트다운이 표시되고 동작 버튼을 누르고 있으면 동작 버튼에서 손가락을 떼서 사이렌이 울리지 않도록 할 수 있습니다.

- 이미 슬라이더를 스와이프한 경우 손바닥을 디스플레이에 3초 정도 올려놓으면 사이렌이 해제됩니다.
- 사이렌이 울리기 시작한 후 중지하려면 아래 강조표시된 중지 버튼을 탭하세요.
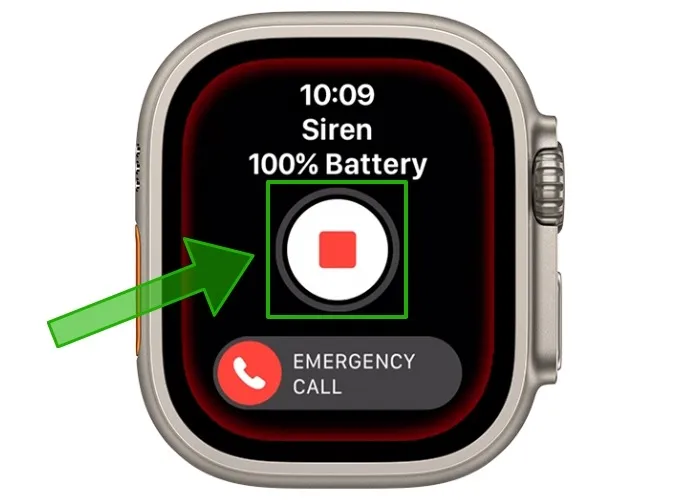
자주 묻는 질문
Apple Watch Ultra에서 사이렌 소리가 거의 들리지 않습니다. 이 문제를 어떻게 해결합니까?
샤워, 수영장 수영 또는 엄격한 손 씻기 후에 Apple Watch Ultra 내부에 물이 들어갔을 가능성이 있습니다. 아직 걱정하지 마세요! Apple Watch Ultra는 최대 100미터까지 방수됩니다. 사이렌 소리가 잘 들리지 않으면 Water Lock 기능을 사용하여 스피커를 방해할 수 있는 액체를 배출해 볼 수 있습니다. 화면 하단에서 위로 스 와이프하여 제어 센터에 액세스한 다음 물방울 아이콘을 탭하십시오. 그런 다음 Digital Crown을 길게 눌러 신호음을 재생하여 스피커에 남아 있는 수분을 배출합니다.
작업 버튼이 App Store의 타사 앱에서 작동합니까?
예. Apple은 Apple Watch Ultra 착용자가 현재 Apple 및 기본 앱에서 제공하는 것 이상의 기능을 수행하도록 작업 버튼을 프로그래밍할 수 있도록 합니다. Apple은 최근 개발자를 위한 작업 버튼 기능 구현에 대한 설명서를 발행했기 때문에 사용자는 작업 버튼에 대한 타사 앱 지원이 천천히 출시될 것으로 예상할 수 있습니다. 인기 있는 등산 앱 Redpoint 는 액션 버튼 전용 지원을 통합한 최초의 Apple Watch 앱 중 하나입니다.
Apple Watch Ultra가 실수로 사이렌을 작동시키는 것을 방지하려면 어떻게 해야 합니까?
무심코 액션 버튼을 자주 누르게 된다면, 액션 버튼을 몇 초 동안 누르고 있으면 사이렌이 자동으로 작동하는 길게 누르기 설정을 비활성화하는 것이 좋습니다. Apple Watch Ultra에서 설정 앱을 열고 “동작 버튼” 메뉴를 탭한 다음 “사이렌” 헤더 아래에서 “켜서 켜기”가 꺼져 있는지 확인합니다.
이미지 크레디트: Unsplash를 통한 Mariia Shalabaieva . Brahm Shank의 모든 이미지 및 스크린샷.


답글 남기기