Excel에서 TEXTJOIN 함수를 사용하는 방법은 무엇입니까?

이 게시물 은 Excel에서 TEXTJOIN 함수를 사용하는 방법에 대해 설명합니다. TEXTJOIN은 두 개 이상의 셀에서 텍스트 문자열을 결합(또는 연결) 하고 결합된 값 을 구분 기호 로 구분하는 Excel 의 텍스트 함수 입니다. Excel에서 문자열을 연결하는 두 가지 다른 방법인 연결 연산자(&) 또는 CONCATENATE 함수에 대한 보다 강력한 대안입니다. TEXTJOIN 기능은 Excel for Office 365, Excel 2019 및 Excel 2021에서 사용할 수 있습니다.
TEXTJOIN 함수의 구문은 다음과 같습니다.
TEXTJOIN(delimiter, ignore_empty, text1, [text2], …)
어디에,
- 구분 기호 는 연결된 값을 구분하는 문자입니다. 필수 인수입니다. 큰따옴표로 묶인 텍스트 문자열이나 텍스트 문자열에 대한 참조를 값으로 사용합니다. 쉼표(“,”), 공백(“”) 및 하이픈(“-“)은 TEXTJOIN 함수에서 구분 기호로 사용되는 몇 가지 예입니다. 구분 기호를 사용하지 않으려면 빈 문자열(“”)을 지정할 수 있습니다.
- ignore_empty 는 TRUE 또는 False를 취합니다. 여기서 TRUE는 기본값입니다. 결과 문자열에 빈 셀을 포함할지 아니면 무시할지 Excel에 알려줍니다. False는 빈 값을 유지하고 True는 값을 무시합니다. 이것은 또한 필수 인수입니다.
- text1 은 병합해야 하는 기본 문자열 값을 사용합니다. 이 인수도 필요합니다. 텍스트 문자열, 텍스트 문자열을 포함하는 셀에 대한 참조 또는 문자열 배열(셀 범위에 대한 참조)일 수 있습니다.
- [text2], … 는 기본 문자열과 병합해야 하는 추가(선택 사항) 텍스트 값입니다. text1을 포함하여 최대 252개의 문자열을 결합할 수 있습니다.
Excel에서 TEXTJOIN 함수를 사용하는 방법은 무엇입니까?
Excel에서 TEXTJOIN 함수를 사용하는 방법을 살펴보겠습니다.
예 1: 단일 구분 기호를 사용하여 TEXTJOIN 사용
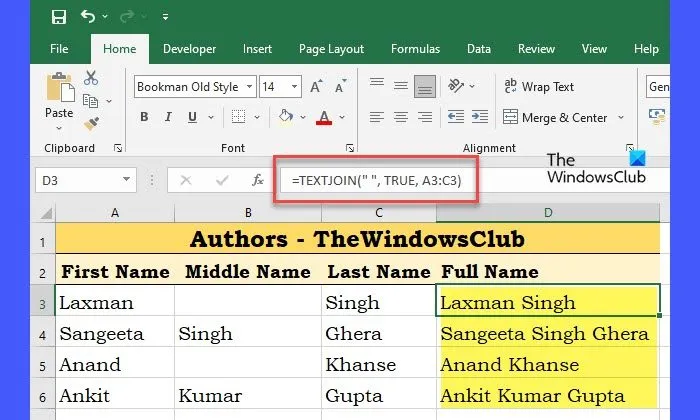
위 이미지와 같이 조직의 직원 데이터(직원 이름)가 포함된 통합 문서가 있다고 가정합니다. 열 A에는 직원의 이름이 포함되고 열 B에는 직원의 중간 이름이 포함되며 열 C에는 직원의 성이 포함됩니다. 이러한 값을 전체 이름으로 조인하려면 다음과 같이 셀 D3에서 TEXTJOIN 함수를 사용할 수 있습니다.
=TEXTJOIN("", TRUE, A3:C3)
첫 번째 행(3행)에 대해 함수는 ‘Laxman+” “+(empty_value)+” “+Singh’을 반환합니다.
ignore_empty 인수가 TRUE로 설정되어 있으므로 지정된 셀 범위 내의 빈 값은 무시됩니다. 따라서 최종 결과는 다음과 같습니다.
위 이미지와 같이 ‘Laxman+’ ‘+Singh’은 ‘Laxman Singh’이 됩니다.
반면에 ignore_empty 를 FALSE로 설정하면 빈 값도 고려하여 공백 2개가 포함된 ‘Laxman Singh’을 반환합니다.
팁: 모든 행에 대해 동일한 수식을 반복하려면 마우스 포인터를 셀 D3(TEXTJOIN 수식 포함)의 오른쪽 하단 모서리로 이동하고 포인터가 더하기(+) 기호로 바뀌면 클릭한 다음 D6 셀까지 포인터를 끕니다. 마우스 포인터를 놓으면 동일한 공식이 D4에서 D6까지의 셀에 적용됩니다.
예 2: 여러 구분 기호를 사용하여 TEXTJOIN 사용

이제 위의 이미지와 같이 A열에 직원의 성이 포함되고 B열에 직원의 이름이 포함되며 C열에 직원의 중간 이름이 포함된 또 다른 데이터시트가 있다고 가정합니다. Last name,First name Middle name 형식의 전체 이름을 원하는 경우 다음과 같이 TEXTJOIN 함수를 사용할 수 있습니다.
=TEXTJOIN({",",""}, TRUE, A3:C3)
여기서는 문자열 값을 결합하기 위해 둘 이상의 구분 기호(쉼표 및 공백)를 제공했습니다. 따라서 함수는 셀 값 A3(Singh)을 선택하고 이를 쉼표 문자(Singh+”,”)와 연결한 다음 셀 값 B3을 선택하고 공백 문자(Singh+”,”+Laxman+” “)와 연결한 다음 연결합니다. 이 전체 값을 셀 C3(Singh+”,”+Laxman+” “+””)의 값으로 바꿉니다. 결과는 이제 위 이미지와 같이 원하는 형식(Singh,Laxman)으로 표시됩니다.
메모:
- 결과 문자열의 길이가 32767자를 초과하면(Excel의 셀 제한) TEXTJOIN 함수는 #VALUE! 오류.
- 구분 기호 인수가 제공되지 않거나 비어 있는 경우(“”) 함수는 구분 기호 없이 셀 값을 결합합니다.
- 날짜 값을 문자열 값과 병합하려면 먼저 TEXT 함수를 사용하여 날짜를 텍스트 형식으로 변환해야 합니다.
- 문자열 값 사이에 줄 바꿈을 삽입하려면 구분 기호로 CHAR(10)을 사용하고 셀에 대해 ‘텍스트 줄 바꿈’ 형식을 켭니다. 10은 줄바꿈을 위한 ASCII 문자 코드입니다.
- TEXTJOIN 함수에서 구분 기호 또는 텍스트로 제공된 숫자는 연결 프로세스 중에 텍스트로 변환됩니다.
이것은 TEXTJOIN 함수를 사용하여 셀 범위의 데이터를 결합하는 방법입니다. 변경 사항을 되돌려야 하는 경우 TEXTSPLIT 함수를 사용하여 지정된 구분 기호를 기준으로 문자열을 분할할 수 있습니다.
이것이 유용하기를 바랍니다.
내 TEXTJOIN 수식이 작동하지 않는 이유는 무엇입니까?
이 수식을 지원하지 않는 Excel 버전이 있는 경우 TEXTJOIN 수식이 시스템에서 작동하지 않을 수 있습니다. TEXTJOIN은 Excel 2019 이상에서만 사용할 수 있습니다. Office 365용 Excel을 사용하는 경우에도 사용할 수 있습니다. 다른 버전(Excel 2016 이하)에서는 #NAME? 오류.
Excel에서 두 개의 텍스트 셀을 어떻게 결합합니까?
TEXTJOIN 함수를 사용하여 Excel에서 두 개의 텍스트 셀을 결합할 수 있습니다. 두 개 또는 세 개 이상의 셀을 연결하려는 경우 이 기능을 사용하여 작업을 완료할 수 있습니다. TEXTJOIN 기능에 대한 자세한 안내는 여기에 언급되어 있으며 이를 따르는 것이 좋습니다.


답글 남기기