TeraCopy를 사용하여 Windows 11, 10에서 파일을 전송하는 방법

Windows 11 (및 10) 에서는 시스템의 복사 처리기를 사용하는 대신 TeraCopy를 사용하여 파일을 전송할 수 있으며, 이 튜토리얼에서는 그 방법을 알려 드리겠습니다.
TeraCopy는 Windows에서 사용할 수 있는 기본 복사 처리기에 대한 대체 솔루션입니다. 기본 복사 처리기와 달리 TeraCopy는 동일한 컴퓨터나 원격 컴퓨터의 한 위치에서 다른 위치로 파일을 복사하거나 이동하는지 여부를 제어할 수 있는 대화형 인터페이스를 제공합니다.
또한 내장된 복사 및 이동 기능에 비해 다양한 이점을 제공합니다. 예를 들어 TeraCopy는 파일 무결성을 확인하고 복사 및 이동된 파일에 대해 체크섬 검사를 수행하여 파일이 올바르게 전송되었는지 확인합니다.
오류나 예상치 못한 사건으로 인해 실패할 가능성이 적기 때문에 더 안정적입니다. 특히 대용량 파일을 복사할 때 응용 프로그램 속도가 더 빨라질 수 있습니다. 언제든지 파일 전송을 일시 중지하고 재개할 수 있습니다. 또한 오류 복구 기능은 전송 중에 잘못된 파일을 건너뛰거나 재시도할 수 있으므로 오류를 최소화하고 모든 파일이 성공적으로 복사되도록 할 수 있습니다.
TeraCopy는 여러 파일 전송을 대기열에 추가하는 기능, 모든 전송에 대한 자세한 로그 보기, 운영 체제의 복사 환경 교체 기능과 같은 여러 가지 다른 기능도 제공합니다.
이 튜토리얼 에서는 Windows 11(및 10)에서 복사 처리기의 대안을 시작하는 경험을 살펴보겠습니다.
Windows 11, 10에서 TeraCopy 시작하기
TeraCopy를 사용하여 시작하는 것은 간단합니다. 애플리케이션을 설치하고 인터페이스를 이해하기만 하면 됩니다. 그 후에는 Windows에 내장된 환경을 사용하는 것만큼 쉽게 파일을 복사하거나 이동할 수 있습니다.
경고: 앱은 광고된 대로 작동하지만 이는 Microsoft에서 설계하지 않은 타사 도구이므로 복사 환경을 통합하기 위해 운영 체제의 동작을 수정할 수 있습니다. 따라서 이 애플리케이션을 사용하는 데 따른 책임은 사용자 본인에게 있습니다 .
테라카피 설치
Windows 11(또는 10 ) 에 TeraCopy를 설치하려면 다음 단계를 따르세요.
-
Windows 11에서 시작을 엽니다 .
-
Command Prompt 를 검색하고 상단 결과를 마우스 오른쪽 버튼으로 클릭한 후 관리자 권한으로 실행 옵션을 선택하세요.
-
TeraCopy를 설치하려면 다음 명령을 입력하고 Enter를 누르십시오 .
winget install --id CodeSector.TeraCopy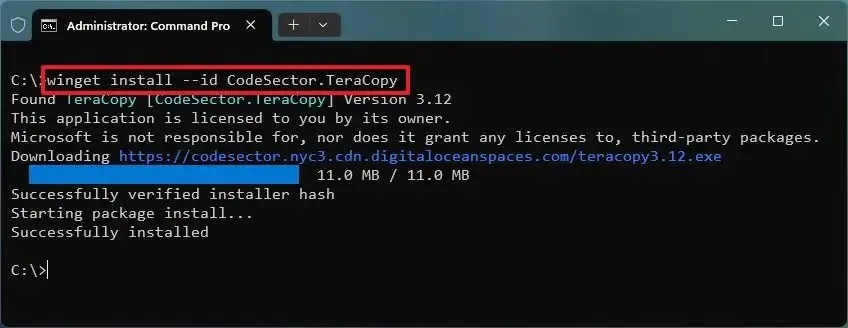
단계를 완료하면 응용 프로그램이 컴퓨터에 설치됩니다.
이 소프트웨어를 소유한 회사인 Code Selector는 TeraCopy의 무료 및 유료 버전을 제공합니다. 그러나 무료 버전은 전송을 처리하는 데 필요한 모든 것을 제공합니다. 유료 버전은 상업 고객을 위한 것이며 목록 편집, 즐겨찾기 관리, 보고서 내보내기와 같은 몇 가지 추가 기능에 액세스할 수 있습니다.
TeraCopy 사용
애플리케이션을 설치한 후 Windows 11에서와 마찬가지로 한 위치에서 다른 위치로 파일을 복사하여 붙여넣을 수 있습니다. 이 작업을 수행하면 통합 시 기본 핸들러 또는 TeraCopy를 사용하여 작업을 처리할지 선택하라는 메시지가 표시됩니다. .
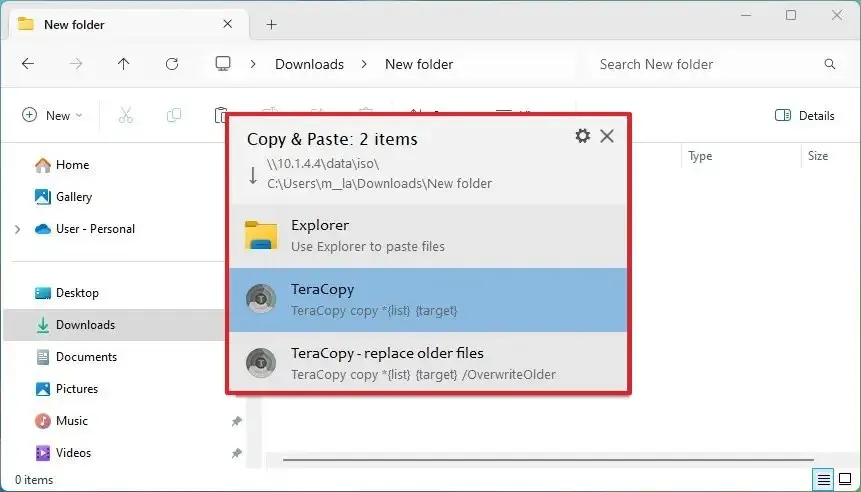
또는 시작 메뉴에서 TeraCopy를 열 수도 있습니다. 왼쪽에서는 전송 내역을 볼 수 있고, 오른쪽에서는 새로운 작업을 설정할 수 있습니다.
새로운 작업을 설정하려면 툴바에서 “새 목록 만들기” (+) 버튼을 클릭하세요. 오른쪽에서 “소스” 버튼을 클릭하면 목록에 파일이나 폴더를 추가할 수 있습니다.

그런 다음 “대상” 버튼을 클릭하여 파일 대상을 지정하십시오.
준비가 되면 “복사” 또는 “이동”을 포함한 여러 작업 중에서 선택할 수 있으며 작업을 테스트하거나 확인할 수도 있습니다.
페이지 하단의 “옵션” 탭에서 프로세스 중에 복사하려는 속성 및 보안 정보 등 전송 설정을 제어할 수 있습니다.
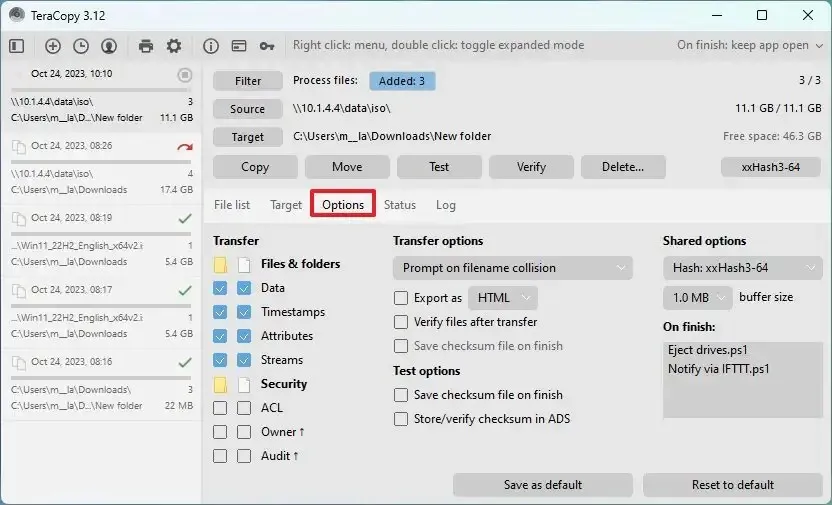
” 상태” 탭에는 Windows 11(및 10) 상태 보기와 마찬가지로 전송 진행 상황이 표시됩니다.

TeraCopy 설정에서는 Windows의 셸 통합과 같은 일부 매개변수를 구성할 수 있습니다. 앱이 항상 상단에 유지되도록 설정하고 전송 후 작업을 선택하는 것도 가능합니다.
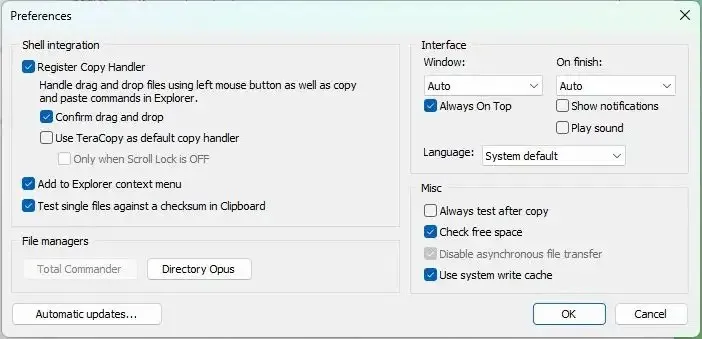
전반적으로 수년 동안 업데이트되지 않은 기본 복사 환경에 대한 적합한 대안입니다. 유일한 주의 사항은 최신 버전의 TeraCopy가 다중 스레드 지원을 제공하지 않는다는 것입니다. 즉, Windows 환경처럼 여러 파일을 동시에 전송할 수 없으며 한 번에 하나씩만 전송할 수 있습니다. (이전 버전의 앱에 이 기능이 포함되어 있으므로 이를 명확히 하는 것이 중요합니다.)
또한 응용 프로그램이 더 이상 필요하지 않은 경우 셸 통합을 제거하려면 “Windows 탐색기” 서비스를 종료해야 하므로 제거 프로세스에서 약간의 문제가 발생할 수 있습니다.
여러 파일을 동시에 복사할 수 있는 지원을 제공하는 솔루션을 찾고 있다면 Windows 10 및 11에서 사용할 수 있는 Robocopy 명령줄 도구를 사용할 수 있습니다.


답글 남기기