Mac용 스티커 메모를 사용하는 방법

알아야 할 사항
- 스티커에 액세스하려면 : Finder 를 열고 응용 프로그램 > 스티커 를 클릭 합니다.
- 새 메모를 만들려면 파일 > 새 메모를 선택 하거나 Command+N 을 입력 합니다.
- 메모 설정 변경하기: 기존 메모를 클릭하거나 새 메모를 만들고 메뉴 모음 에서 글꼴 또는 색상 을 선택합니다.
이 문서에서는 Mac용 스티커 메모를 사용하는 방법과 이를 최적화하고 구성하는 방법에 대한 팁을 보여줍니다.
내 Mac에서 스티커를 어떻게 사용합니까?
데스크톱 스티커 메모는 오랫동안 macOS의 일부였지만 메모 앱과 혼동하기 쉽습니다. 스티커 메모는 메모 앱이 아닌 스티커 앱에서 생성됩니다. 스티커 메모를 사용하면 메모를 적을 수 있지만 메모와 달리 스티커는 데스크톱(Finder 앱)에 시각적 알림으로 남아 있습니다. 원하는 경우 스티커 메모가 다른 모든 창과 앱 위에 떠 있게 하는 설정이 있습니다.
Stickies는 기본 제공 macOS 응용 프로그램이므로 Mac에 이미 설치되어 있어야 합니다. Finder에서 스티커 앱을 찾을 수 있는 위치는 다음과 같습니다.
- 도크에서 아이콘을 클릭하여 Finder를 열고 메뉴 모음에서 파일 > 새 Finder 창 을 선택합니다. 키보드 단축키 Command+N
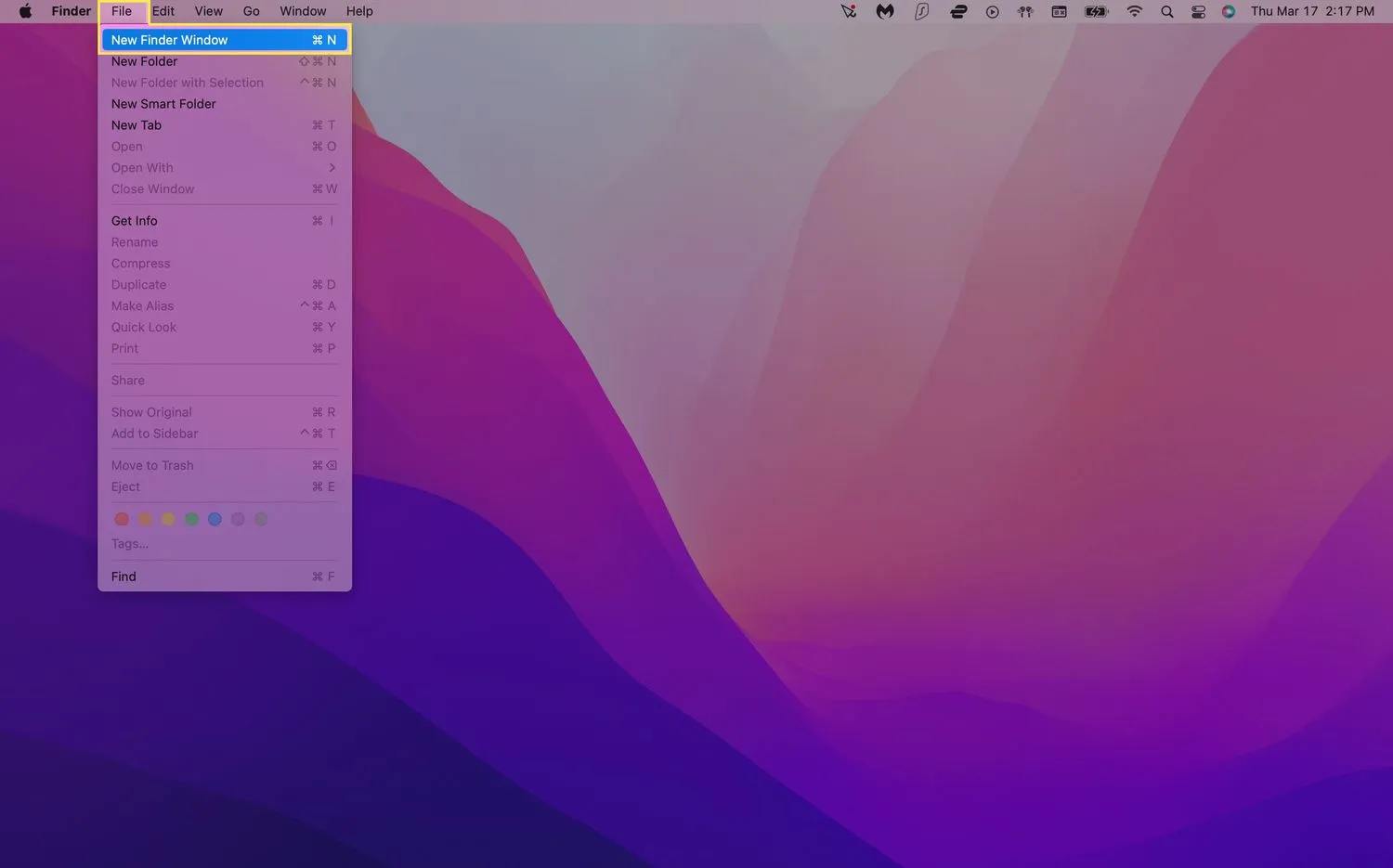 을 사용하여 데스크탑이 선택된 상태에서 새 Finder 탭을 열 수도 있습니다.
을 사용하여 데스크탑이 선택된 상태에서 새 Finder 탭을 열 수도 있습니다. - 왼쪽 메뉴에서 애플리케이션 을 클릭 합니다. 아래로 스크롤하여 스티커 를 클릭 합니다.
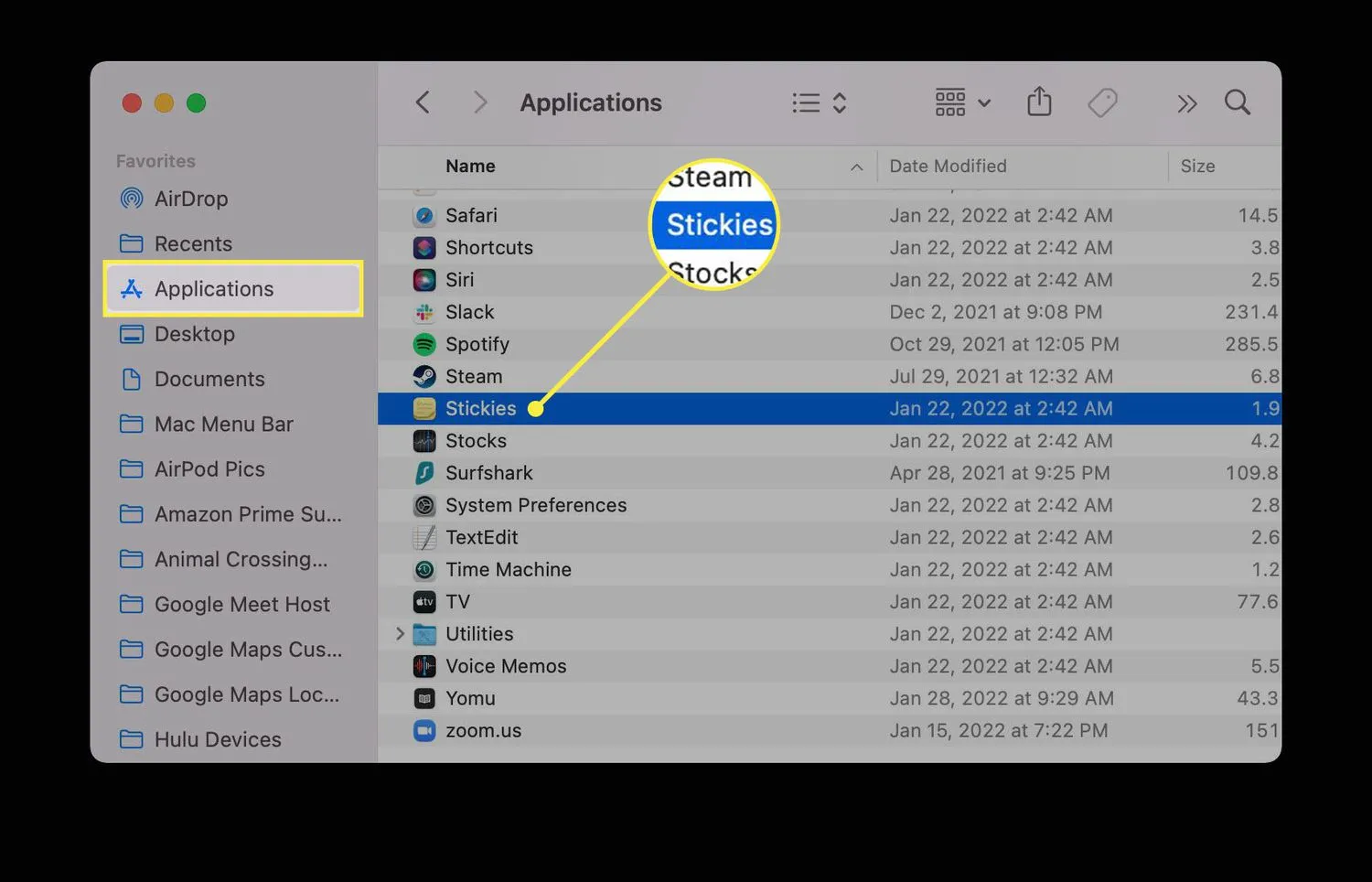
- 이전에 스티커를 열지 않은 경우 앱 작동 방식을 설명하는 두 개의 스티커 메모가 표시됩니다.
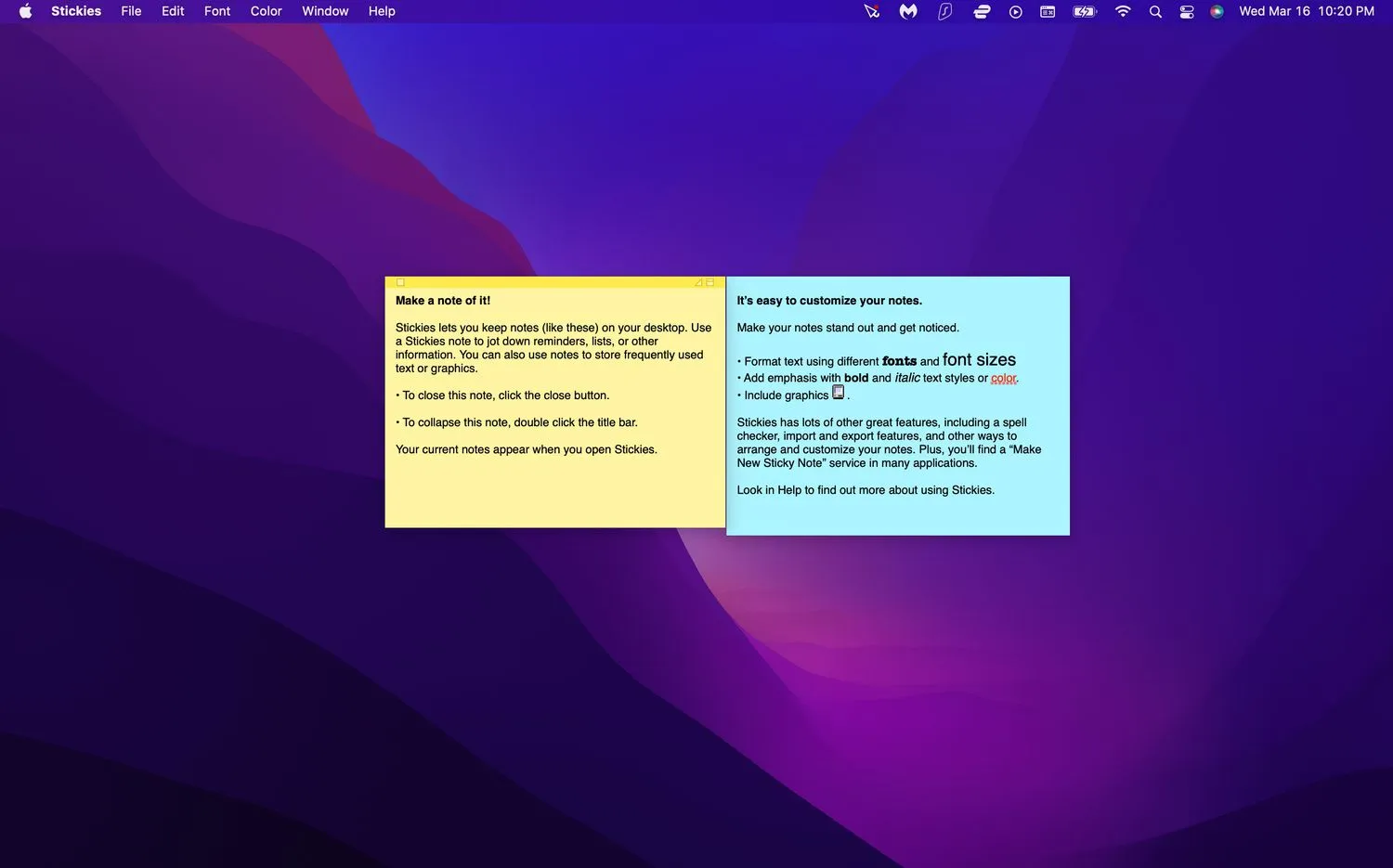
- 자신의 메모로 이 스티커 편집을 시작하거나 파일 > 새 메모 를 선택하여 메모를 닫고 새 메모를 만듭니다 (키보드에서 Command+N 을 눌러도 작동함).
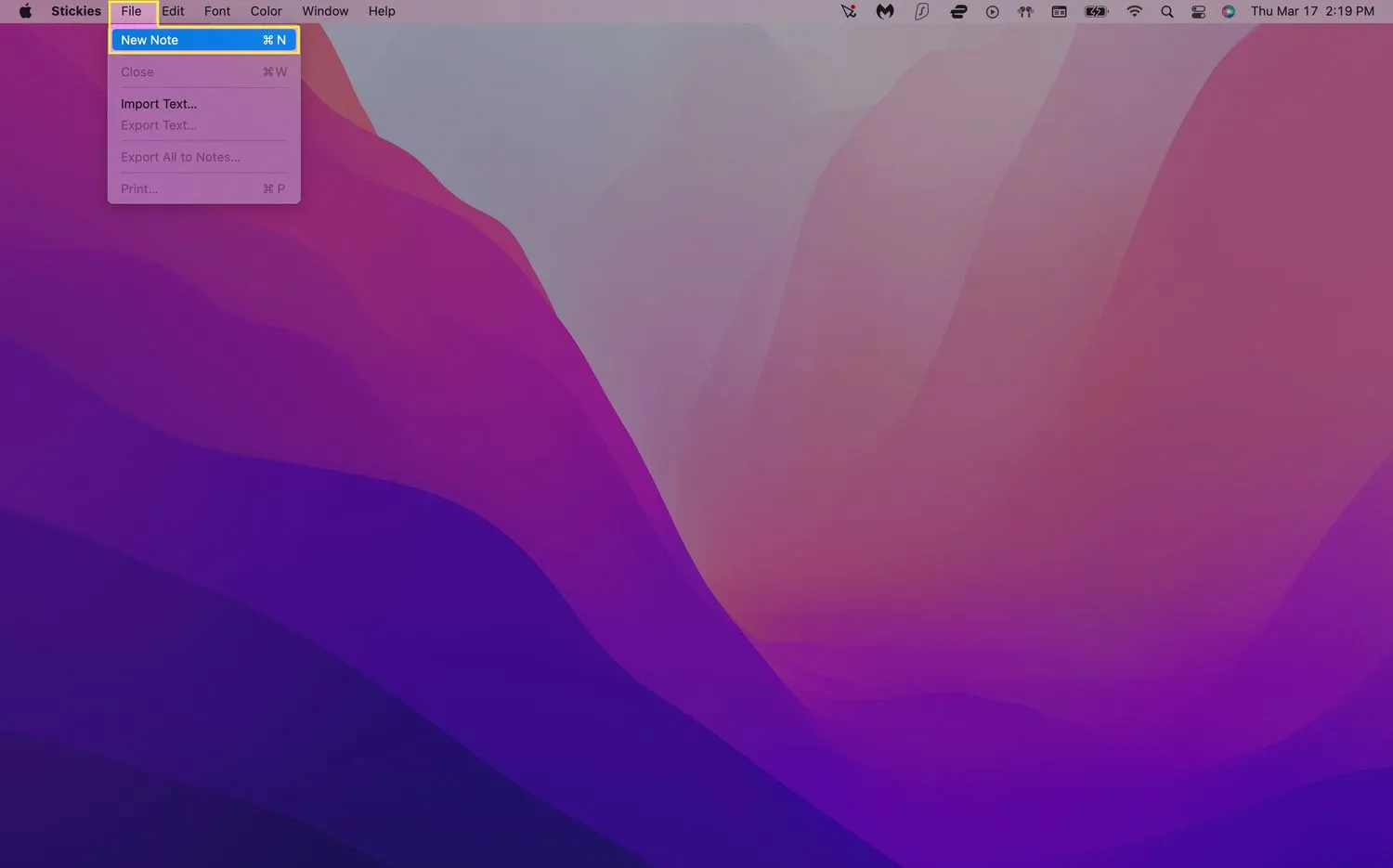
- 메모는 스티커 앱을 닫을 때까지 바탕 화면에 자동으로 저장되고 유지됩니다. 메모가 보이지 않으면 먼저 스티커가 열려 있는지 확인하세요.
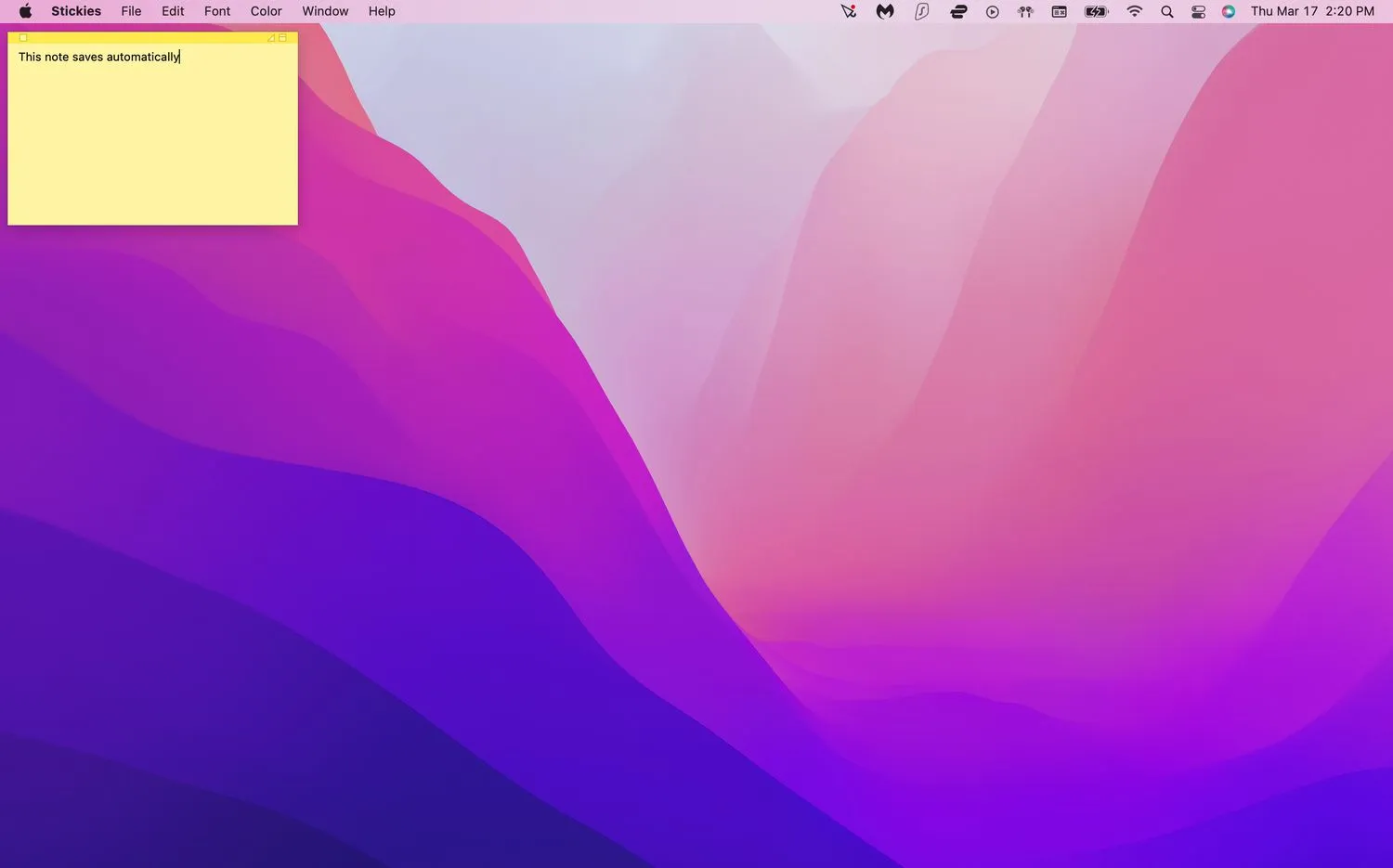
스티커는 어떻게 편집합니까?
새 스티커 메모를 만들면 기본적으로 검은색 텍스트가 있는 노란색 배경이 됩니다. 그러나 스티커에는 메모를 차별화하는 데 도움이 되는 다양한 형식 옵션이 있습니다.
메모의 색상 및 글꼴 변경
- 스티커를 실행합니다. 기존 메모를 클릭하거나 새 메모를 만듭니다.
- 화면 상단의 메뉴 모음에서 색상 을 선택 합니다.
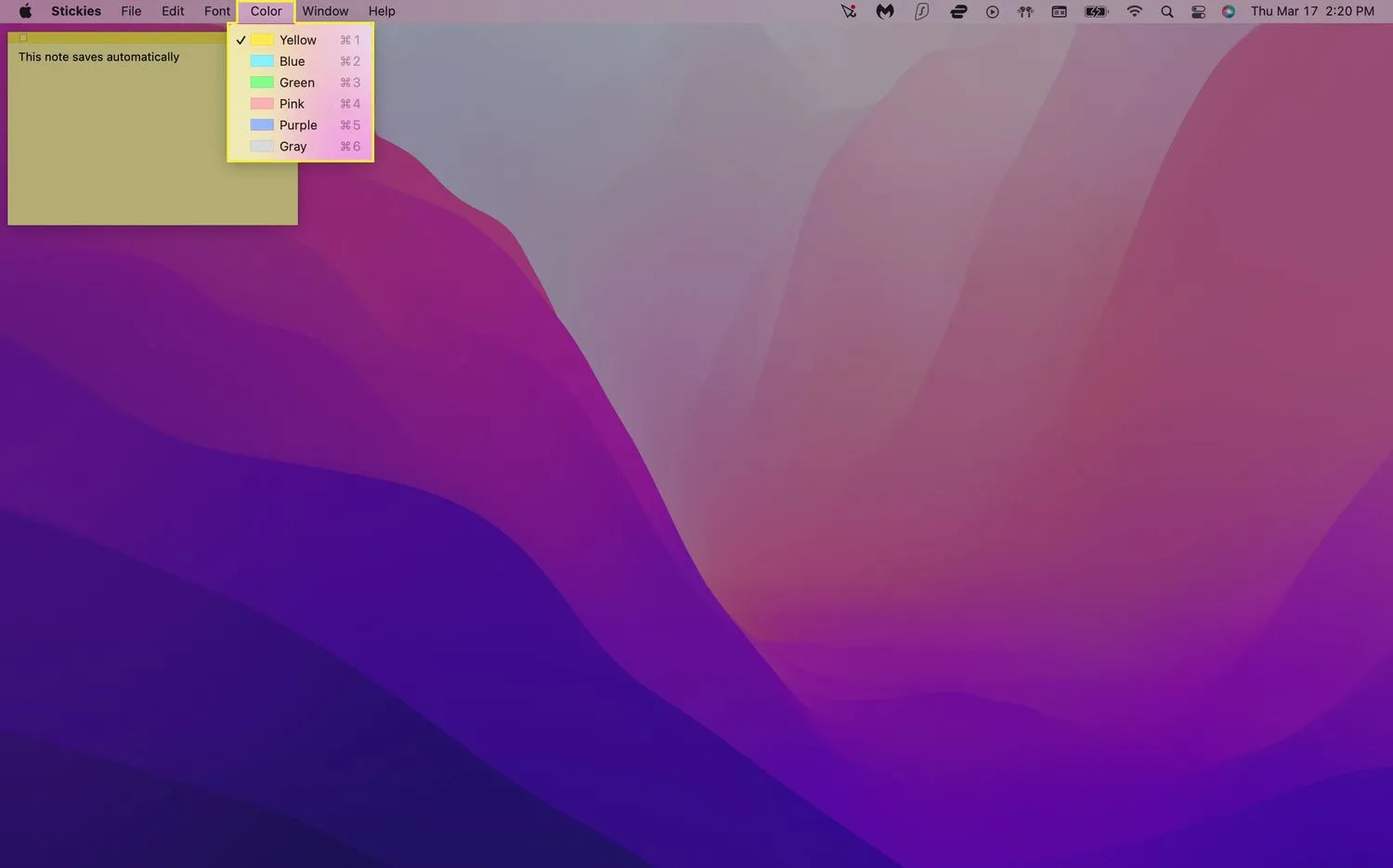
- 사용하려는 색상을 클릭합니다. 메모가 자동으로 색상을 전환해야 합니다.
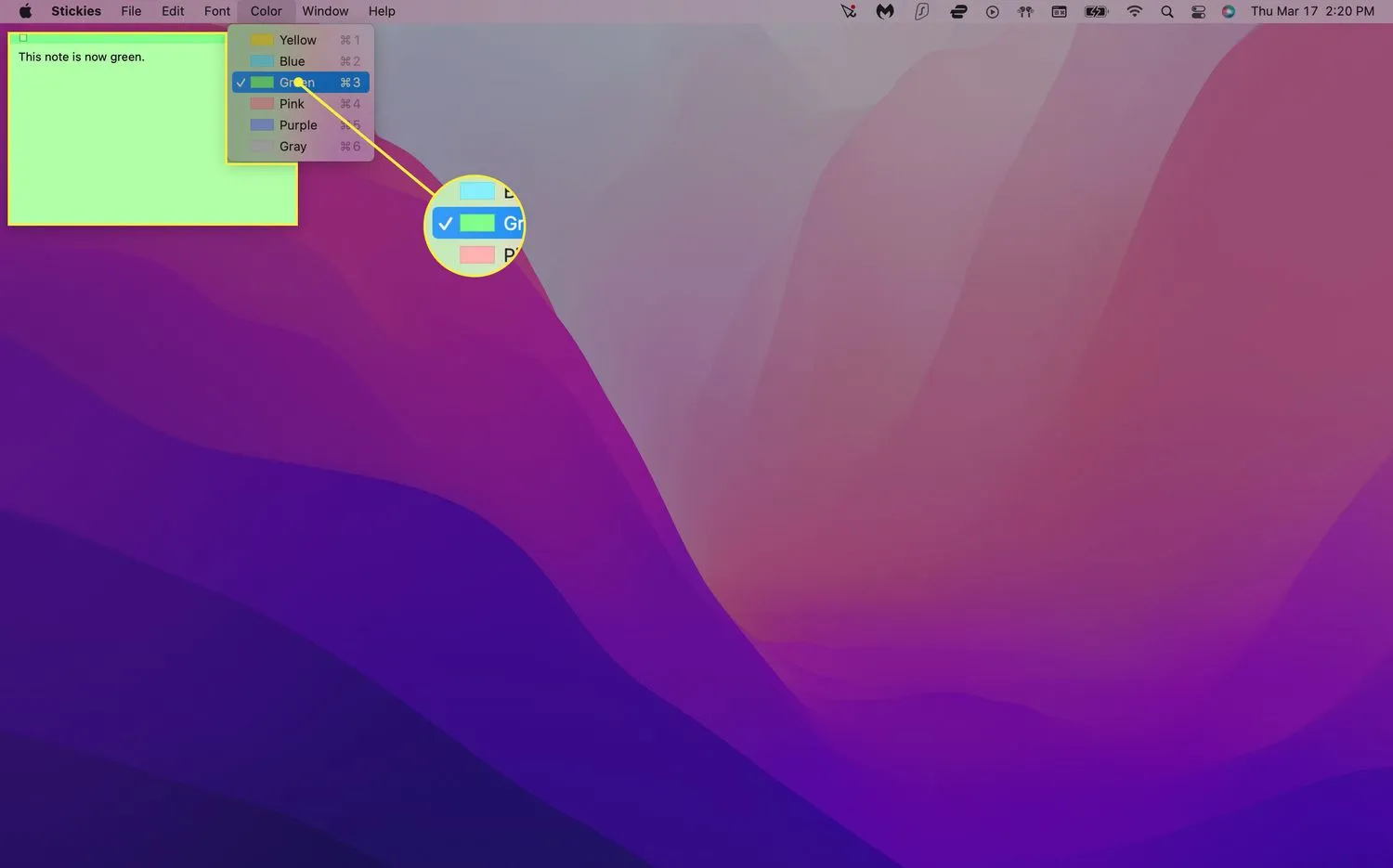
- 메뉴 모음에서 글꼴 > 글꼴 표시 를 클릭 합니다.
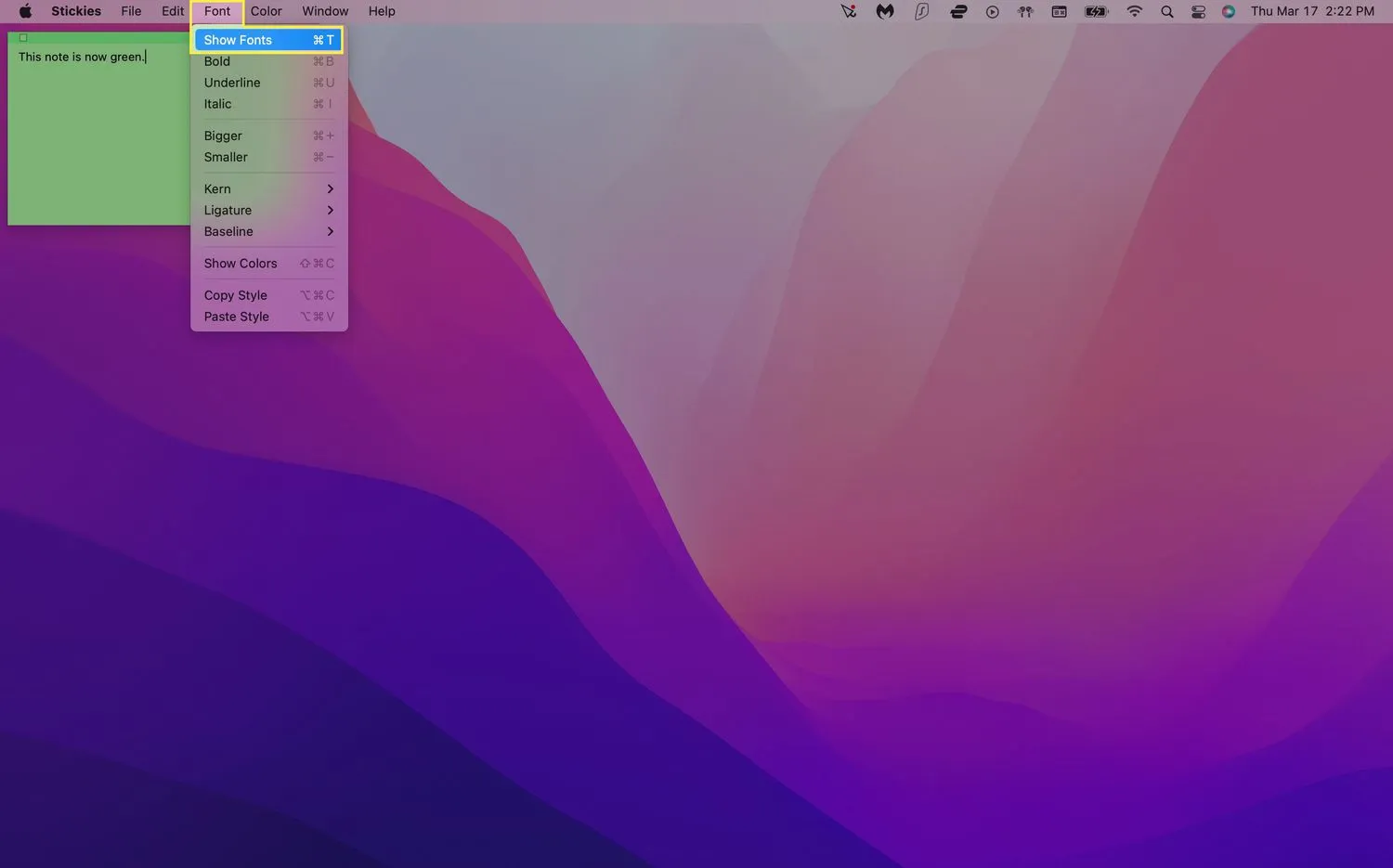
- 글꼴 유형을 선택합니다. 글꼴 메뉴에서 글꼴 스타일, 크기 및 기타 옵션을 조정할 수도 있습니다.
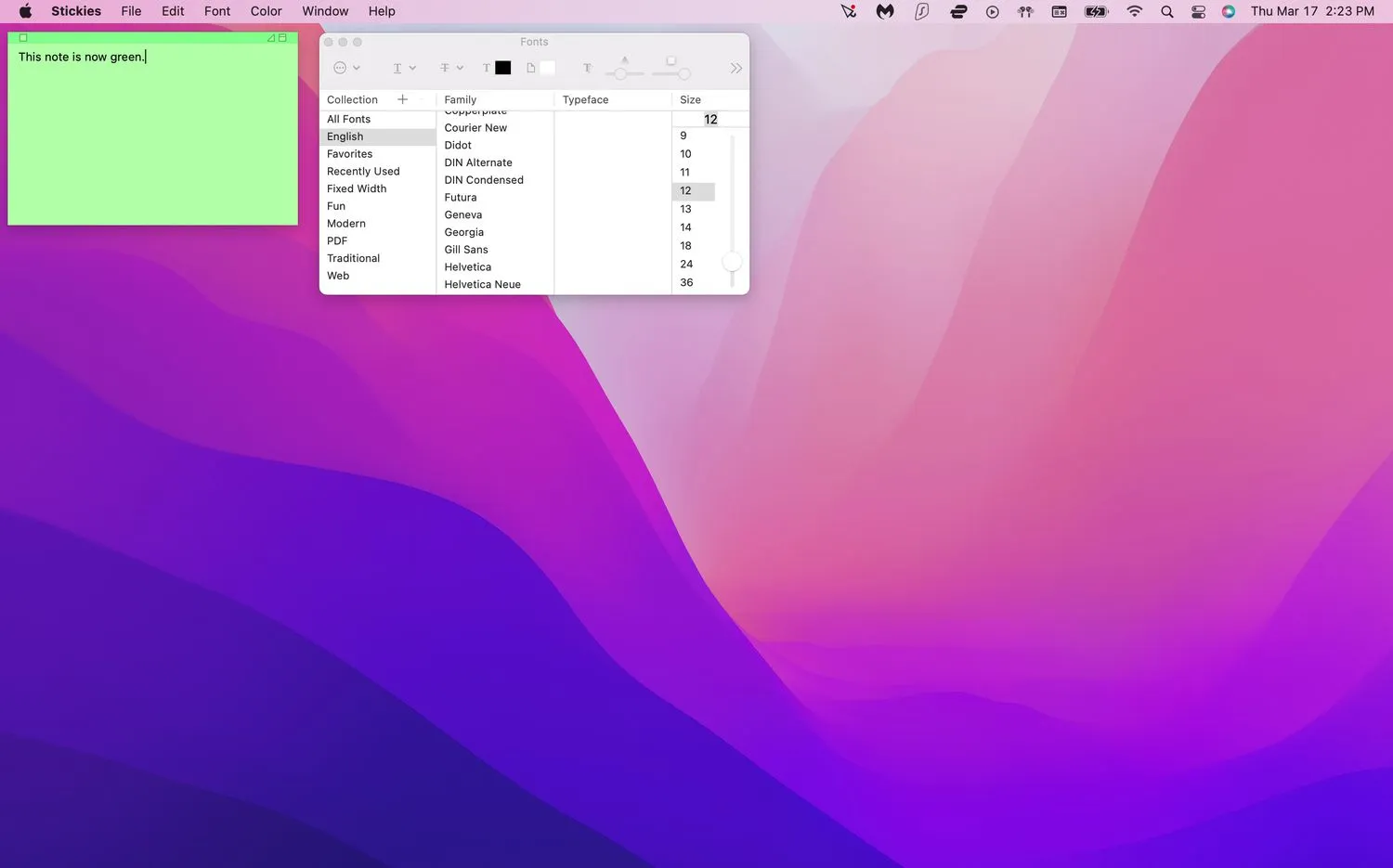 특정 메모 텍스트의 형식을 지정하려면 메모 텍스트를 강조 표시하고 마우스 오른쪽 버튼을 클릭하면 됩니다. 그러면 글꼴 유형, 두께, 색상 등을 조정할 수 있는 팝업 메뉴가 표시됩니다.
특정 메모 텍스트의 형식을 지정하려면 메모 텍스트를 강조 표시하고 마우스 오른쪽 버튼을 클릭하면 됩니다. 그러면 글꼴 유형, 두께, 색상 등을 조정할 수 있는 팝업 메뉴가 표시됩니다.
스티커는 어떻게 정리하나요?
실제 스티커와 마찬가지로 가상 메모를 많이 사용하면 쉽게 어수선해질 수 있습니다. 다행스럽게도 이를 관리할 수 있는 방법이 있어 화면 혼란을 줄이고 중요한 메모를 더 잘 추적할 수 있습니다.
특정 순서로 스티커 정렬
노트를 서로 다른 범주로 그룹화하려는 경우 스티커를 사용하면 항목을 정리하는 데 도움이 되는 특정 정렬 순서를 설정할 수 있습니다.
- 스티커를 실행하고 메모를 선택한 다음 메뉴 모음에서 창 > 정렬 기준 을 클릭합니다.
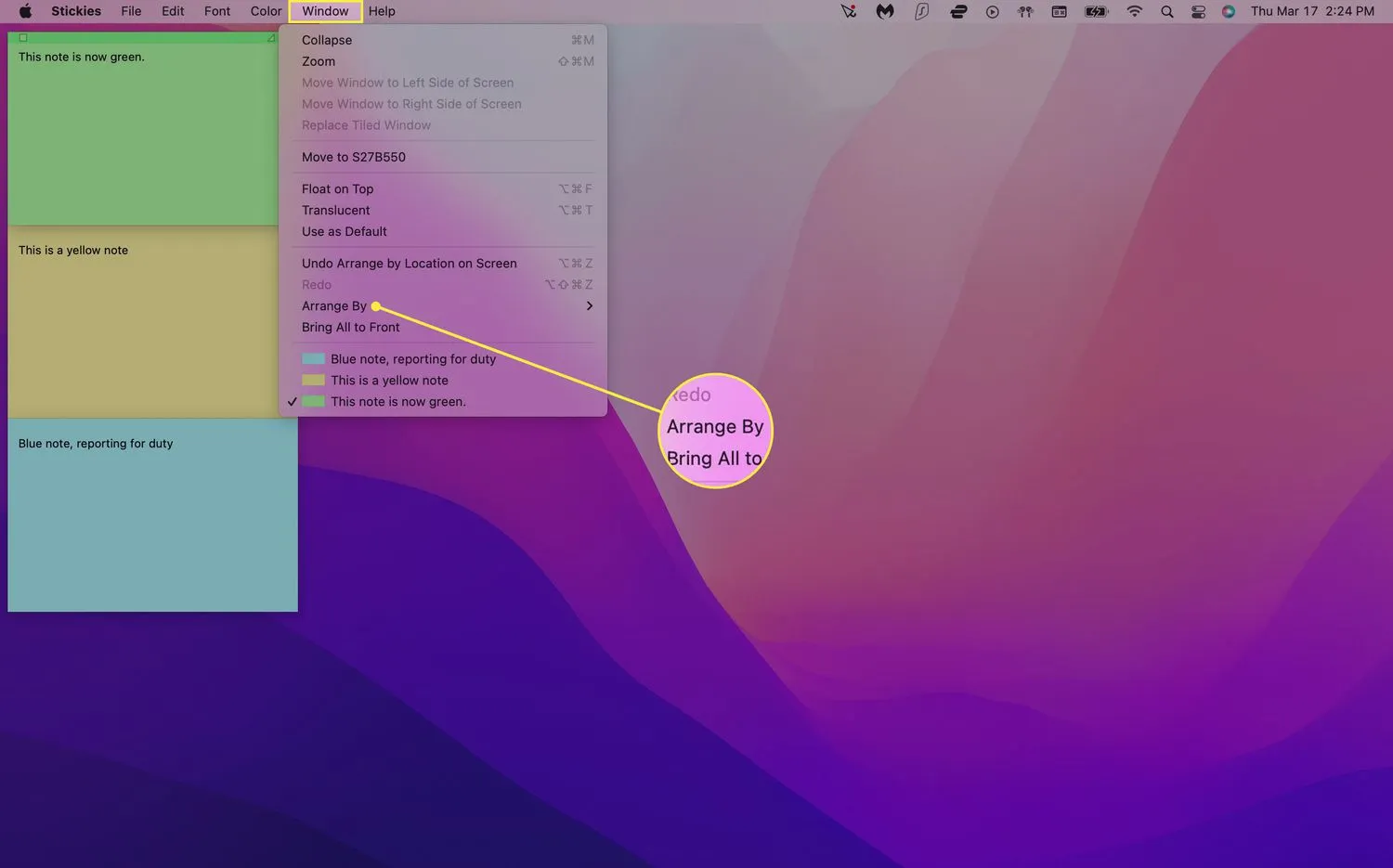
- 다음 배열 옵션 중 하나를 선택합니다.
- 색상: 색상 메뉴에 나타나는 것과 반대 순서로 색상별로 메모를 정렬합니다.
- 내용: 메모를 알파벳순으로 정렬합니다(메모에 나타나는 첫 글자로 결정).
- 날짜: 메모를 만든 날짜별로 정렬합니다. 가장 최근 메모가 하단에 나타납니다.
- 화면 위치: 화면 위치를 기준으로 왼쪽에서 오른쪽으로 메모를 정렬합니다. 이 배열에서 가장 왼쪽에 있는 스티키가 맨 위로 이동합니다.
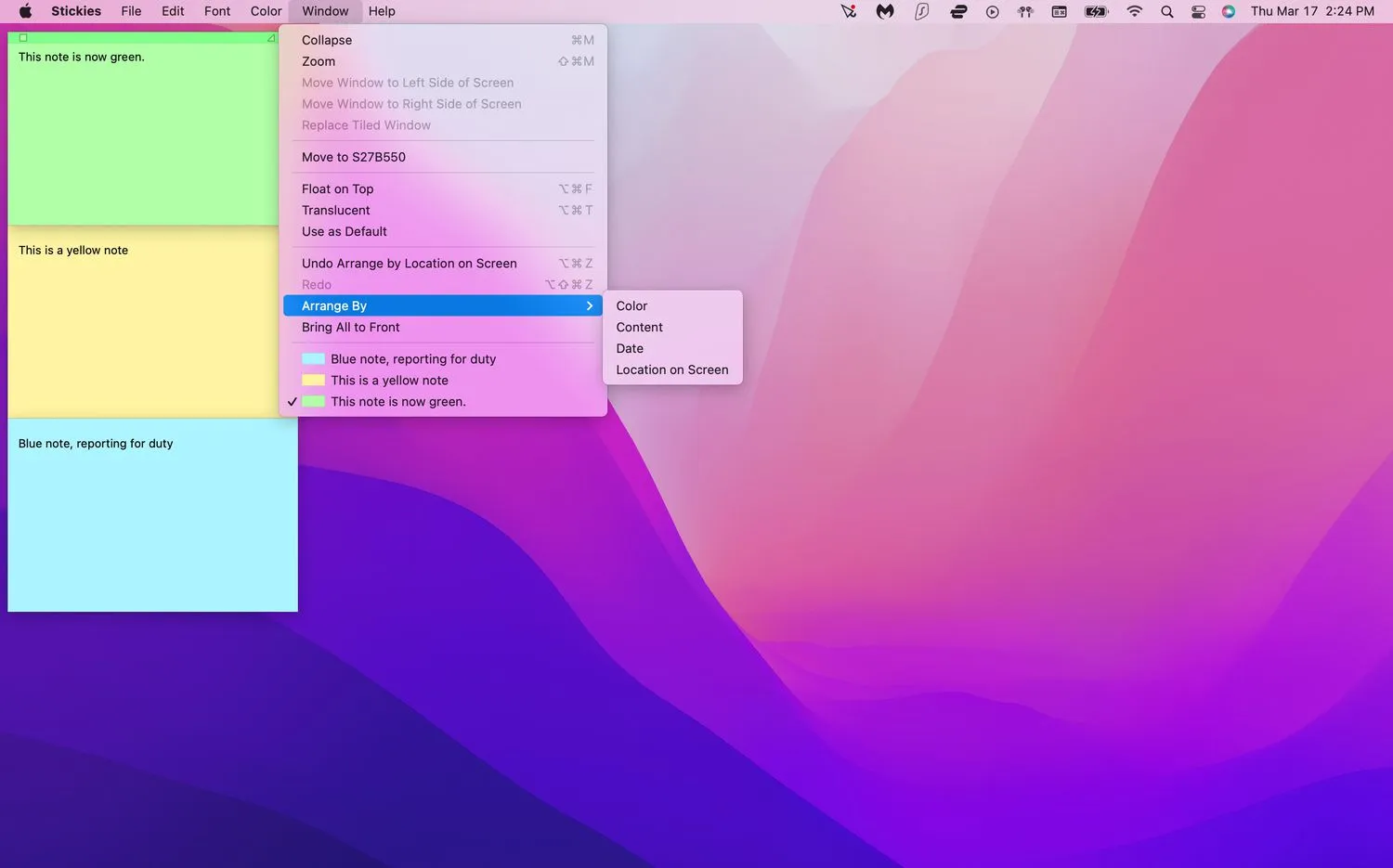
스택에 스티커 정렬
특히 Location on Screen 은 메모를 바탕 화면의 왼쪽 상단에 깔끔하게 쌓아두기 때문에 메모를 정렬하는 좋은 방법입니다. 그러나 텍스트의 긴 부분을 잘라내는 작은 막대로 접기도 합니다. 키보드에서 Command+Z 를 입력 하여 이 정렬을 취소할 수 있지만 이것이 수행한 마지막 작업인 경우에만 작동합니다.
Command+Z를 사용하지 않고 스티커 메모를 확장하려면 다음 단계를 따르세요.
- 스티커를 실행하고 접힌 메모를 클릭합니다.
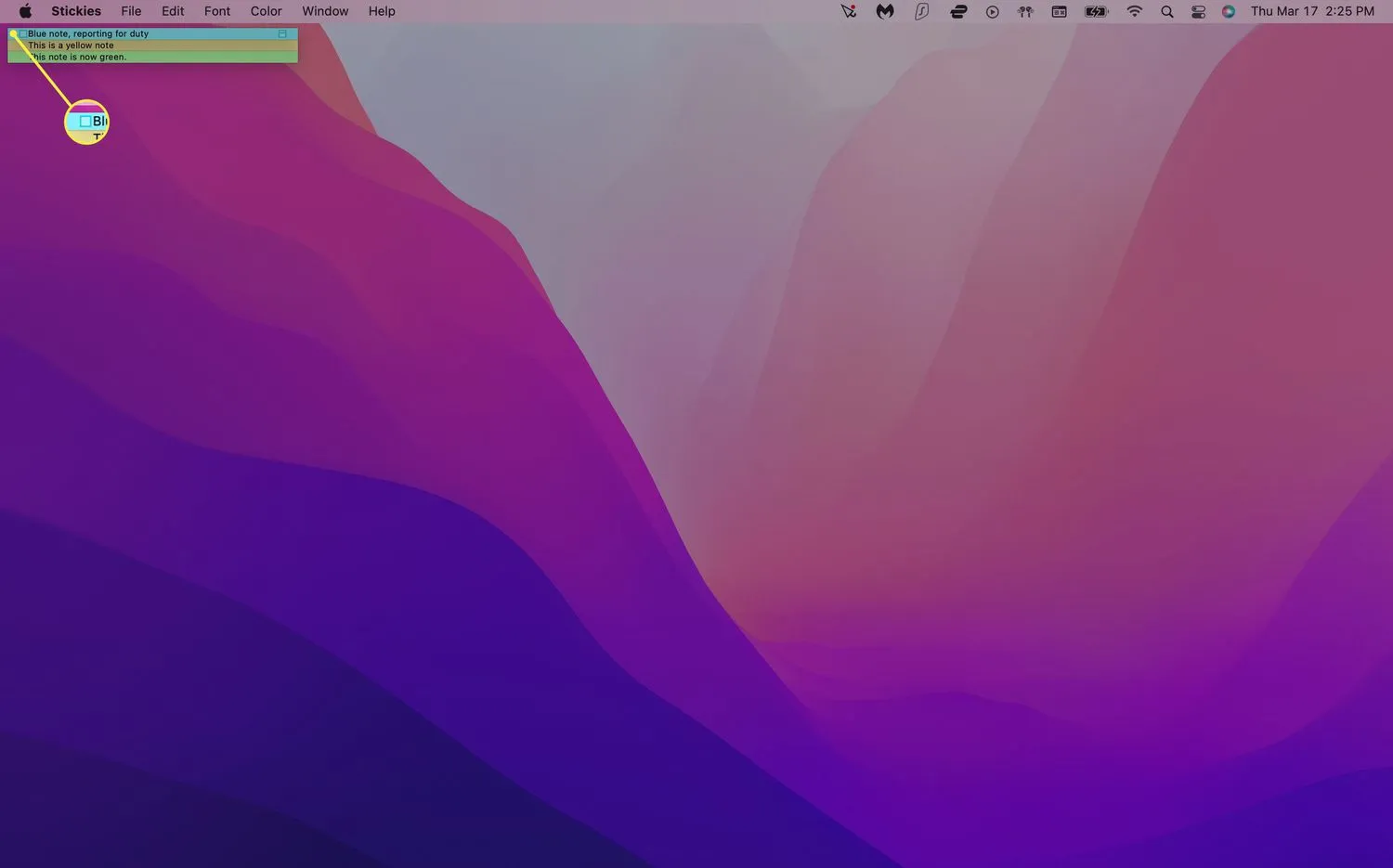
- 창 > 확장 을 선택 합니다. 또는 키보드에서 Command+M 을 누를 수 있습니다.

- 확장하려는 각 메모에 대해 2단계를 반복합니다.
스티커를 더 쉽게 찾으려면 어떻게 해야 하나요?
스티커 메모는 기본적으로 바탕 화면에만 표시되기 때문에 다른 앱과 창이 많이 열려 있는 경우 빠르게 묻힐 수 있습니다. 그러나 열려 있는 모든 창 위에 메모를 띄워 항상 볼 수 있도록 할 수 있습니다.
- 스티커를 실행하고 기존 메모를 클릭하거나 새 메모를 만듭니다.
- 메뉴 모음에서 Window > Float on Top 을 클릭 합니다. 이제 사용 중인 앱에 상관없이 화면에 메모가 표시됩니다.
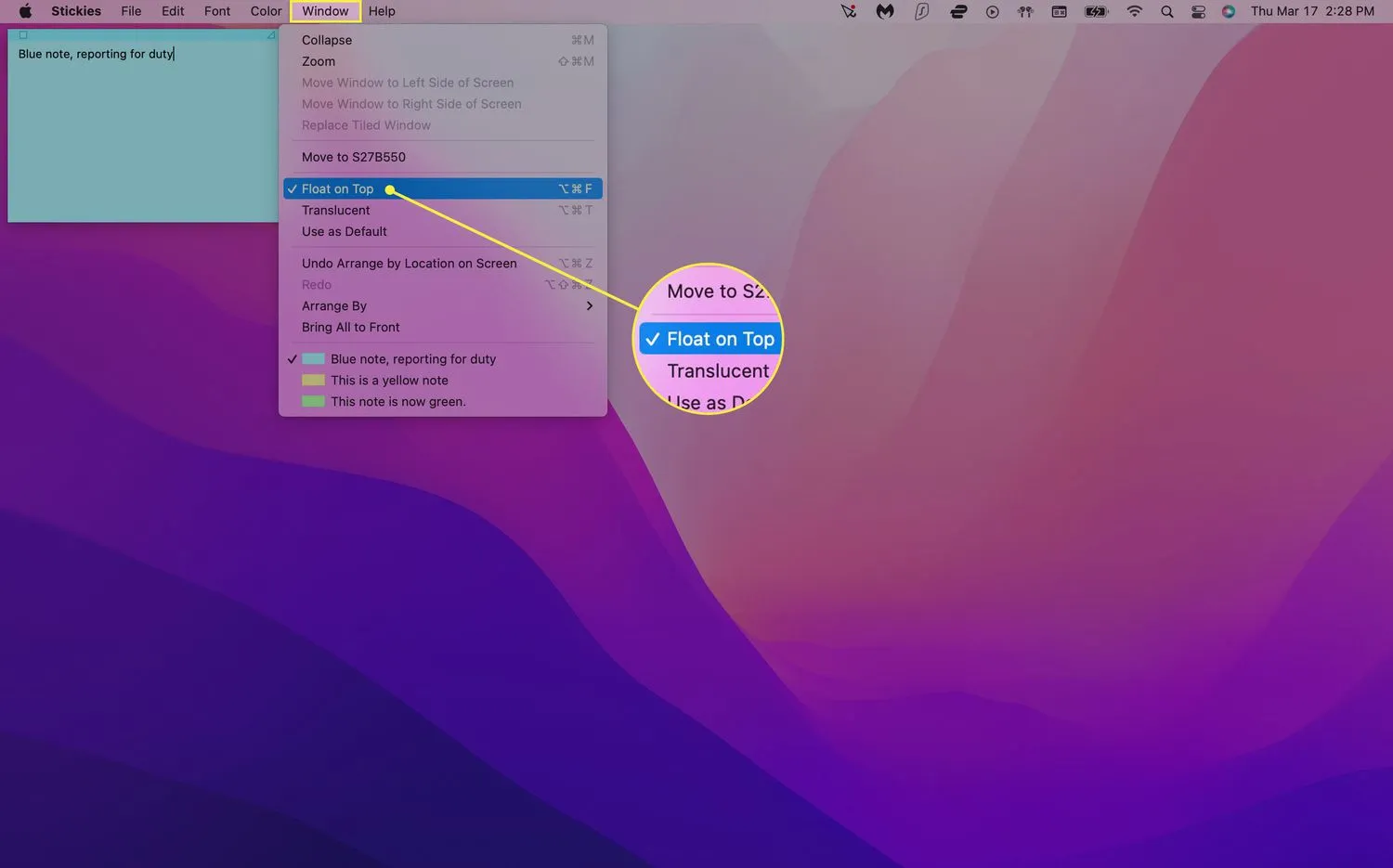
- 메모를 덜 눈에 띄게 하려면 Window > Translucent 를 선택합니다. 이렇게 하면 메모가 투명해집니다.
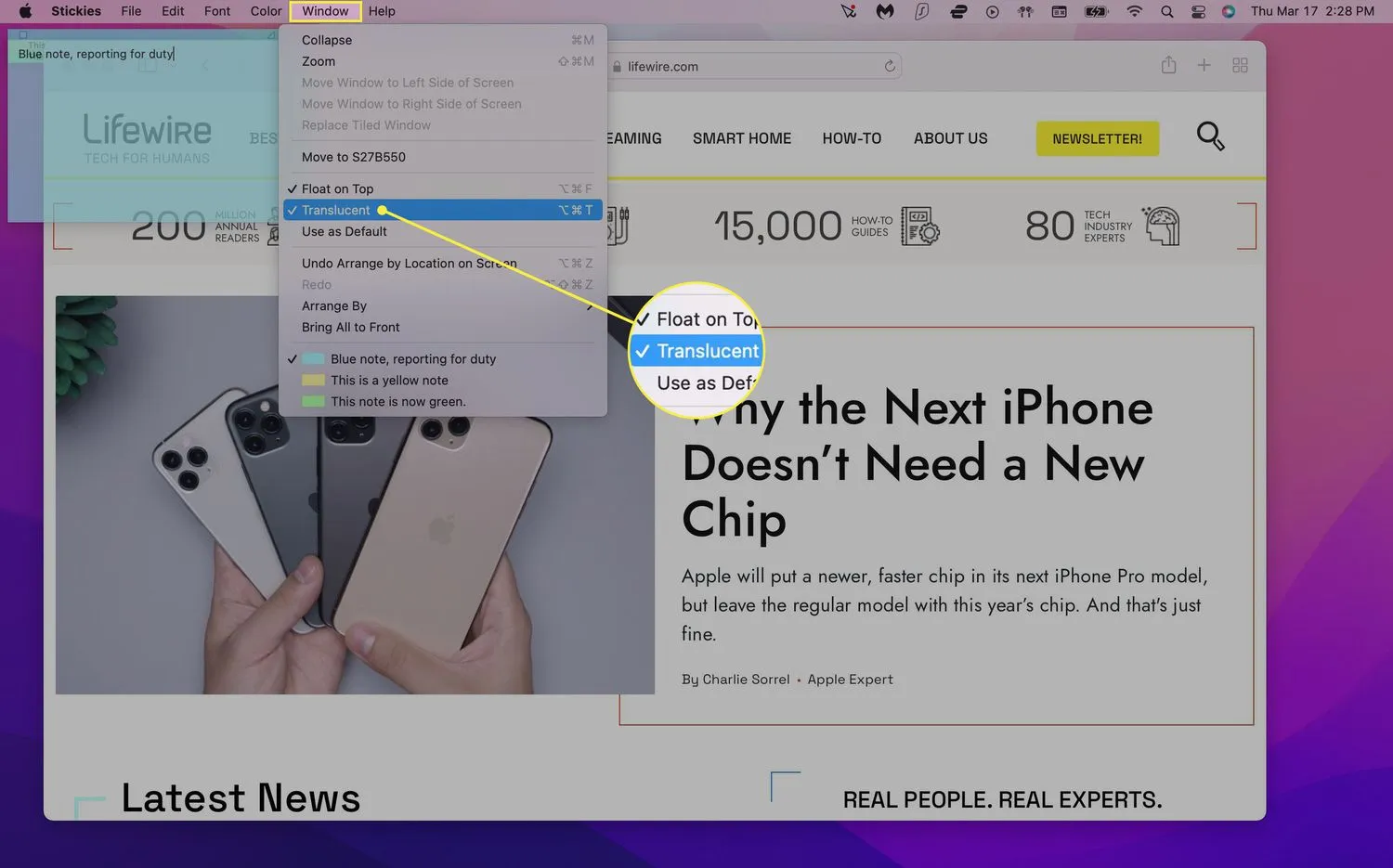
- 창 > 축소 를 선택 하여 노트를 작은 직사각형 막대로 축소합니다. 확장하려면 메모의 오른쪽 상단에 있는 작은 상자를 클릭하거나 Command+M 을 누릅니다.
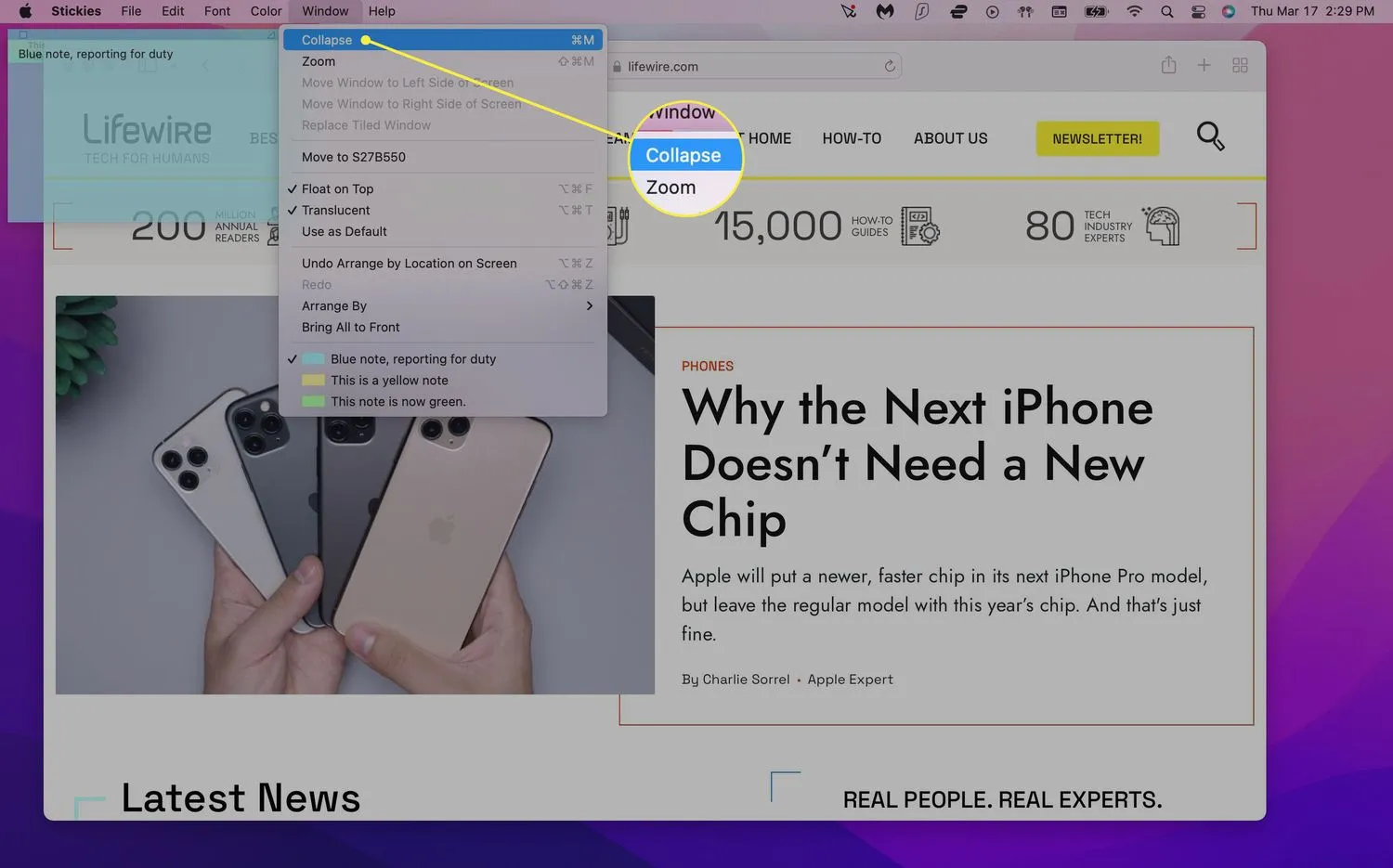
스티커를 저장하거나 삭제하려면 어떻게 해야 합니까?
메모는 스티커 앱에 자동으로 저장되지만 다른 곳에서 액세스하려는 경우 텍스트를 일반 텍스트(.txt) 파일로 내보낼 수 있습니다.
- 기존 메모를 클릭 하고 메뉴 모음에서 파일 > 텍스트 내보내기… 를 선택합니다.
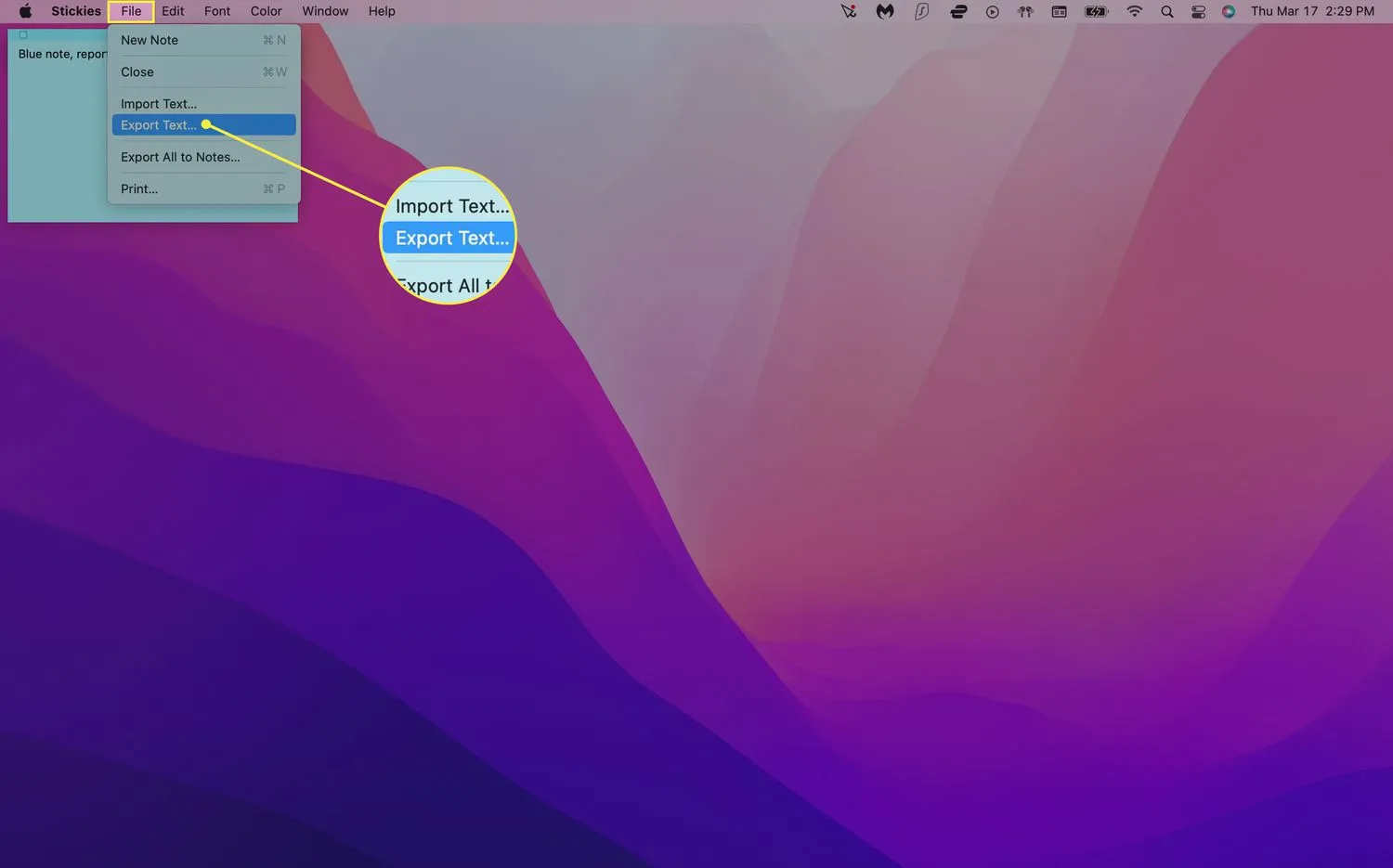
- 메모 이름을 입력하고 저장할 위치를 선택한 다음 저장 을 클릭 합니다. 파일 > 메모로 모두 내보내기
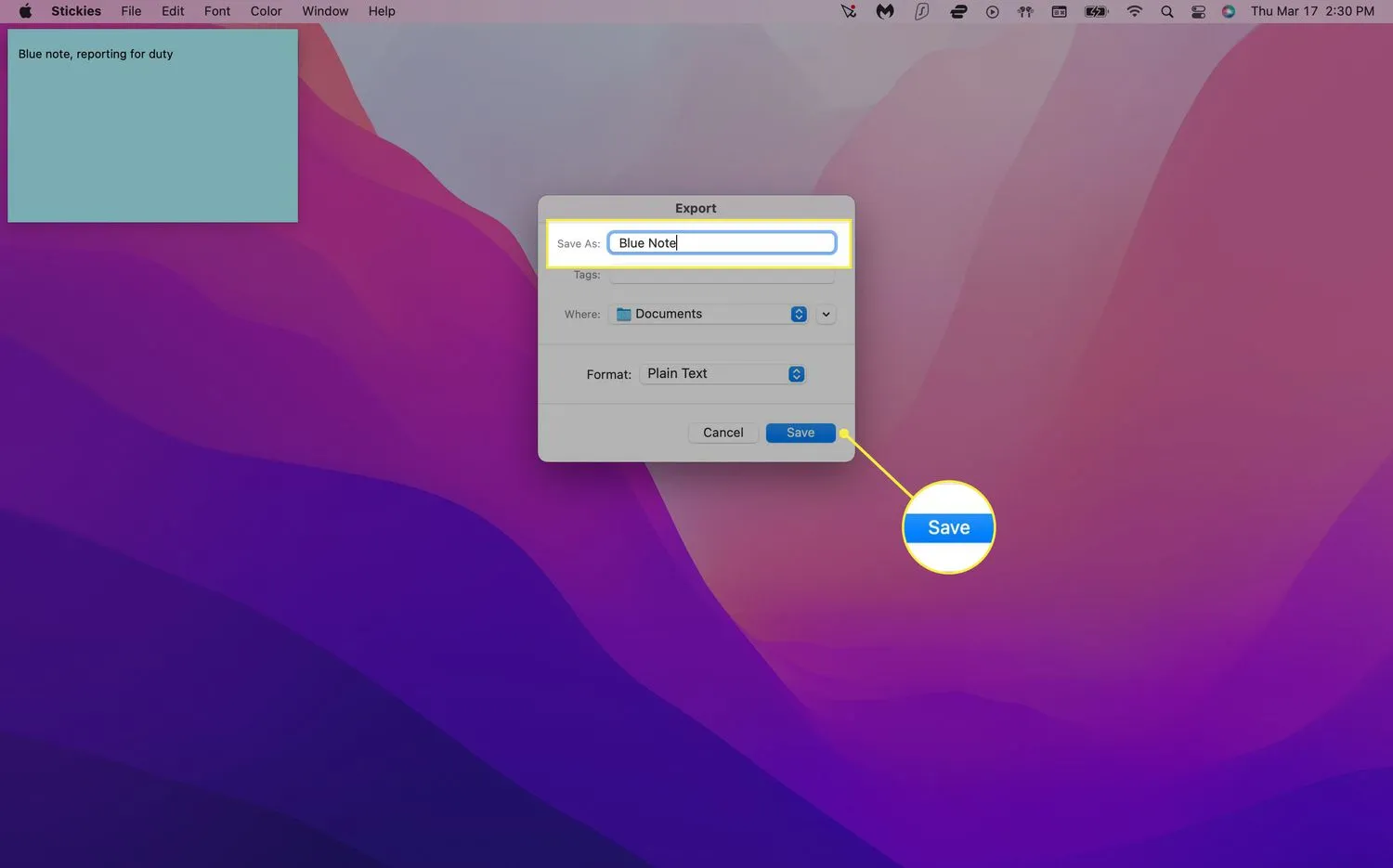 를 선택하여 모든 스티커 메모를 메모 앱으로 내보낼 수 있습니다. 메모 앱을 열면 가져온 메모 라는 새 폴더 아래에 스티커 메모가 표시됩니다.
를 선택하여 모든 스티커 메모를 메모 앱으로 내보낼 수 있습니다. 메모 앱을 열면 가져온 메모 라는 새 폴더 아래에 스티커 메모가 표시됩니다. - 메모를 삭제하려면 메모 왼쪽 상단의 작은 사각형을 클릭하고 팝업 창에서 메모 삭제 를 선택합니다.
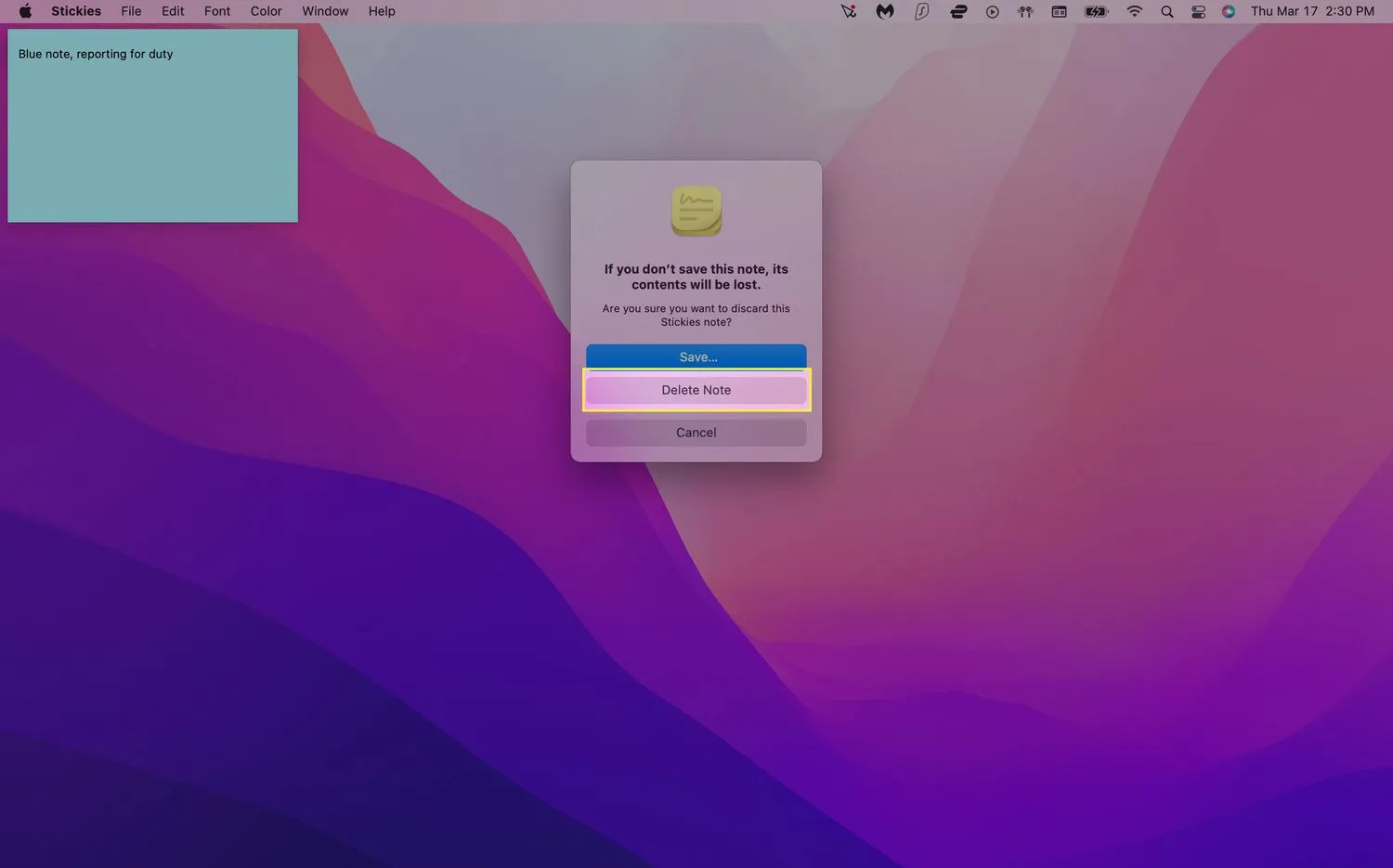
- 스티커에 글머리 기호를 추가하려면 어떻게 해야 하나요? 글머리 기호를 수동으로 추가하려면 키보드 명령 옵션 + 8 을 사용하세요. 새 글머리 기호 목록을 시작하려면 option + Tab 을 누릅니다. 여기에서 Return 키 를 누르면 새 줄에 다른 점이 추가되고 Tab 키 를 누르면 들여쓰기가 증가합니다.
- Mac 스티커에서 어떻게 취소선을 그을 수 있습니까?글꼴 스타일을 조정하여 스티커 목록에서 항목을 지울 수 있습니다. 취소선을 그을 텍스트를 선택한 다음 Command + T 를 누르거나 글꼴 메뉴 에서 글꼴 표시 를 선택 합니다. 창 상단에서 줄이 그어진 대문자 T 모양의 메뉴를 선택합니다. 여기에서 단일 또는 이중 취소선을 선택하고 색상을 선택할 수 있습니다.


답글 남기기