Windows에서 Robocopy를 사용하여 실패한 하드 드라이브에서 손상된 파일을 복구하고 건너뛰는 방법
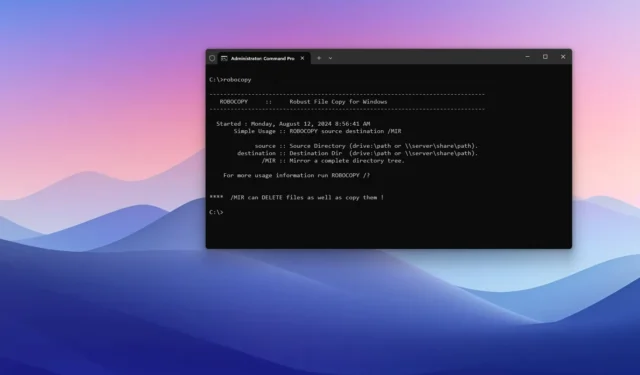
- Windows 11(또는 10)에서 Robocopy를 사용하여 파일을 복구하려면 명령 프롬프트(관리자)를 열고
robocopy "X:\source-path\folder""C:\destination-path\folder"/MIR /R:0 /W:0파일 구조를 미러링하고 손상된 파일을 건너뜁니다.
Windows에서는 “Robocopy” 도구를 사용하여 고장난 하드 드라이브에서 파일을 복구할 수 있으며, 이 가이드에서는 이 프로세스를 완료하는 단계를 설명합니다.
하드 드라이브에 고장 징후가 나타나고 데이터 손상이 나타나면 일반적으로 드라이브를 교체하고 Windows 11(또는 10)을 다시 설치하고 고장 난 개인 파일을 새 드라이브에 “복사하여 붙여넣기”할 수 있기를 바라지만 항상 그렇게 쉬운 일은 아닙니다.
문제는 드라이브에 읽기 및 쓰기 문제, 데이터 손상 또는 기타 물리적 문제가 있는 경우 기존의 “복사 및 붙여넣기” 전략은 오류가 있는 파일을 건너뛰는 데 몇 시간 또는 며칠이 걸릴 수 있으므로 최상의 솔루션이 아니며 이 방법이 전혀 작동하지 않을 가능성도 있다는 것입니다.
Robocopy(Robust File Copy)는 파일과 디렉토리를 복사, 미러링, 동기화하는 데 뛰어난 오래된 명령줄 복사 유틸리티입니다. 드라이브에 오류가 있는 경우 Robocopy는 사용하기 쉽고 오류가 있는 복구할 수 없는 파일을 빠르게 건너뛰도록 쉽게 구성할 수 있으며, 더 효율적이며 드라이브 내의 모든 것을 복사하고, 네트워크의 공유 폴더로 파일을 이동하는 경우 끊어진 연결에서 다시 시작할 수 있으며, 유틸리티가 더 잘 작동하기 때문에 파일을 복구하는 가장 좋은 방법이 될 수 있습니다.
이 가이드에서는 Windows에서 오류가 발생한 드라이브에서 파일을 복구하는 단계를 설명합니다.
Robocopy를 사용하여 오류가 있는 드라이브에서 파일 복구
고장난 하드 드라이브에서 파일을 복구하려면 하드 드라이브를 교체하고 다음 단계를 따르세요.
-
시작을 엽니다 .
-
명령 프롬프트를 검색하고 , 결과를 마우스 오른쪽 버튼으로 클릭한 후 관리자 권한으로 실행 옵션을 선택합니다.
-
다음 명령을 입력하여 파일과 폴더를 다른 드라이브로 복사하고 Enter를 누릅니다 .
robocopy "X:\source-path\folder""C:\destination-path\folder"/MIR /R:0 /W:0
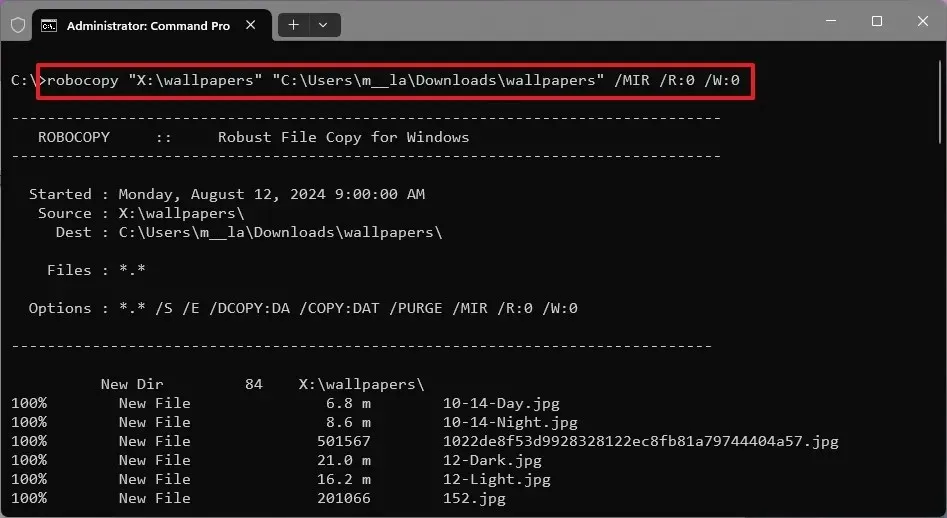
위의 명령은 소스(실패) 드라이브에서 대상(새) 드라이브로 파일을 복사하지만, /MIR소스와 대상 간의 파일 구조를 유지하면서 복사본을 미러 복사본으로 만드는 스위치도 사용하고 있다는 것을 알 수 있습니다. 그런 다음 /R:0재시도를 없음으로 제한하고 /W:0복사하는 동안 아무 시간도 기다리지 않도록 합니다. 이러한 스위치는 손상된 파일이나 오류가 있는 파일을 빠르게 건너뛰어 복구를 더 빠르게 만듭니다. 폴더 이름에 공백이 포함된 경우 따옴표가 필요합니다.
하드 드라이브에 문제가 있는 경우, 모든 것을 동시에 복사하는 대신 한 번에 하나의 폴더만 복사해 보세요. 이렇게 하면 다른 잠재적 문제를 파악하는 데 도움이 됩니다.
Robocopy의 가장 좋은 기능은 파일과 폴더에서 발견되는 모든 NTFS 속성을 보존한다는 것입니다. 또한 죽어가는 하드 드라이브에서 새 하드 드라이브로와 같이 다른 위치에 데이터 구조를 미러링하는 기능도 있습니다. Robust File Copy는 네트워크 중단과 같은 중단에서 작업을 완료하기 위해 재개할 수도 있습니다.
Robocopy는 파일을 복구하는 데 유용한 도구일 뿐만 아니라, 네트워크를 통한 파일 복사 속도를 높이는 훌륭한 옵션이며, 여러 파일을 동시에 복사할 수 있는 멀티스레드 기능이 포함되어 있어 전송 속도를 더욱 높여줍니다.
Robust File Copy 도구는 파일을 전송하는 데 매우 유용한 도구이지만, 사실상 어떤 하드웨어 오류로부터도 파일을 복구할 수 있는 방법을 항상 갖추기 위해 자동 파일 백업을 설정하고 유지하는 것도 고려해야 합니다.
이 가이드는 Windows 11 및 10에 초점을 맞추고 있지만 Windows 8.1, 7, Vista 등 이전 버전에서도 이 명령을 사용할 수 있습니다.


답글 남기기