iPhone 또는 iPad에서 읽기 모드를 사용하는 방법

알아야 할 사항
- 웹 페이지에서 읽기 모드 진입 > 주소 표시줄의 aA > 리더 표시 또는 리더 보기 표시.
- 읽기 모드를 종료하려면 주소 표시줄에서 aA > 리더 숨기기 또는 리더 보기 숨기기를 누릅니다.
- 읽기 모드로 들어가서 aA 를 탭 하고 색상, 글꼴 및 글꼴 크기를 선택하여 읽기 모드 설정을 사용자 지정합니다.
iPhone 및 iPad의 읽기 모드는 광고를 제거하고 가장 중요한 콘텐츠를 읽는 데 집중할 수 있도록 웹 페이지의 모양을 조정합니다. 읽기 모드를 켜고 끄는 방법은 다음과 같습니다.
읽기 모드는 Safari 웹 브라우저에서만 사용할 수 있습니다.
내 iPhone 또는 iPad에서 읽기 모드를 어떻게 켜나요?
읽기 모드(일명 리더)를 켜는 단계는 iPhone과 iPad에서 동일합니다. 읽기에 최적화된 웹 페이지 보기를 얻으려면 다음 단계를 따르십시오.
- 읽기 모드에서 보려는 웹 페이지를 로드합니다.
- 페이지가 로드되면 주소 표시줄에 Reader Available 이 표시될 수 있습니다. 그렇다면 탭하세요.
읽기 모드는 모든 웹사이트에서 지원되지 않습니다. 따라서 이 프롬프트가 표시되지 않을 수 있습니다. 다음 단계를 수행하더라도 사이트에서 차단하는 경우 Reader를 사용하지 못할 수 있습니다. - Reader Available 텍스트가 사라지기 전에 탭하지 않으면 메뉴 표시줄에서 aA 를 탭하십시오.
- 리더 보기 또는 리더 보기 보기 를 탭 합니다.
- 페이지가 고대비의 읽기 쉬운 버전으로 다시 포맷됩니다. 이제 읽기 모드에 있습니다.
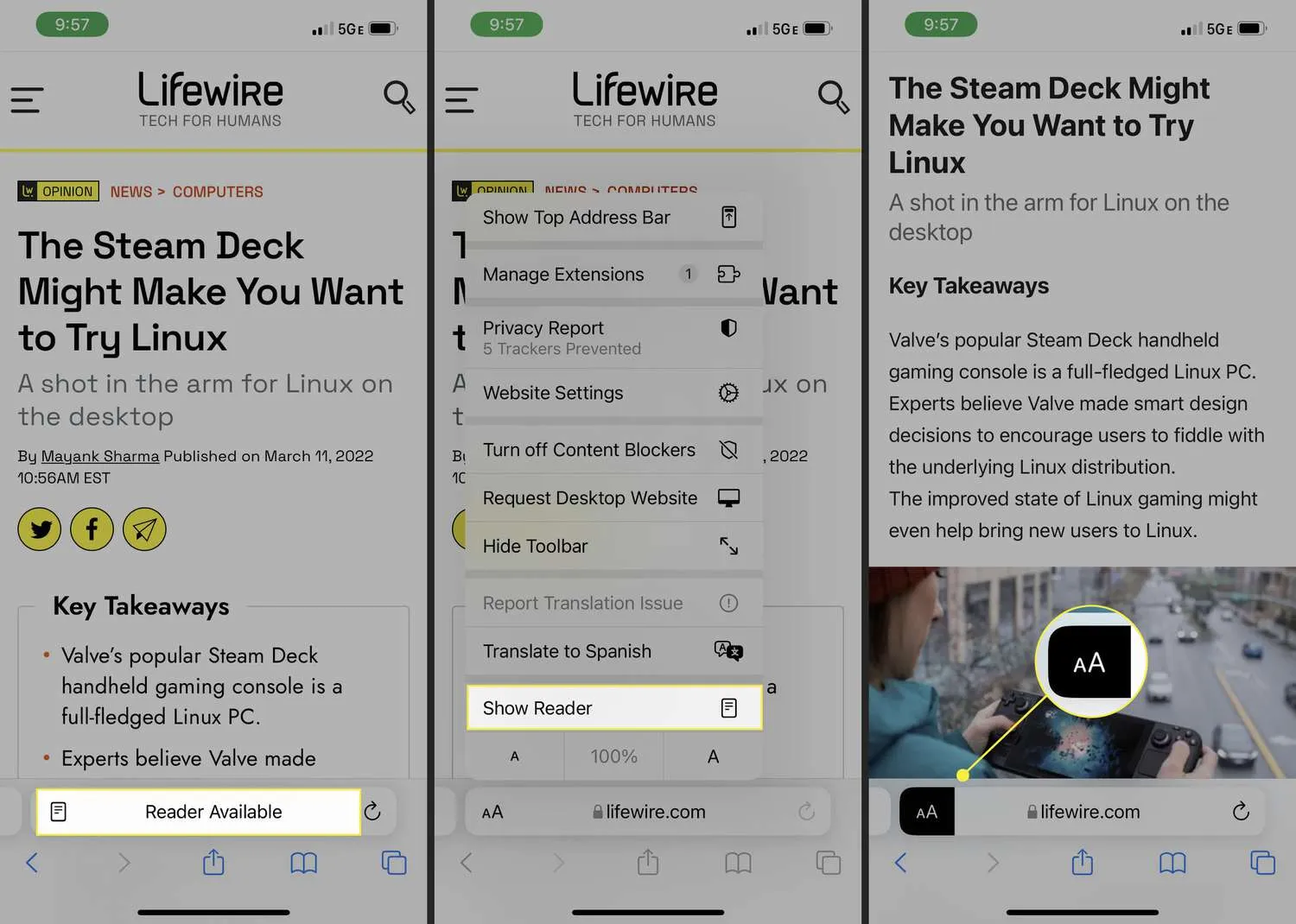
기본 설정에 더 잘 맞도록 Reader 모양을 제어할 수 있습니다. 이렇게 하려면 읽기 모드로 들어가 주소 표시줄에서 aA 를 누릅니다. 페이지의 배경색, 텍스트의 글꼴을 선택하고 텍스트를 크거나 작게 만듭니다. 이러한 설정은 변경할 때까지 다른 읽기 모드 세션에서 유지됩니다.
내 iPhone 또는 iPad를 읽기 모드에서 해제하려면 어떻게 해야 합니까?
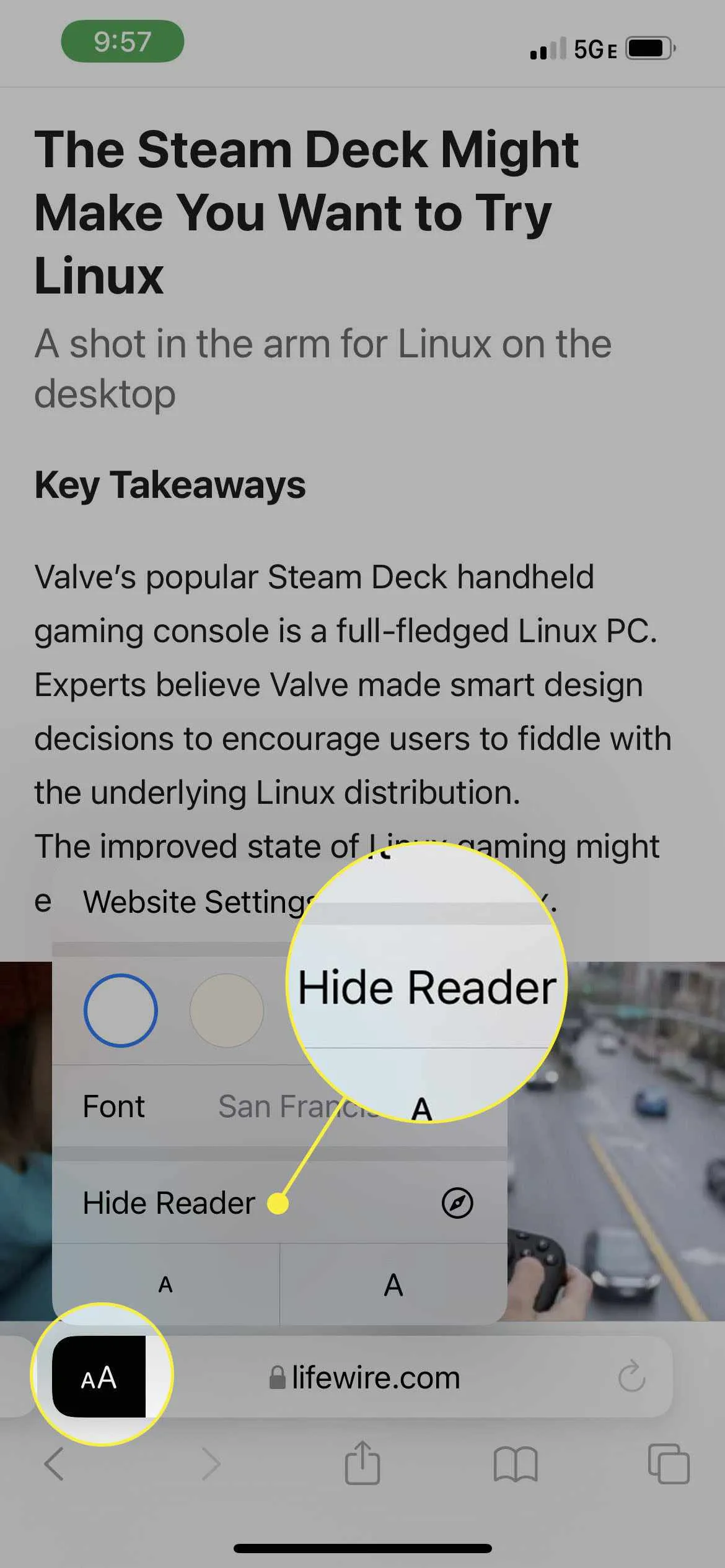
iPhone 또는 iPad가 읽기 모드에 있고 나갈 준비가 된 경우 단계는 간단합니다. 주소 표시줄에서 aA 를 누른 다음 판독기 숨기기 또는 판독기 보기 숨기기 를 누르 십시오. 이렇게 하면 웹 페이지의 표준 보기로 돌아갑니다.
iPhone 또는 iPad에 읽기 모드가 있습니까?
iPhone 운영 체제(iOS)는 수년 동안 Safari에서 읽기 중심 보기를 지원해 왔습니다. 시간이 지남에 따라 iPad 및 Mac에 추가되었습니다. 읽기 모드는 다음과 같은 이점을 제공합니다.
- 광고를 제거합니다.
- 집중력과 이해력을 향상시키기 위해 고대비 독서 경험을 만듭니다.
- 시각 또는 인지 장애가 있는 사용자의 접근성을 향상시킵니다.
- 보다 편안하게 읽을 수 있도록 배경색, 글꼴 및 글꼴 크기를 사용자 지정할 수 있습니다.
- 읽기 모드 > 웹사이트 설정 > 자동으로 리더 사용 을 활성화하여 주어진 웹사이트에 대해 리더를 기본값으로 설정할 수 있습니다.
- Safari에서 읽기 목록 항목을 어떻게 지우나요?Mac에서는 Safari에서 Ctrl + Command + 2 를 눌러 읽기 목록 사이드바를 표시합니다. 삭제할 항목을 마우스 오른쪽 버튼으로 클릭한 다음 항목 제거 를 선택 합니다. 같은 메뉴에서 모든 항목 지우기 를 선택 하여 전체 읽기 목록을 삭제할 수 있습니다. iPhone의 경우 Safari에서 기록 아이콘(책 모양)을 탭한 다음 안경 모양의 아이콘을 선택하여 읽기 목록을 엽니다. iPad에서 왼쪽 상단의 메뉴를 선택한 다음 읽기 목록 을 선택 합니다. 링크를 왼쪽으로 살짝 밀어 제거하거나 편집 을 선택하여 여러 사이트를 선택합니다.
- Safari를 다크 모드로 전환하려면 어떻게 해야 합니까?Safari는 다크 모드에 대한 시스템 설정과 일치하므로 macOS 또는 iOS에서 켜면 브라우저에서도 켜집니다. 이 설정이 켜져 있으면 리더 모드와 호환되는 사이트는 어두운 배경의 기사를 표시합니다.


답글 남기기