Windows 11에서 PowerToys Peek를 사용하여 파일을 미리 보는 방법
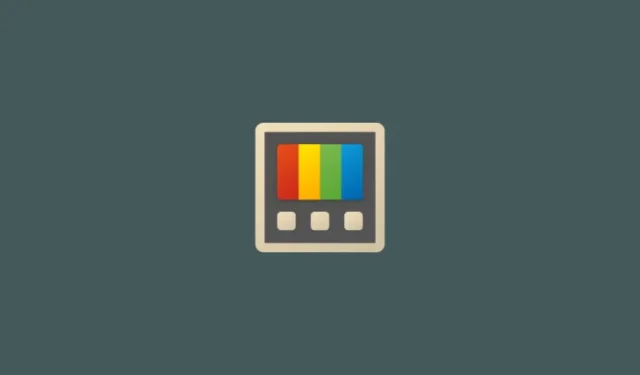
알아야 할 사항
- PowerToys Peek 유틸리티를 사용하면 기본 앱으로 파일을 열지 않고도 파일을 미리 볼 수 있습니다. PowerToys 버전 0.75에서는 미리보기 지원이 Microsoft Office(365) 파일까지 확장되었습니다.
- 파일을 미리 보려면 파일을 선택하고 기본 단축키를 누르세요. 미리보기 창을 고정할 수도 있습니다.
Ctrl+Space - 아래 스크린샷이 포함된 단계별 가이드를 통해 더 많은 기능과 도움말을 찾아보세요.
PowerToys에는 다양한 기능과 일상적인 작업의 속도를 높이고 단순화하는 유용한 유틸리티가 수십 개 있습니다. Peek는 지정된 앱으로 파일을 열지 않고도 파일을 미리 볼 수 있는 도구 중 하나입니다. 최근 PowerToys 업데이트에는 더 많은 파일 형식에 대한 지원이 추가되어 작업 흐름을 중단하지 않고도 콘텐츠를 확인할 수 있습니다.
PowerToys Peek로 파일을 미리 보는 방법
파일 미리보기 기능은 이미 Windows 11 파일 탐색기에 내장되어 있지만 미리보기 창은 사용하기 번거로울 수 있는 측면 패널로 이동되었습니다.
반면에 PowerToys의 Peek 유틸리티를 사용하면 동일한 폴더에 있는 파일의 미리 보기를 스크롤하고, 창의 크기와 위치를 고정하고, 초점을 맞추면 자동으로 미리 보기를 닫는 등 훨씬 더 많은 작업을 수행할 수 있습니다. File Explorer의 기본 파일 미리보기가 PowerToys보다 뛰어난 유일한 영역은 파일 지원 범위였습니다.
그러나 최근 업데이트를 통해 이제 Microsoft 365 파일을 포함하여 더 많은 파일 형식을 미리 볼 수 있습니다. PowerToys의 Peek 장난감을 사용하여 파일을 미리 보는 방법은 다음과 같습니다.
1단계: PowerToys 설치
Microsoft Store를 열고 PowerToys를 검색한 후 설치를 클릭합니다 .
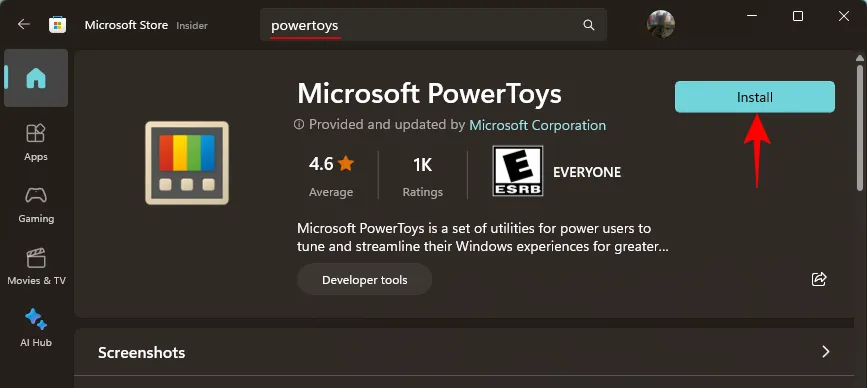
또는 아래 링크를 사용하여 PowerToys를 다운로드하세요.
- 파워토이 | GitHub 링크
PowerToysUserSetup.exe 파일 링크를 클릭하여 다운로드하세요.
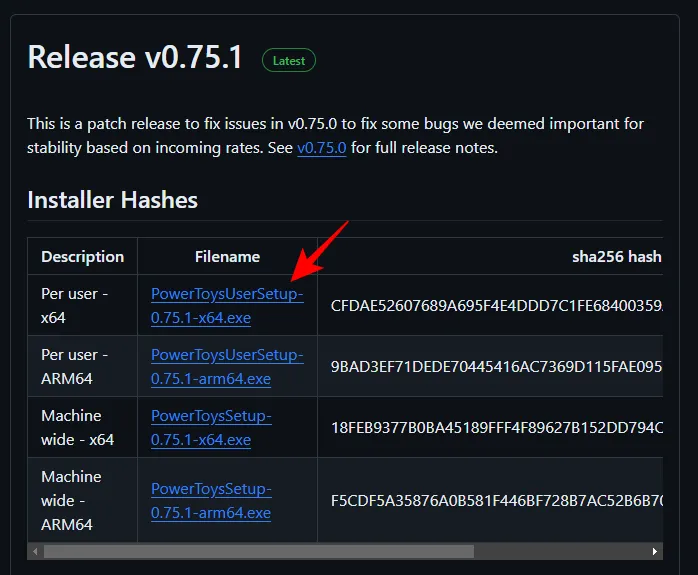
그런 다음 설정을 시작하십시오.
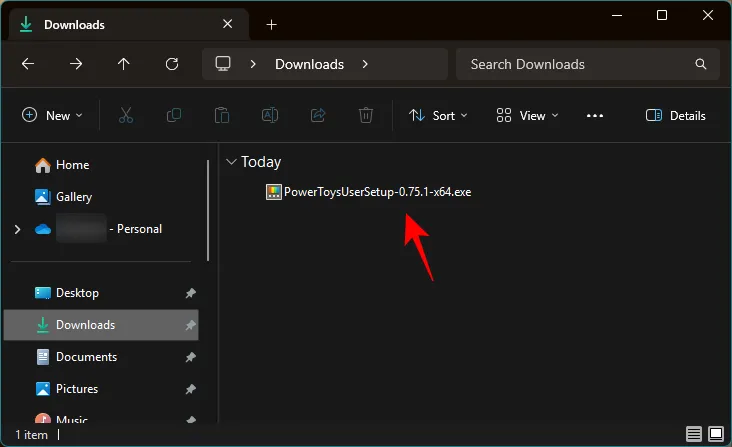
이용 약관에 동의하고 설치를 클릭합니다 .
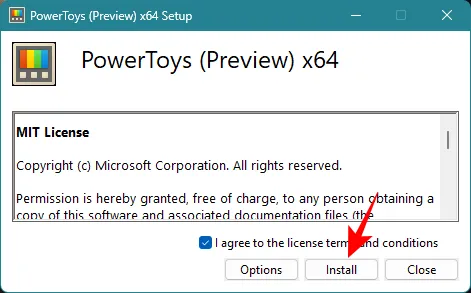
2단계: 엿보기 도구 활성화
PowerToys를 실행하고 왼쪽의 Peek를 클릭합니다 .
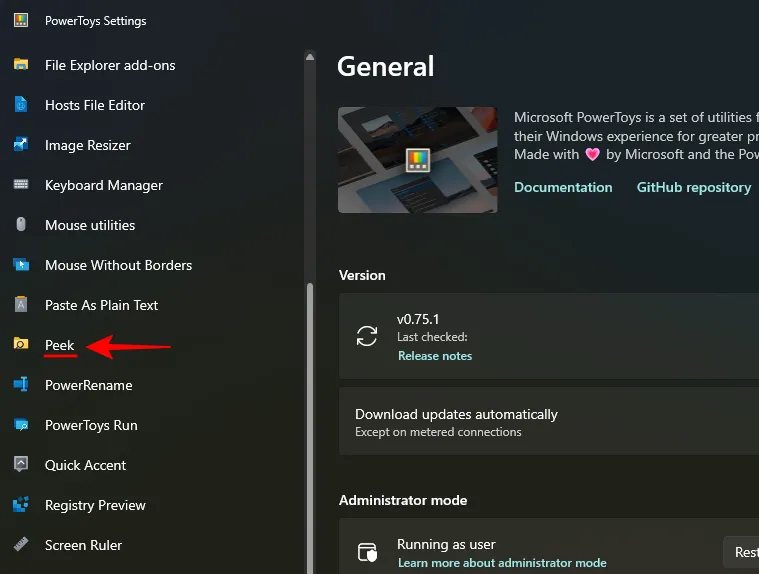
오른쪽에서 Enable Peek 를 켭니다 .

파일 미리보기의 기본 단축키는 입니다 Ctrl + Space. 바로가기를 변경하려면 옆에 있는 연필 아이콘을 클릭하세요.
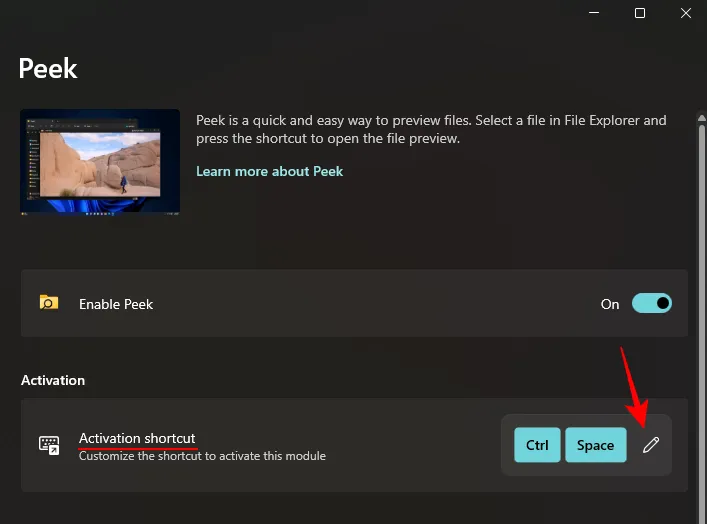
Win그런 다음 새 단축키를 입력합니다( , Ctrl, Alt또는 키로 시작해야 함 Shift). 그리고 저장을 클릭하세요 .
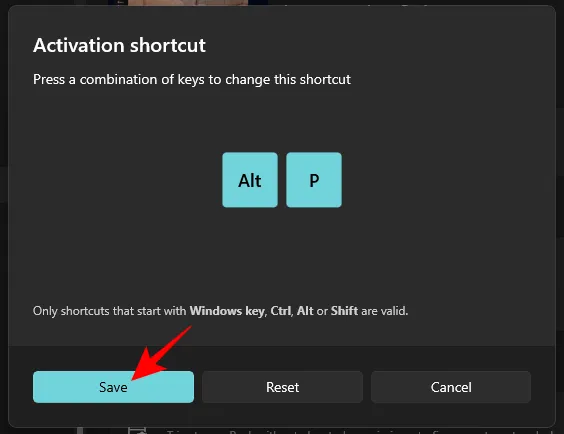
3단계: Peek를 사용하여 파일 미리보기
PowerToys의 Peek 도구를 사용하여 파일을 미리 보려면 파일을 선택한 다음 활성화 바로 가기( Ctrl+Space기본값)를 사용하십시오.
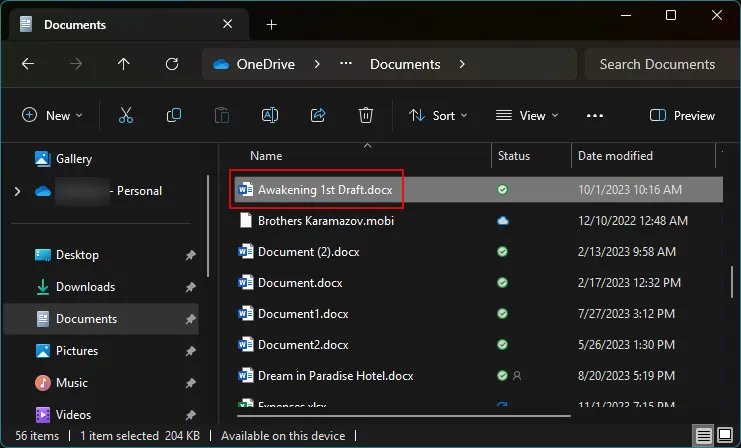
그러면 파일 내용을 확인할 수 있는 미리보기 창이 열립니다.
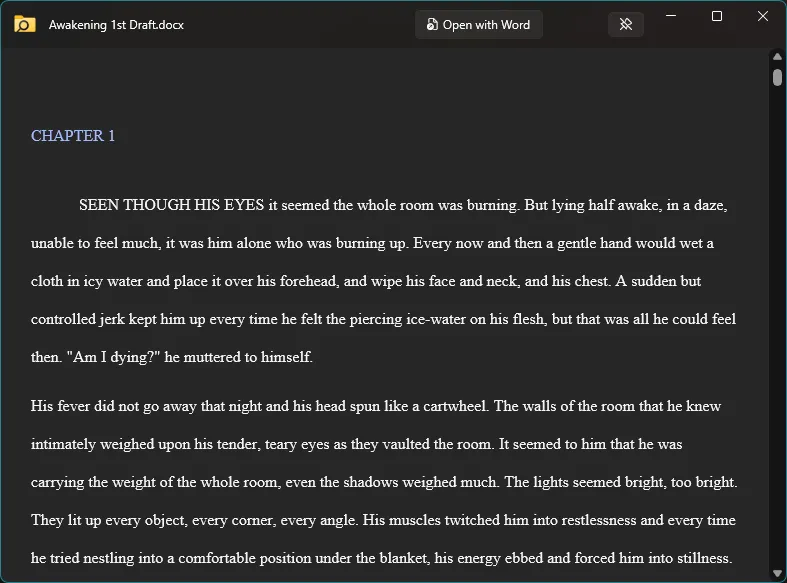
동일한 폴더에 있는 다른 파일을 미리 보려면 화살표 키(왼쪽 및 오른쪽 또는 위쪽 및 아래쪽)를 사용하십시오.
특정 파일만 스크롤하려면 해당 파일을 먼저 선택하십시오.
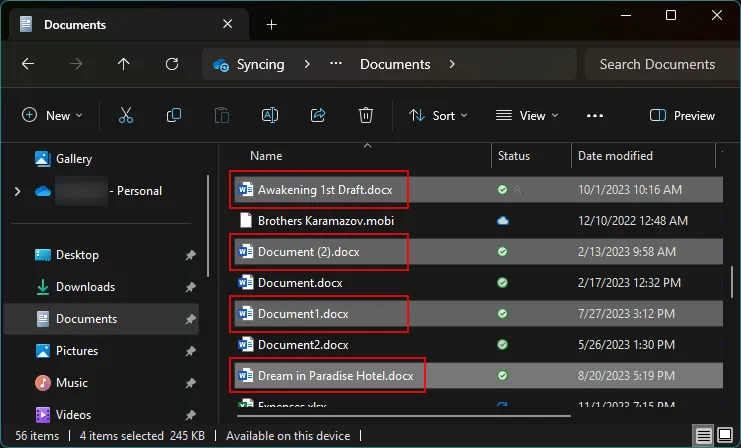
그런 다음 Peek 단축키를 누르세요. 선택한 미리보기 파일의 개수는 미리보기 창의 왼쪽 상단에 표시됩니다.
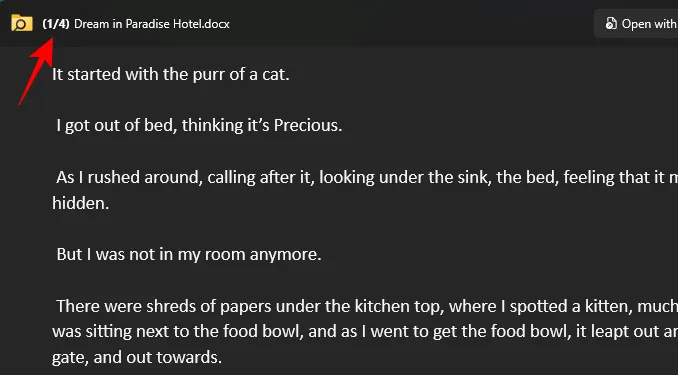
4단계: Peek 미리보기 창의 크기 및 위치 고정
미리보기 창의 크기와 위치는 파일 형식에 따라 변경 및 조정됩니다. 그러나 다양한 파일 형식의 미리 보기를 스크롤하는 경우 이는 불쾌할 수 있습니다. 그러나 미리보기 창의 크기와 위치는 그대로 유지할 수 있습니다.
먼저 미리보기 창의 크기를 조정하고 화면에서 원하는 위치에 배치하세요.
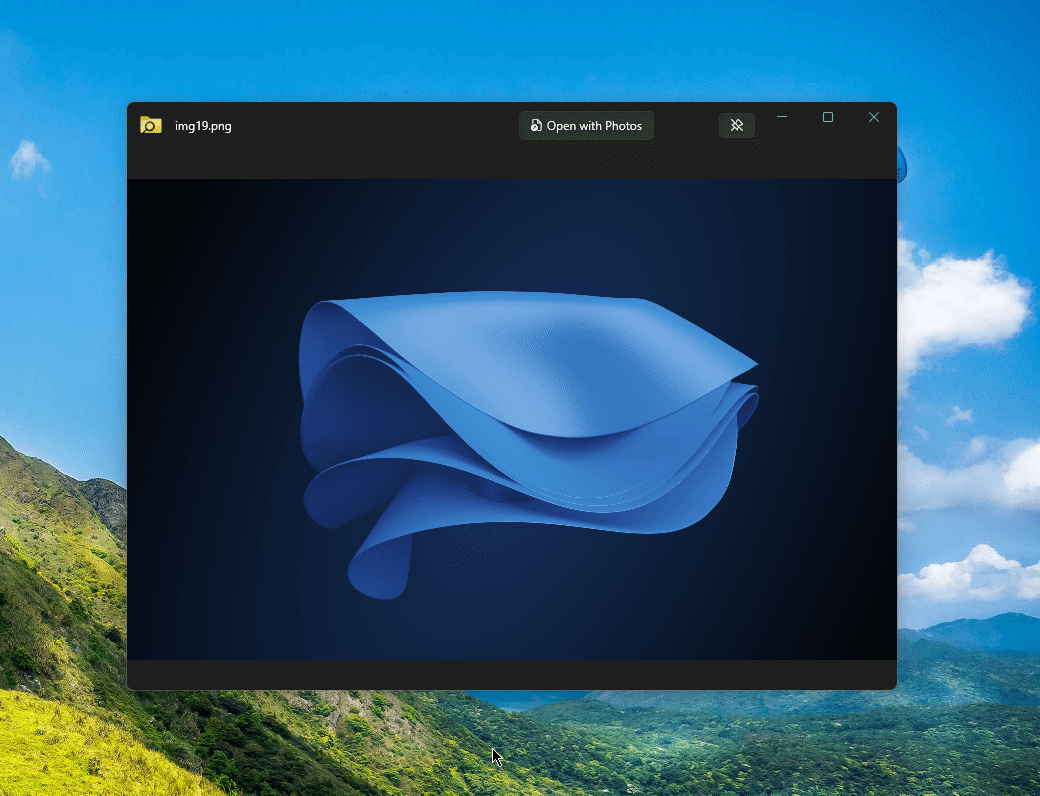
그런 다음 현재 미리보기 창 오른쪽 상단에 있는 고정 아이콘을 클릭하여 고정합니다.
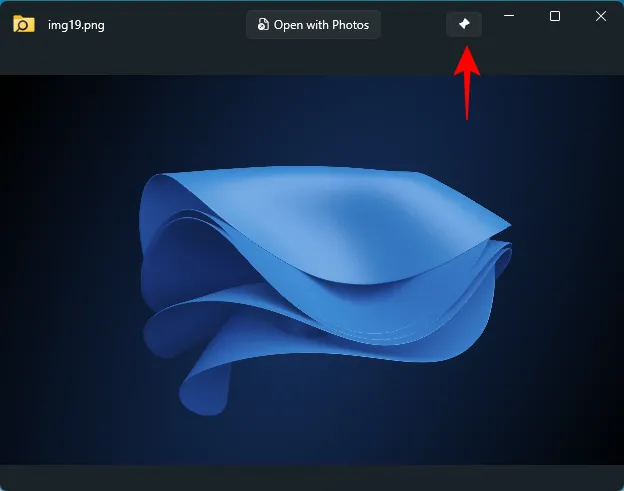
이제 파일 미리보기를 스크롤하면 미리보기 창의 크기와 위치가 동일하게 유지됩니다.
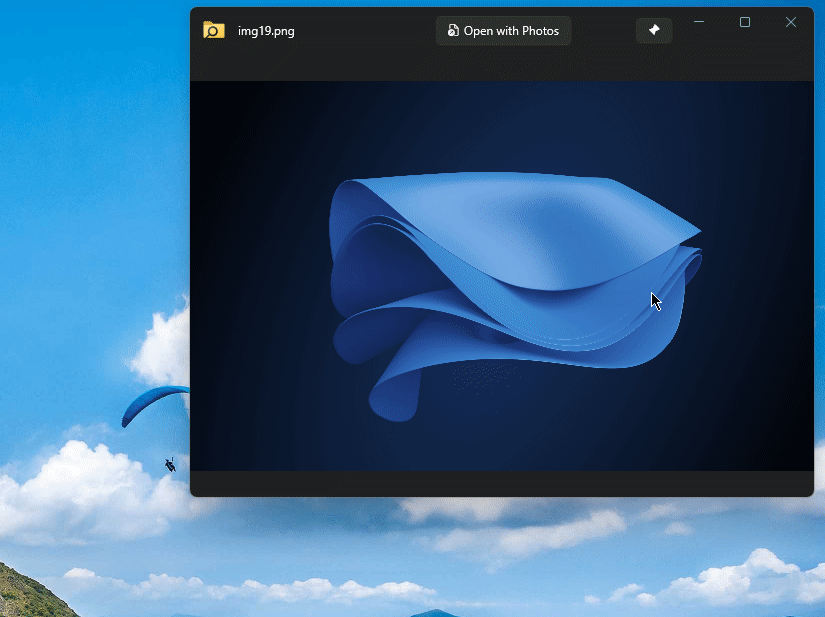
미리보기 창을 닫고 바로가기로 다른 파일 미리보기를 열어도 크기와 위치는 유지됩니다.
5단계: 기본 앱으로 파일 열기
Peek을 사용하면 미리보기 창 자체에서 바로 기본 앱으로 파일을 열 수 있습니다. 이렇게 하려면 미리보기 창 상단에 있는 연결 프로그램… 옵션을 클릭하세요 .
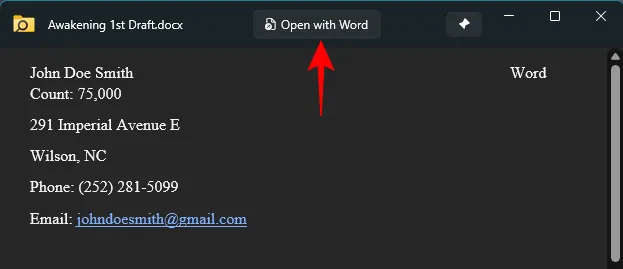
6단계: 초점을 잃으면 Peek 미리보기 창을 자동으로 닫습니다.
Peek 유틸리티에는 미리보기 창에서 전환하자마자 미리보기 창을 닫는 편리한 자동 닫기 기능이 있습니다. 하지만 이 설정은 기본적으로 비활성화되어 있으므로 먼저 활성화해야 합니다.
PowerToys를 열고 측면 패널에서 ‘Peek’를 선택합니다. 그런 다음 오른쪽에서 포커스를 잃은 후 Peek 창 자동 닫기를 켭니다 .
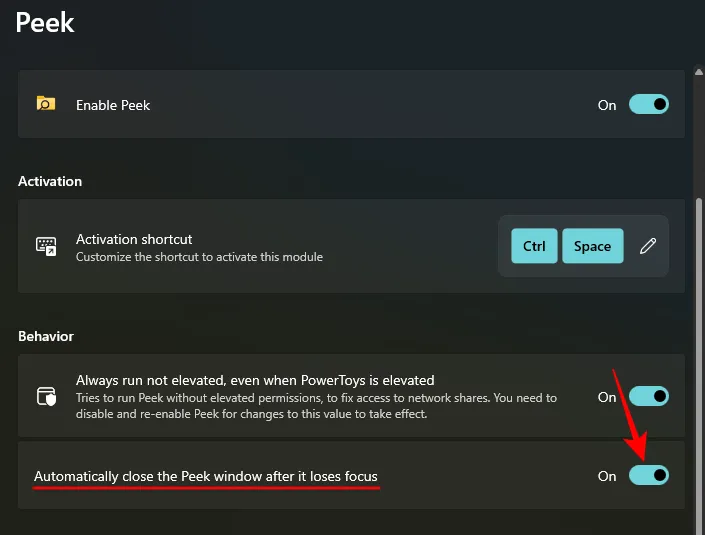
이제 미리보기 창에서 전환할 때마다 자동으로 닫힙니다.
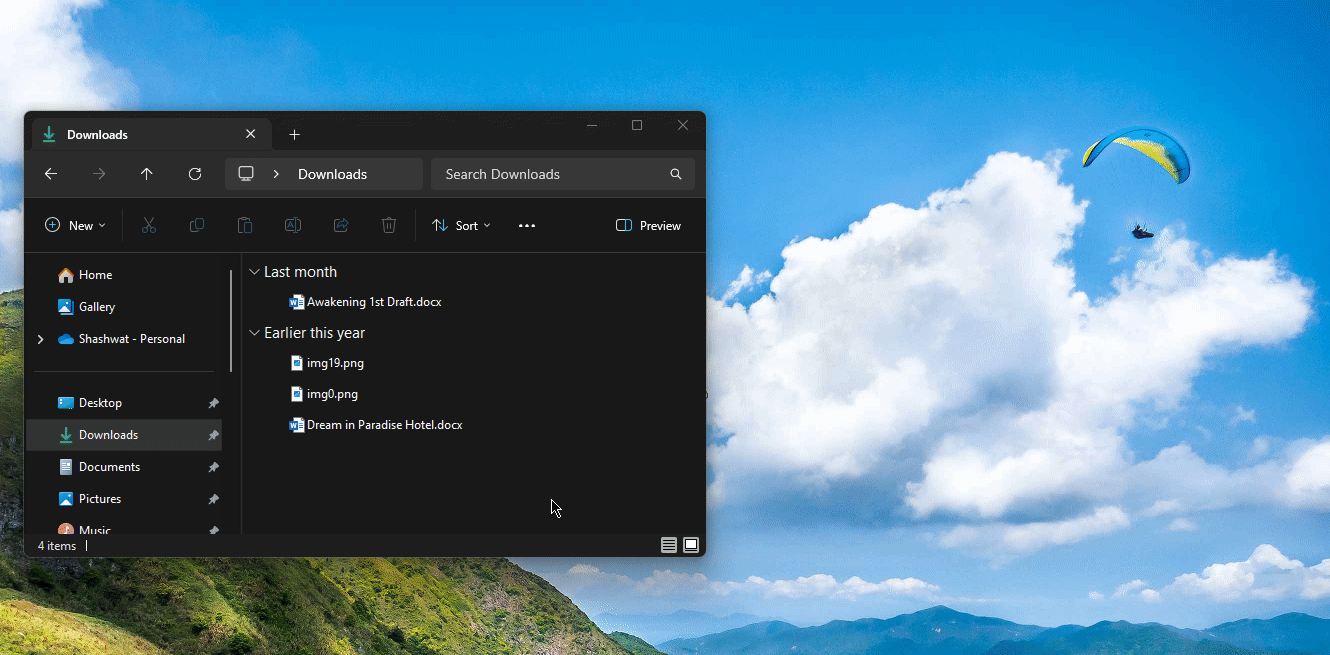
이렇게 하면 미리보기 창을 수동으로 닫지 않고도 파일 내용을 빠르게 확인한 다음 작업 흐름을 재개할 수 있습니다.
자주하는 질문
PowerToys Peek 유틸리티를 사용한 미리 보기 파일에 관해 자주 묻는 몇 가지 질문을 살펴보겠습니다.
PowerToys Peek로 파일을 미리 보는 바로가기는 무엇입니까?
PowerToys Peek를 사용하여 파일을 미리 보는 기본 단축키는 입니다 Ctrl+Space. ‘활성화 바로가기’ 옆에 있는 연필 아이콘을 클릭하여 PowerToys Peek 설정 창에서 원하는 바로가기로 변경할 수 있습니다. Windows, Ctrl, Alt및 키로 시작하는 단축키만 Shift허용됩니다.
PowerToys Peek에서는 어떤 파일 형식을 지원합니까?
PowerToys Peek 유틸리티를 사용하면 이미지, Microsoft Office 파일, 웹 페이지, 텍스트 파일, 개발자 파일 및 컴퓨터에서 처리할 수 있는 기타 파일을 비롯한 다양한 파일 형식을 미리 볼 수 있습니다.
PowerToys Peek와 파일 탐색기 미리 보기 패널의 차이점은 무엇입니까?
PowerToys Peek와 File Explorer의 미리보기 측면 패널을 사용하면 관련 앱에서 파일을 열지 않고도 지원되는 파일의 내용을 확인할 수 있습니다. 그러나 내장된 파일 탐색기 미리 보기 패널은 파일 탐색기 자체 내에서 열립니다. PowerToys Peek 미리 보기를 사용하면 동일한 폴더에 있는 파일의 미리 보기를 스크롤하고, 창의 크기와 위치를 고정하고, 초점을 맞추면 자동으로 미리 보기를 닫는 등 훨씬 더 많은 작업을 수행할 수 있습니다.
PowerToys의 Peek 유틸리티는 편리한 작은 미리보기 도구입니다. 파일 탐색기와 달리 작업 흐름을 단순화하고 파일을 열지 않고도 파일 내용을 엿볼 수 있는 더 많은 트릭이 있습니다. 이 가이드가 PowerToys Peek 도구를 시작하는 데 도움이 되기를 바랍니다. 다음 시간까지!


답글 남기기