PowerPoint 슬라이드 마스터 레이아웃을 사용하는 방법

알아야 할 사항
- 보기 > 슬라이드 마스터 로 이동 하여 슬라이드 창에서 상단 축소판을 선택합니다. 슬라이드 마스터 탭을 사용하여 색상, 글꼴 등을 변경합니다.
- 슬라이드 창을 사용하여 슬라이드 레이아웃 축소판을 선택하고 레이아웃 마스터를 변경합니다.
- 변경을 마치면 슬라이드 마스터 > 마스터 보기 닫기 를 선택 하여 프레젠테이션으로 돌아갑니다.
PowerPoint 프레젠테이션의 모든 슬라이드가 동일한 모양을 갖도록 하려면 슬라이드 마스터를 사용하십시오. 글꼴과 스타일을 적용하고 멀티미디어를 추가하고 각주를 삽입합니다. 이 지침은 PowerPoint 2019, 2016 및 2013에 적용됩니다. 마이크로소프트 365용 파워포인트; 그리고 맥용 파워포인트.
PowerPoint 슬라이드 마스터에 액세스
PowerPoint 슬라이드 마스터는 프레젠테이션의 스타일 시트와 같습니다. 슬라이드 마스터에 대한 변경 사항은 슬라이드 마스터를 포맷한 후 생성된 슬라이드에 적용됩니다.
PowerPoint 프레젠테이션에서 슬라이드 마스터에 액세스하려면 보기 > 슬라이드 마스터 를 선택 합니다.

슬라이드 마스터에서 레이아웃 변경

슬라이드 마스터에서 글꼴을 변경하면 모든 슬라이드의 텍스트 개체 틀에 영향을 줍니다. 그러나 모든 개체 틀이 슬라이드 마스터에 대한 변경 사항의 영향을 받는 것은 아닙니다. 다른 슬라이드 레이아웃을 추가로 변경해야 할 수도 있습니다.
프레젠테이션을 만들기 전에 슬라이드 마스터를 변경하십시오. 슬라이드 마스터 및 슬라이드 레이아웃을 편집하기 전에 슬라이드의 글꼴 스타일이나 색상을 변경하면 서식이 해당 슬라이드에 유지됩니다.
슬라이드 마스터에서 변경하려면:
- 슬라이드 마스터를 선택 합니다. 슬라이드 창의 상단 축소판입니다.

- 전체 프레젠테이션의 테마, 테마 색상, 글꼴 및 배경을 변경하려면 슬라이드 마스터 탭으로 이동하세요.
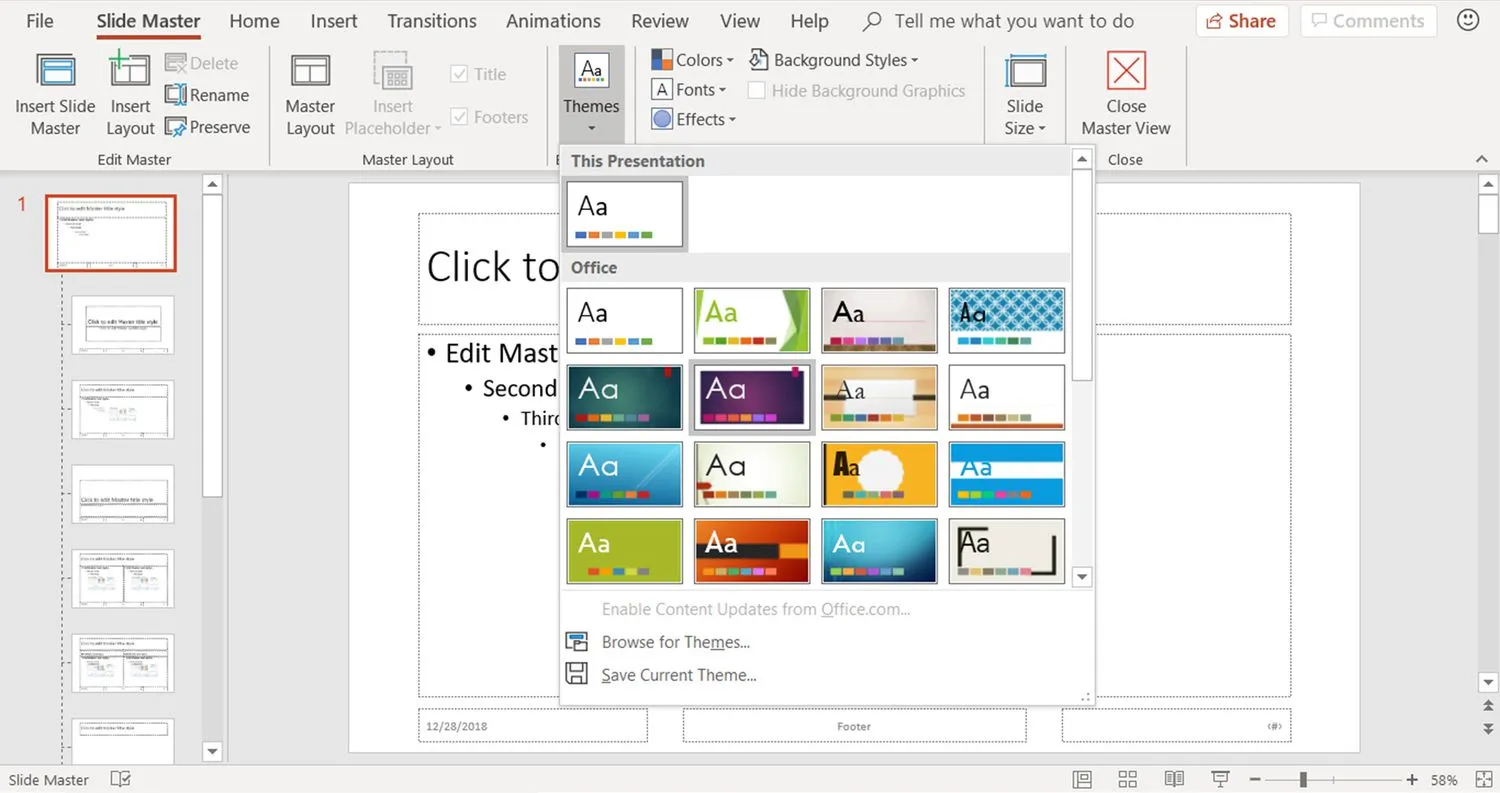
- 슬라이드 창 에서 슬라이드 레이아웃 축소판을 선택하고 필요한 경우 레이아웃 마스터를 변경합니다.
PowerPoint 슬라이드 마스터 닫기
슬라이드 마스터를 모두 변경한 후 슬라이드 마스터 > 마스터 보기 닫기 를 선택 하여 프레젠테이션 슬라이드로 돌아갑니다.

프레젠테이션에 추가하는 각 새 슬라이드에는 변경 사항이 적용됩니다. 모든 개별 슬라이드를 편집하지 않아도 되므로 시간이 절약됩니다. 귀하의 프레젠테이션은 균일하고 전문적인 모습을 갖게 될 것입니다.


답글 남기기