Apple의 Passwords 앱에서 Passkeys를 사용하는 방법
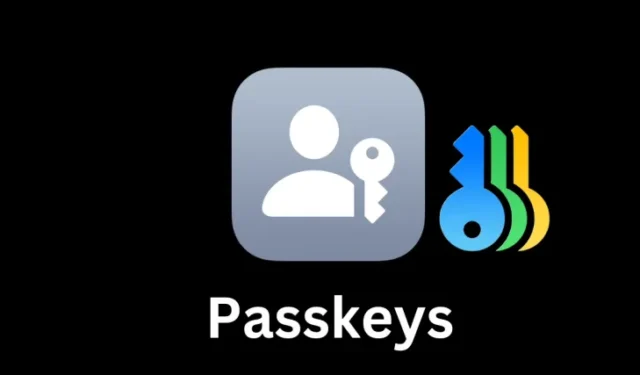
알아야 할 사항
- 패스키는 앱, 웹사이트 및 서비스에 로그인하는 기존 수단보다 더 안전하고 빠른 대안을 제공합니다.
- iOS 18의 비밀번호 앱을 사용하면 한곳에서 모든 비밀번호를 생성, 저장, 로그인하고 빠르게 액세스할 수 있습니다.
- iPhone은 물론 다른 기기에서도 패스키를 생성한 후 iCloud 키체인을 통해 비밀번호 앱에 저장할 수 있습니다.
- 패스키를 사용하면 Apple ID를 사용해 어떤 기기에서나 로그인할 수 있습니다.
Apple은 iOS 16에서 처음 도입된 이래로 패스키를 추진해 왔습니다. 웹사이트와 앱에 비밀번호 없이 로그인할 수 있는 수단으로, Apple은 iOS 18의 독립형 비밀번호 앱에서 패스키를 더욱 강화했습니다.
여러분도 여러 웹사이트와 앱의 비밀번호를 기억하는 번거로움과 그에 따른 보안 문제에서 벗어나고 싶으시다면, iOS 18에서 Apple의 비밀번호 앱을 사용하여 패스키를 사용하는 방법이 있습니다.
패스키란 무엇인가요?
패스키는 비밀번호를 사용하지 않고 앱과 웹사이트에 로그인하는 수단입니다. FIDO 얼라이언스에서 처음 고안한 패스키는 두 개의 키, 즉 기기에 저장된 ‘비공개’ 키와 로그인하는 웹사이트나 서비스에 남아 있는 ‘공개’ 키의 정확한 매칭에 의존합니다.
성공적인 인증 및 로그인을 위해서는 두 부분이 정확히 일치해야 합니다. 이 아이디어는 키와 볼트 보안 키가 서로 맞아야 하는 물리적 볼트와 크게 다르지 않습니다.
물론, 키의 끝을 기억할 필요는 없습니다. 키는 장치에 저장되고 장치 생체 인식 또는 PIN 코드를 사용하여 증명되기 때문입니다. 이것이 패스키가 사용자의 기억이나 고유하고 복잡한 비밀번호를 설정하는 능력에 의존하지 않기 때문에 훨씬 더 안전한 이유입니다.
그러나 모든 웹사이트, 앱 및 서비스가 아직 패스키를 지원하지는 않는다는 점에 유의하세요. 그 수는 날이 갈수록 늘어나고 있습니다. 하지만 지금까지 이를 허용하는 서비스는 수십 개에 불과합니다. 이러한 웹사이트, 앱 및 서비스에 대한 커뮤니티 중심 인덱스는 여기에서 찾을 수 있습니다 .
iPhone을 사용하여 패스키를 만드는 방법
앱, 웹사이트 또는 서비스에 따라 패스키를 만드는 정확한 단계는 다릅니다. 아래 단계에서는 X(Twitter)에서 패스키를 만드는 예를 찾을 수 있습니다.
- 처음 계정을 만들면 처음부터 패스키를 만들라는 메시지가 표시됩니다. 하지만 이미 계정이 있는 경우 비밀번호로 로그인하기만 하면 됩니다.
- 그런 다음 설정 > 보안으로 가서 ‘Passkey’를 찾으세요.
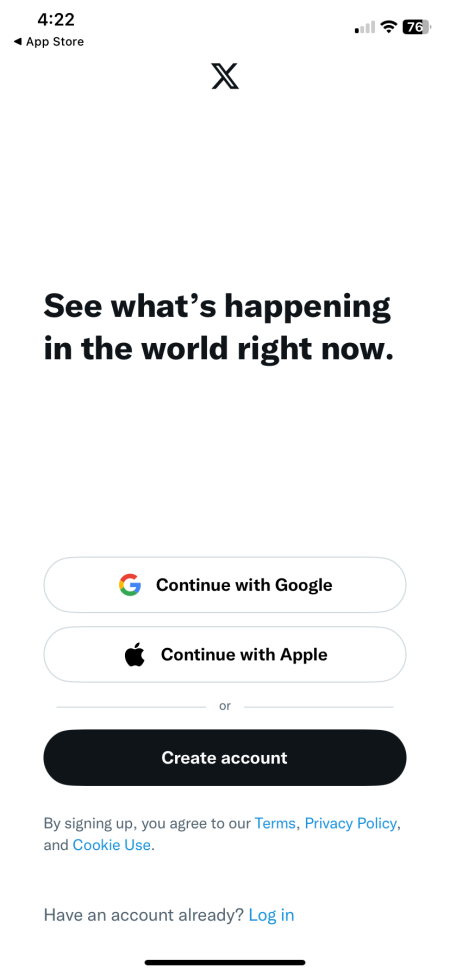
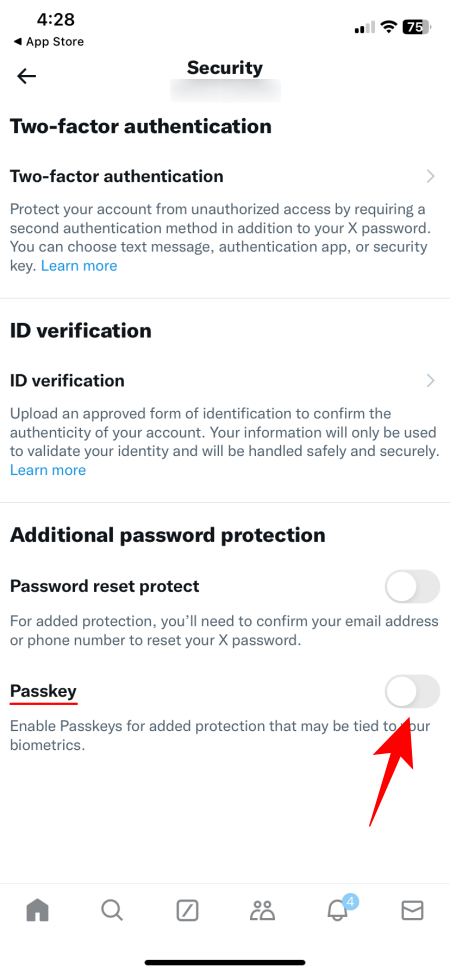
- 비밀번호를 입력하여 확인하세요. 그런 다음 ‘패스키 생성’을 선택하세요.
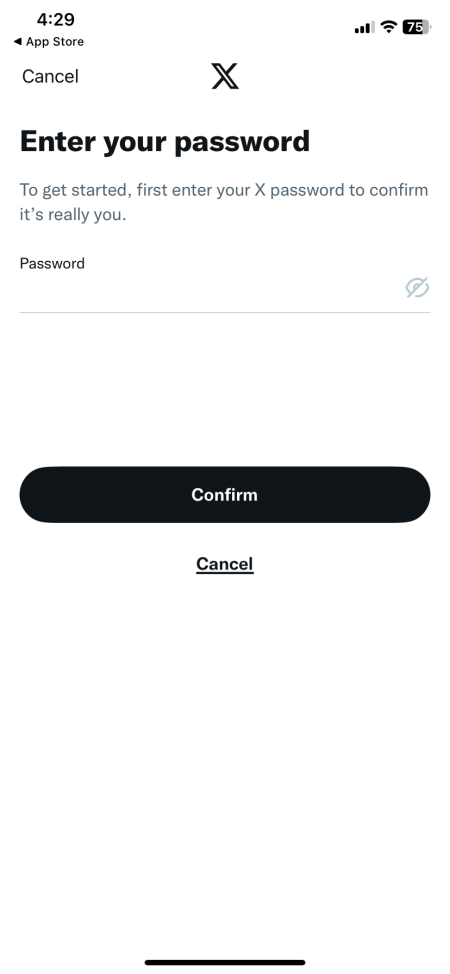
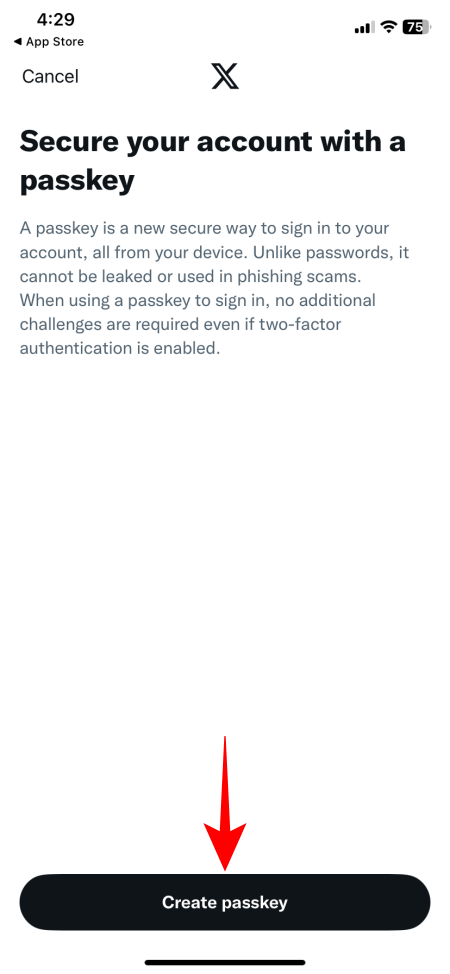
- 인증을 제공하고 로그인하세요. 설정이 완료되면 ‘완료’를 탭하세요.
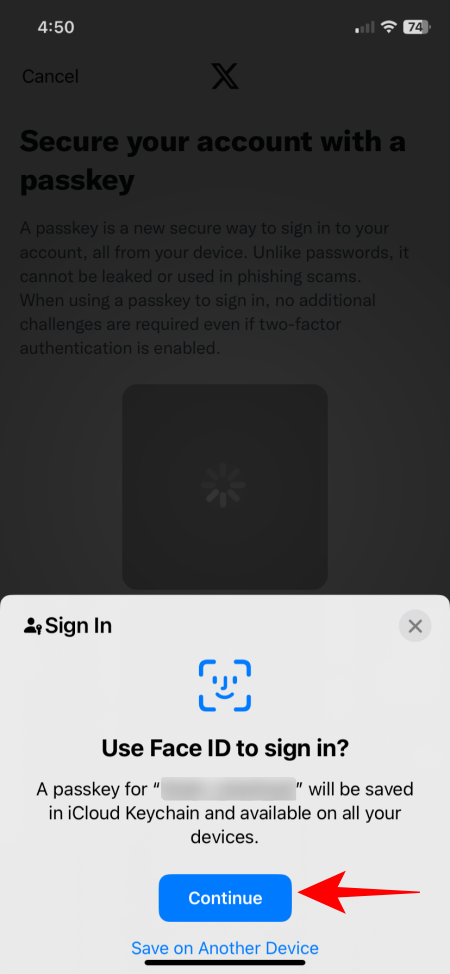
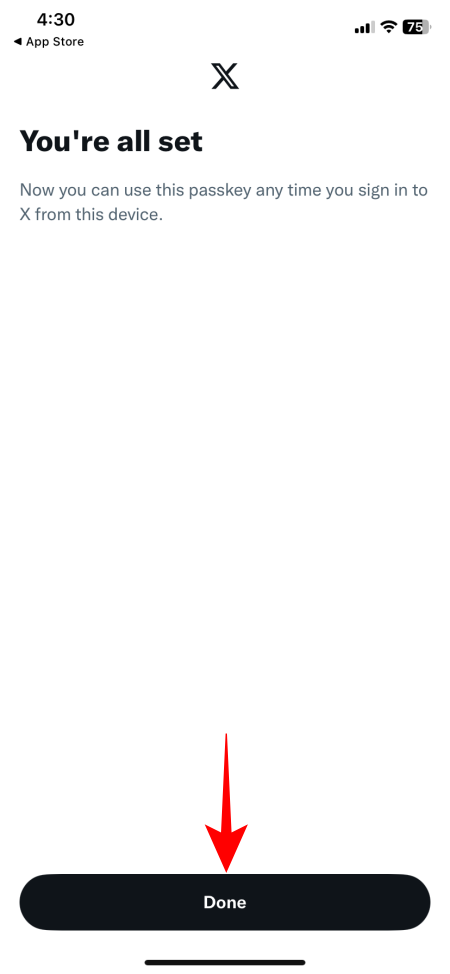
- 생성된 암호키는 이제 iOS 18의 비밀번호 앱에서 사용할 수 있습니다.
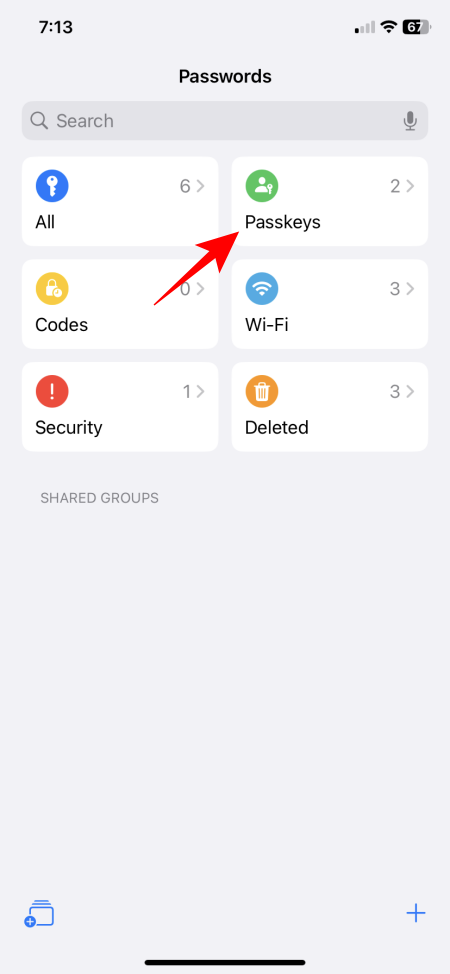
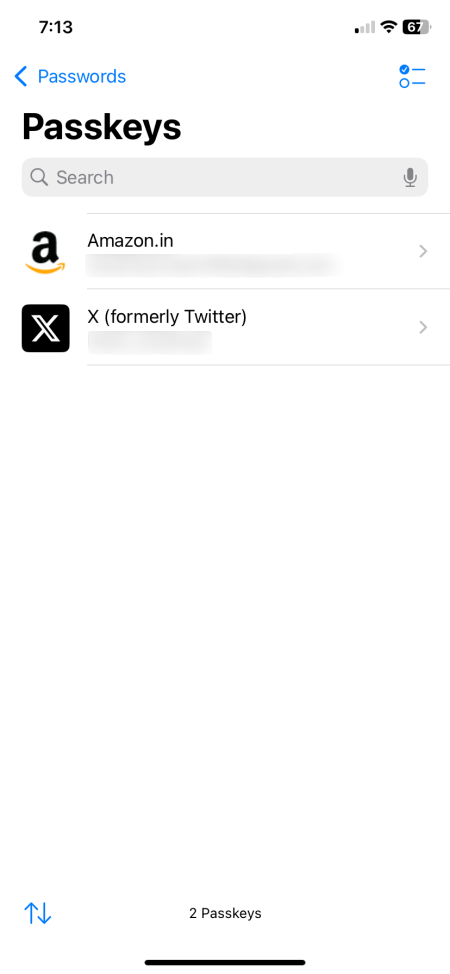
다른 기기에서 패스키를 생성하는 방법(그리고 이를 비밀번호 앱에 저장하는 방법)
다른 기기에서 패스키를 만들 수도 있지만 iCloud 키체인과 비밀번호 앱에 저장할 수도 있습니다. 다시 말하지만, 웹사이트와 기기에 따라 단계가 약간 다를 수 있습니다. 여기서는 Windows 기기에서 Amazon 계정에 대한 패스키를 만드는 예를 보여드리겠습니다.
- 1. 평소처럼 서비스에 로그인합니다.
- 설정 > 계정으로 이동합니다. ‘Passkey’를 찾아 ‘설정’을 클릭합니다.
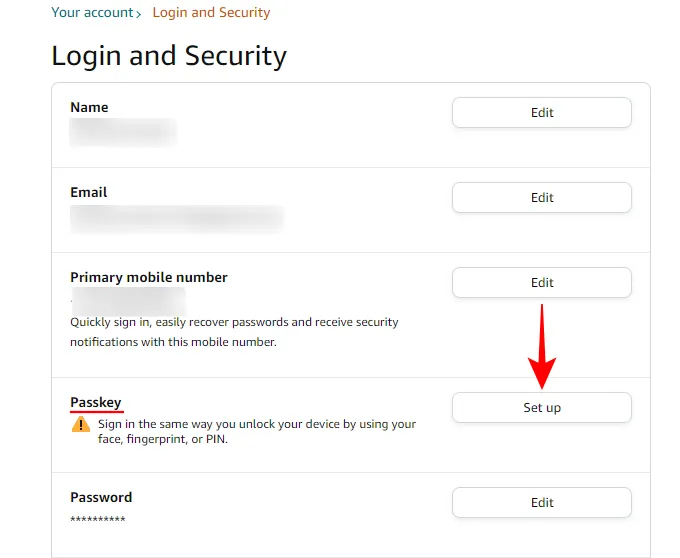
- ‘설정’을 클릭하여 프로세스를 시작하세요.
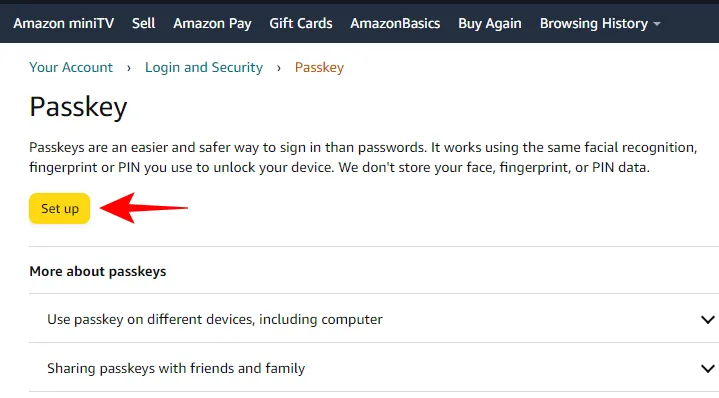
- ‘다른 장치 사용’ 또는 유사한 옵션을 선택하세요.
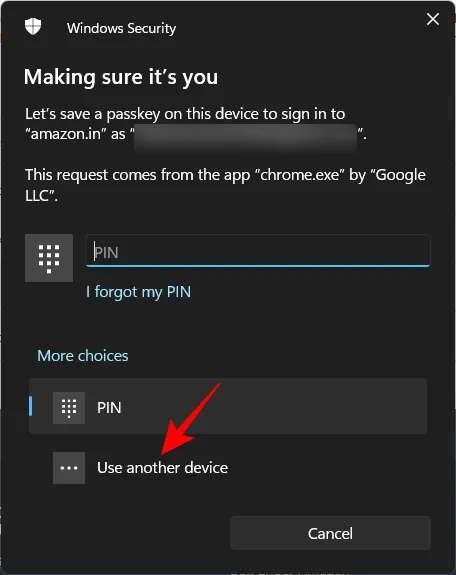
- iPhone을 선택하세요.
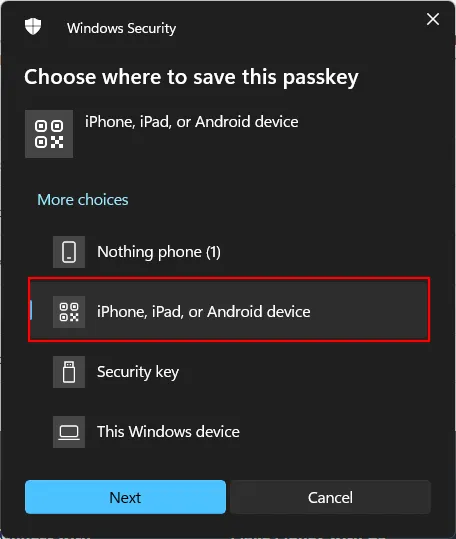
- iPhone에서 카메라 앱을 열어 QR 코드를 스캔합니다. 메시지가 표시되면 ‘패스키 저장’을 탭합니다.
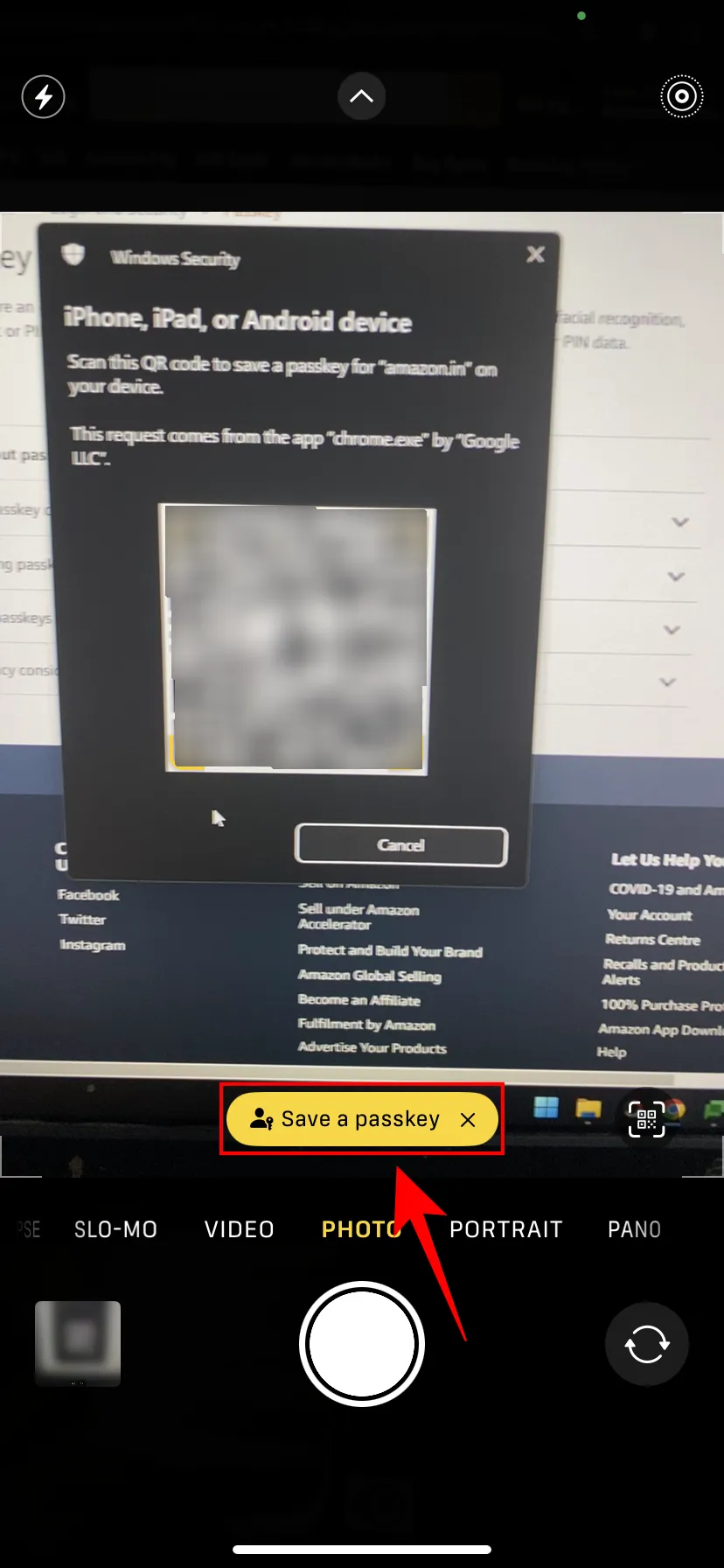
- 생체 인식이나 PIN을 사용하여 인증을 제공합니다.
- 성공하면 웹사이트 페이지에 ‘iCloud 키체인’이 나타납니다.
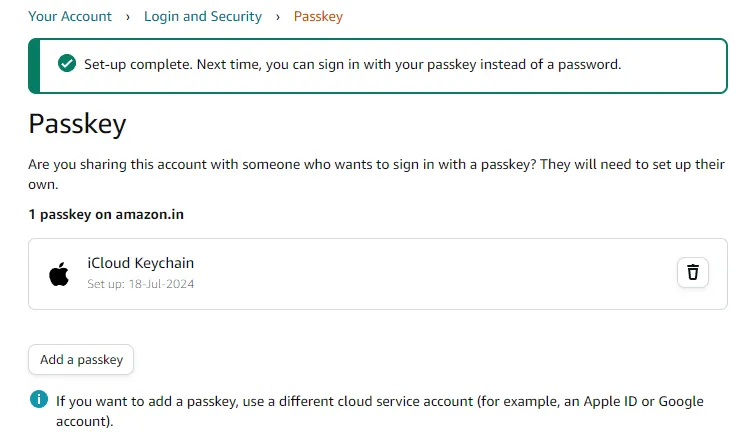
- 비밀번호 앱 > 패스키에서도 사용 가능한 패스키를 확인할 수 있습니다.
iPhone으로 앱이나 웹사이트에 로그인하기 위해 패스키를 사용하는 방법
패스키를 저장하면 패스키로 로그인하는 것이 아주 쉽습니다. 방법은 다음과 같습니다.
- iPhone에서 앱, 웹사이트 또는 서비스를 열고 로그인을 탭하세요.
- 제안된 계정 이름을 선택하고 ‘로그인’을 탭하세요.
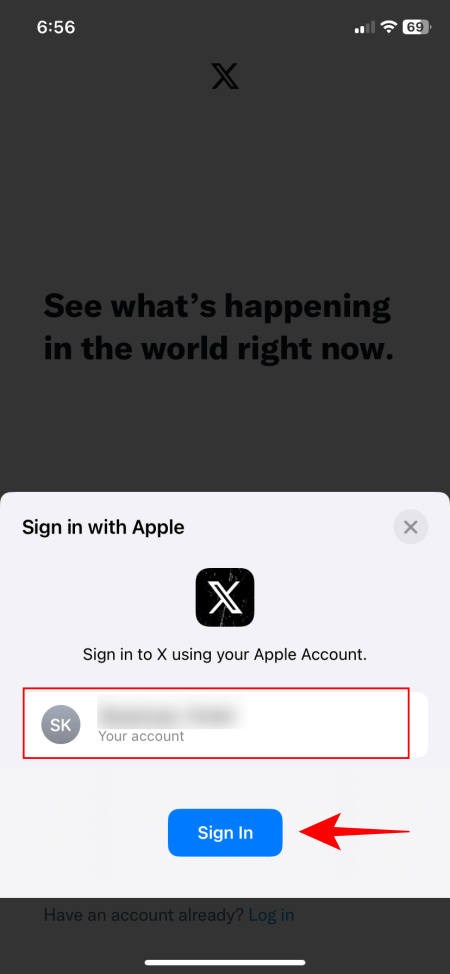
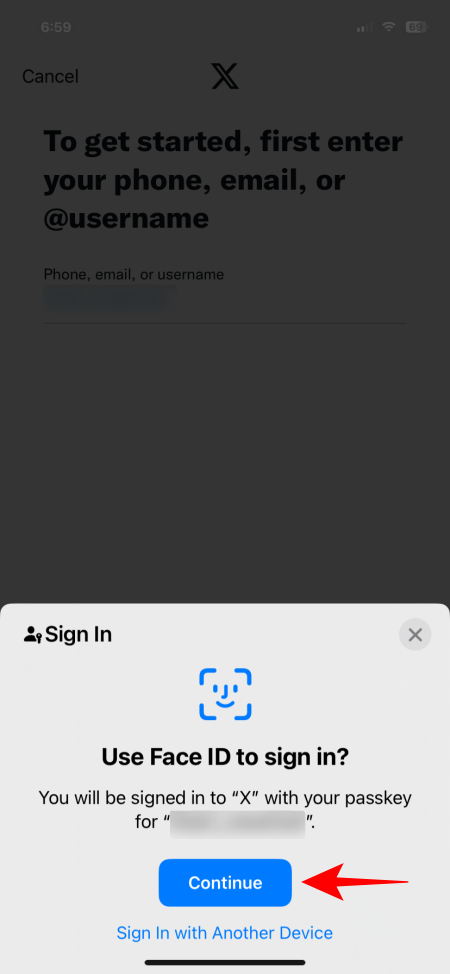
- 계정 이름이 나타나지 않으면 계정 이름을 입력하세요.
- 로그인에 패스키를 사용하라는 메시지가 표시되면 ‘계속’을 탭합니다.
- 생체 인증을 제공하면 로그인이 완료됩니다. 바로 그것입니다.
다른 기기에 로그인하기 위해 패스키를 사용하는 방법
다른 기기에서 로그인하는 경우 패스키를 사용하여 로그인하는 방법은 다음과 같습니다.
- 로그인하려는 앱이나 웹사이트를 열고 계정 이름을 입력하세요.
- 비밀번호 페이지에서 ‘패스키로 로그인’을 탭합니다.
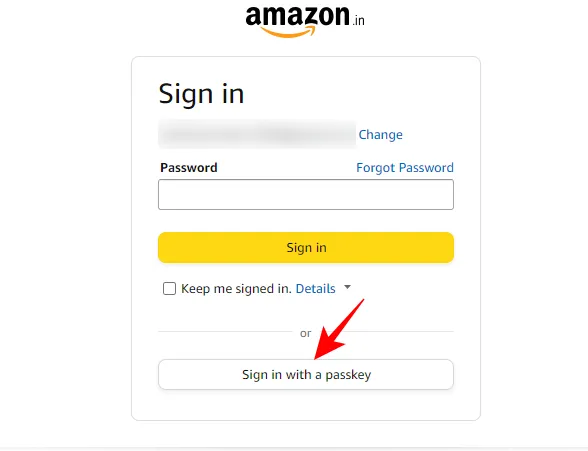
- iPhone을 선택하세요.
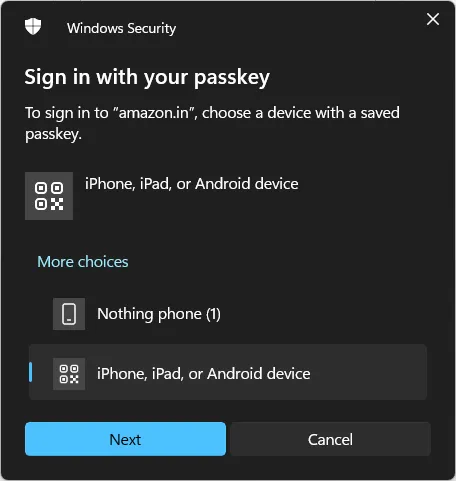
- 카메라 앱을 열고 QR 코드를 스캔한 후 ‘패스키로 로그인’을 선택하세요.
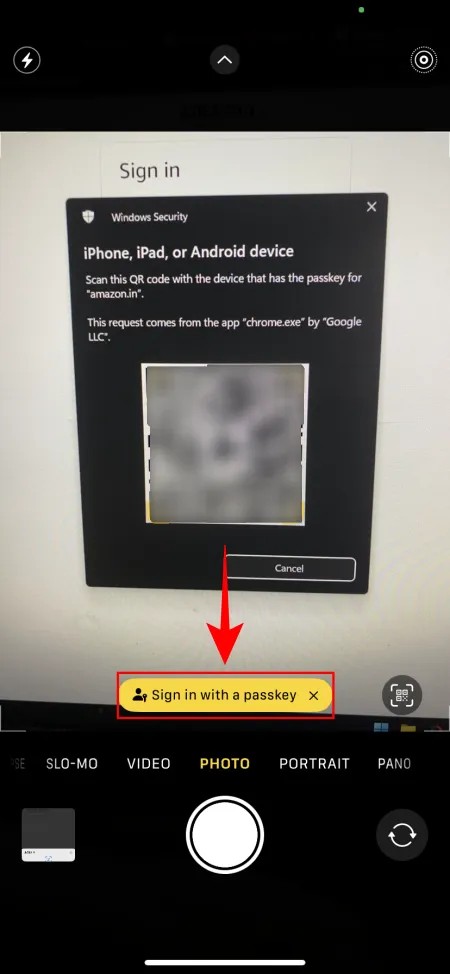
- 생체 인식이나 iPhone의 PIN을 사용하여 인증하면 자동으로 로그인됩니다.
비밀번호 앱에서 패스키를 삭제하는 방법
iOS 18의 비밀번호 앱에 패스키가 저장되면 쉽게 삭제할 수도 있습니다. 방법은 다음과 같습니다.
- 비밀번호 앱을 열고 ‘패스키’를 선택합니다. 삭제하려는 앱, 웹사이트 또는 서비스의 패스키를 선택합니다.
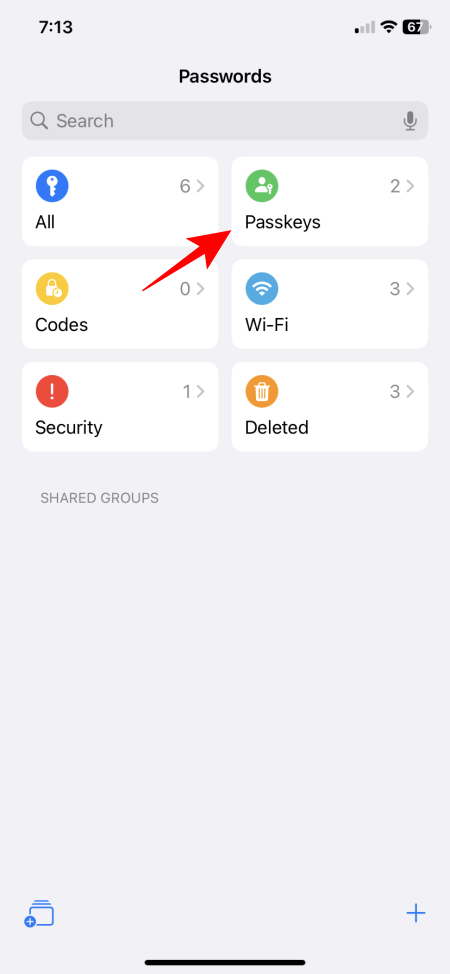
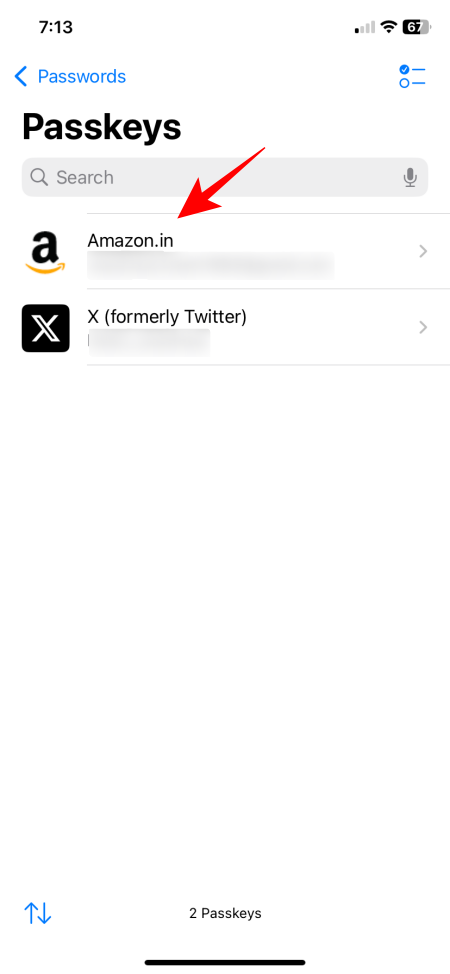
- ‘편집’을 탭합니다. 그런 다음 ‘패스키 삭제’를 선택합니다.
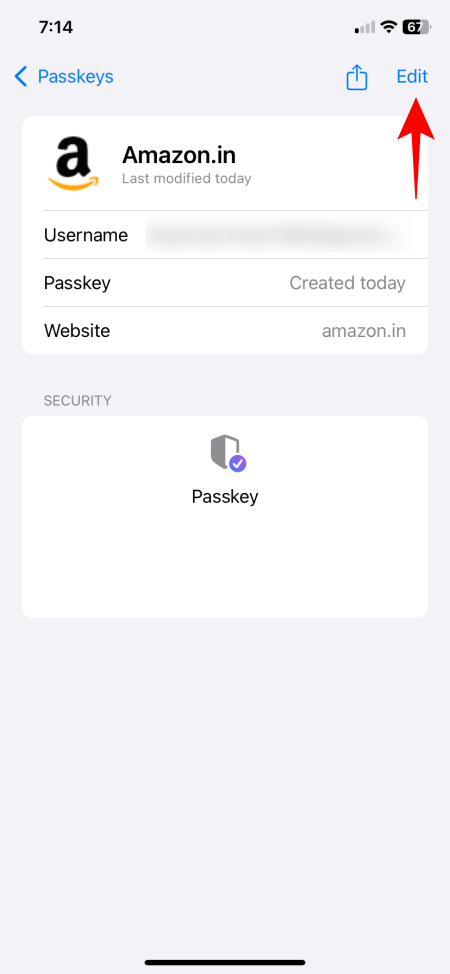
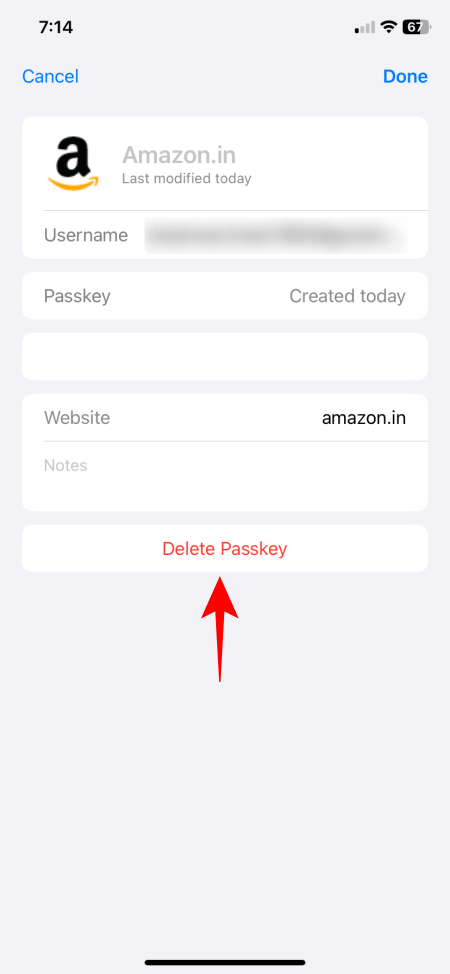
또한 웹사이트, 앱 또는 서비스의 계정 설정으로 이동하여 거기에서도 패스키를 삭제할 수 있습니다. 그러나 iOS 18의 비밀번호 앱은 모든 패스키에 대한 원스톱 숍을 제공하므로 거기에서 삭제하는 것이 훨씬 간단합니다.
데이터 침해와 피싱 공격이 점점 더 빈번해지는 세상에서 패스키는 더 좋고, 더 빠르고, 더 안전한 대안을 제공합니다. iOS 18에서 독립형 비밀번호 앱이 출시되면서 이제 한곳에서 모든 패스키를 설정하고, 로그인하고, 액세스하는 것이 이전보다 훨씬 간단해졌습니다.


답글 남기기