두 대의 Windows PC에서 하나의 키보드와 마우스를 사용하는 방법
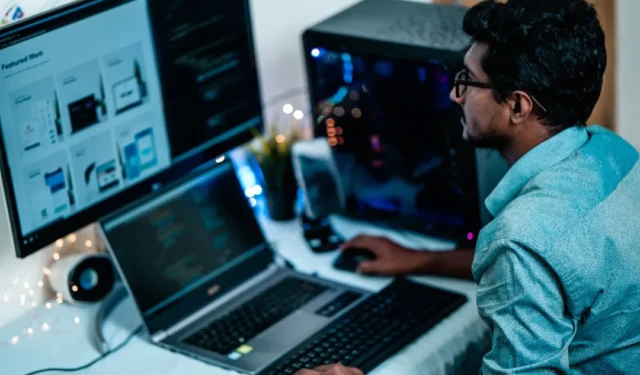
동일한 마우스와 키보드를 사용하여 두 대의 Windows 컴퓨터를 함께 사용해야 합니까? 서로 다른 계정으로 로그인한 동일한 앱을 사용하려는 경우 또는 두 Windows 컴퓨터 모두에서 파일을 관리하려는 경우 두 개의 서로 다른 키보드와 마우스로 두 PC를 모두 제어하는 것은 번거로운 일입니다. 그러나 잘 알려지지 않은 Microsoft 앱을 사용하면 하나의 키보드와 마우스만으로 두 대 이상의 PC를 사용할 수 있습니다. 그렇게 하는 방법은 다음과 같습니다.
하나의 키보드와 마우스로 두 대의 PC 제어
시작하기 전에 두 대 이상의 Windows PC에서 하나의 키보드와 마우스를 사용하는 방법에 대해 알아야 할 몇 가지 사항은 다음과 같습니다.
- 먼저, 두 PC가 동일한 Wi-Fi 네트워크에 연결되어 있어야 합니다. 인터넷이 필요하지 않지만 응용 프로그램은 Wi-Fi를 사용하여 두 PC를 무선으로 연결합니다.
- 오픈 소스 Microsoft 앱인 PowerToys가 작동하려면 Windows 10 이상을 사용해야 합니다.
- 이 방법은 유선 및 무선 주변 장치 모두에서 작동합니다.
- 양방향 연결입니다. 따라서 어느 컴퓨터에나 연결된 마우스를 사용하여 다른 컴퓨터를 제어할 수 있습니다.
- 외부 키보드와 마우스뿐만 아니라 한 노트북의 키보드나 터치패드를 사용하여 다른 PC를 제어할 수도 있습니다.
즉, 두 PC 모두에 Power Toys 애플리케이션을 설치하여 프로세스를 시작하겠습니다.
1. 두 PC 모두에 Microsoft Store에서 PowerToys 앱을 설치 하고 두 PC 모두에서 프로세스를 계속합니다.
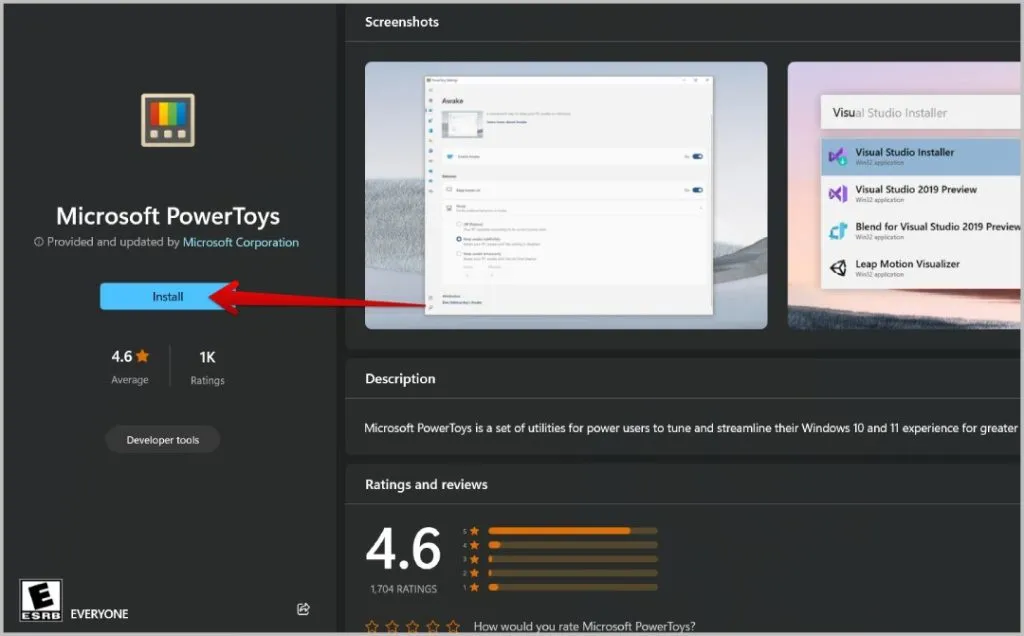
2. 이제 PowerToys 앱을 열고 왼쪽 사이드바에서 테두리 없는 마우스를 선택합니다.
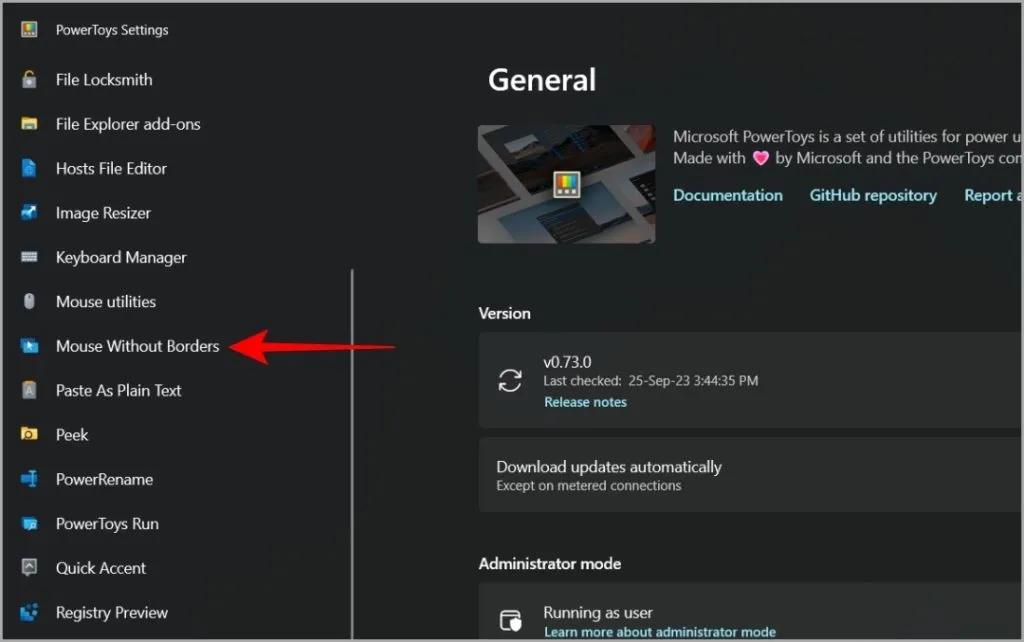
3. 두 컴퓨터 모두에서 테두리 없는 마우스 활성화 옵션 옆의 토글을 활성화합니다 .

4. 이제 첫 번째 컴퓨터에서 암호화 키 섹션까지 아래로 스크롤하고 새 키 버튼을 클릭하여 키를 생성합니다.
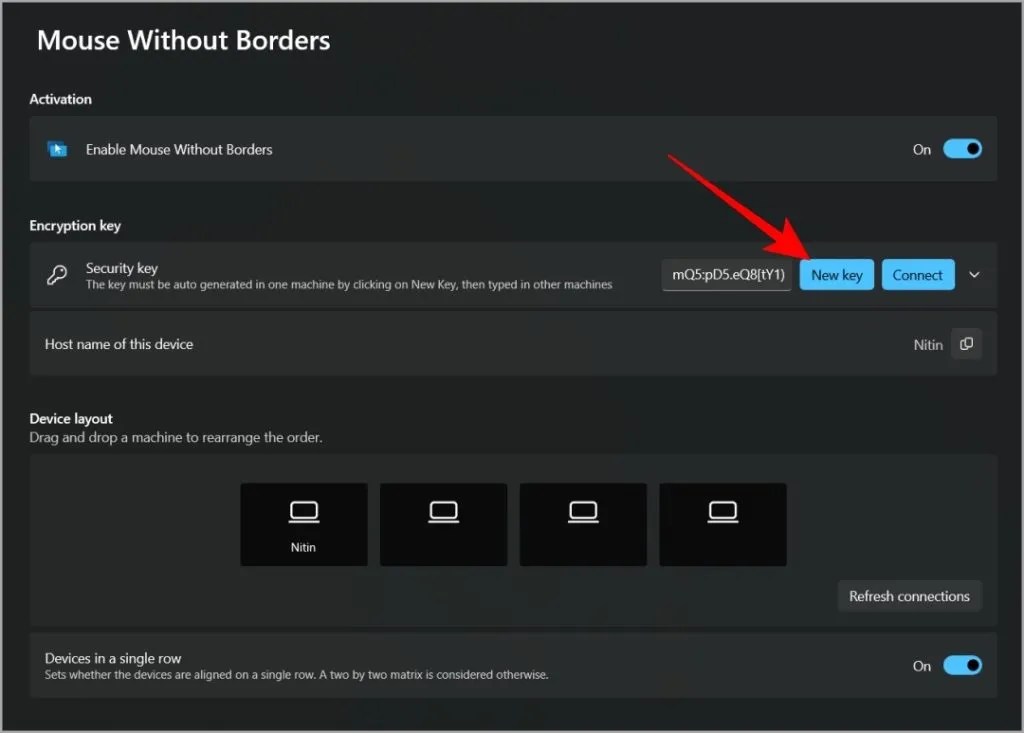
5. 이제 키를 복사하고 채팅 애플리케이션을 사용하여 두 번째 PC와 공유하세요. 그런 다음 아래 언급된 장치 이름을 복사하여 두 번째 PC와 공유하십시오. WhatsApp Web을 사용하여 자신에게 메시지를 보낼 수 있습니다 .
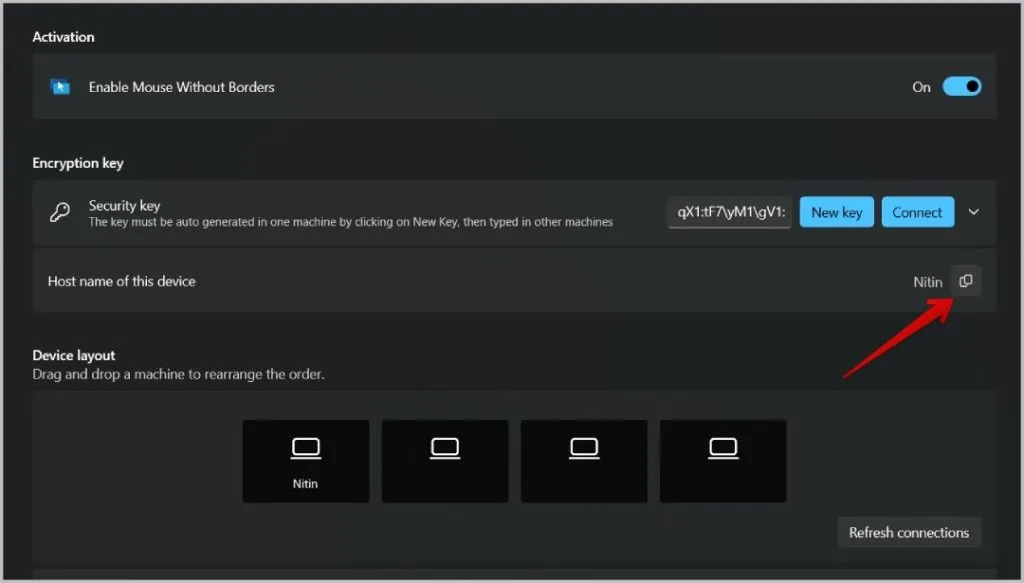
6. 이제 두 번째 PC에서 보안 키 옵션 옆에 있는 드롭다운을 클릭합니다. 첫 번째 PC에서 전송된 보안 정보와 첫 번째 PC의 장치 이름을 입력하세요. 완료되면 연결 버튼을 클릭하세요. 마찬가지로 최대 4대의 PC를 함께 연결할 수 있습니다.

7. 이제 두 PC가 동일한 Wi-Fi 네트워크에 연결되어 있는지 확인하십시오. 마지막으로 장치 레이아웃 옵션에서 Windows PC의 위치를 변경할 수 있습니다. 이 작업은 컴퓨터 중 하나에서 수행할 수 있습니다.
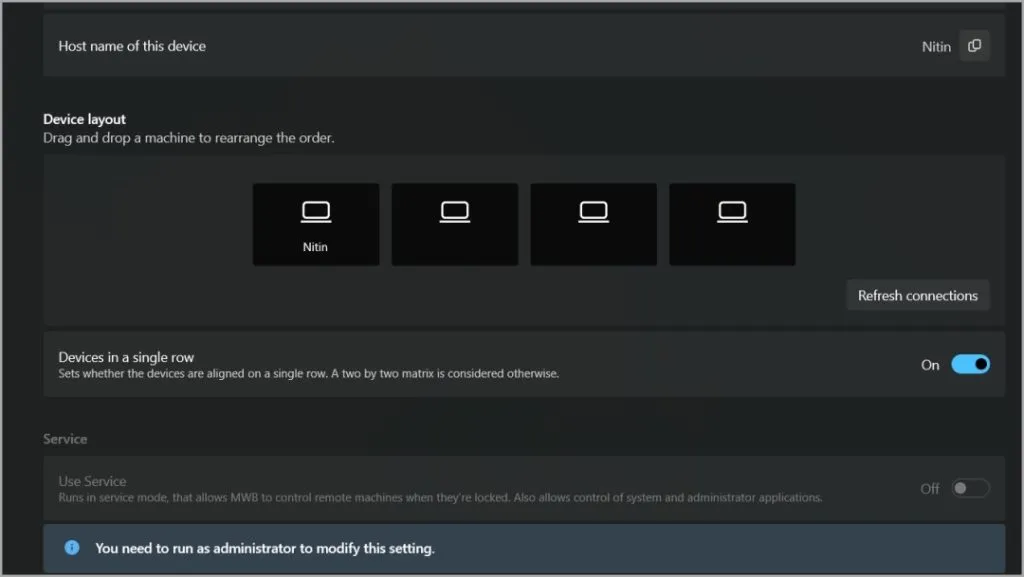
그게 다입니다. 이제 마우스 커서를 화면 가장자리로 이동하고 계속 움직여 두 번째 화면에서 볼 수 있습니다. PC에 연결된 키보드를 사용하여 입력할 수 있습니다. 이를 통해 두 대의 PC를 사용하더라도 마우스와 키보드 하나만 사용할 수 있습니다.
마우스 커서가 보이는 화면에서는 키보드가 활성화됩니다. 키보드를 사용하려면 한 화면에서 다른 화면으로 마우스 커서를 이동하세요.
PowerToys의 국경 없는 마우스 기능
마우스와 키보드의 동작과 Mouse Without Borders의 작동 방식을 변경하는 몇 가지 사용자 정의 옵션이 제공됩니다. 이러한 설정은 보안 키를 공유한 PC에서 구성할 수 있습니다.
단일 행 옵션의 장치를 사용하면 PC를 단일 행 또는 2×2 매트릭스 레이아웃으로 설정할 수 있습니다.
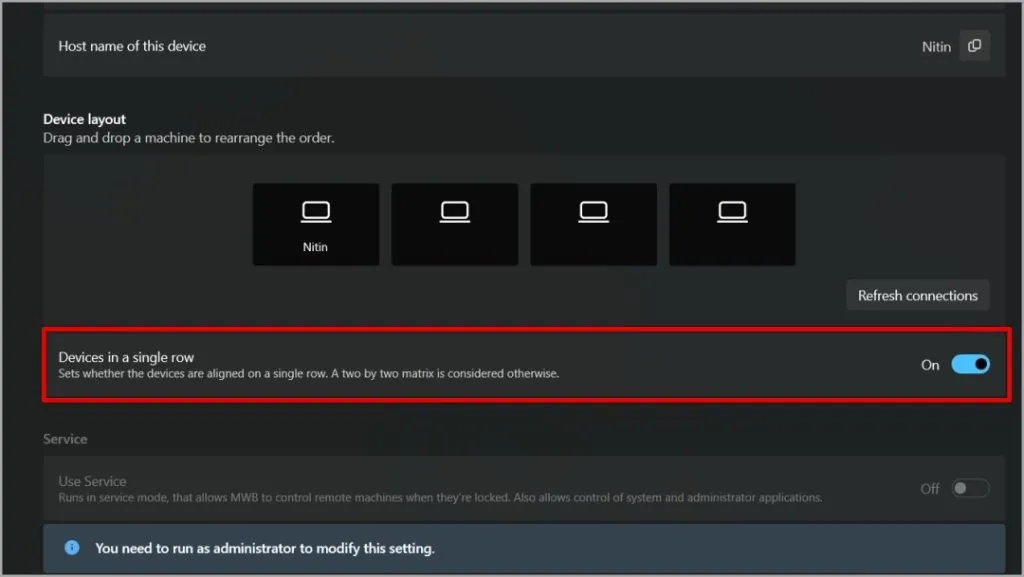
마우스 래핑 옵션을 활성화하면 마지막 PC를 지나 첫 번째 PC로 커서를 이동할 수 있으며 그 반대의 경우도 마찬가지입니다.
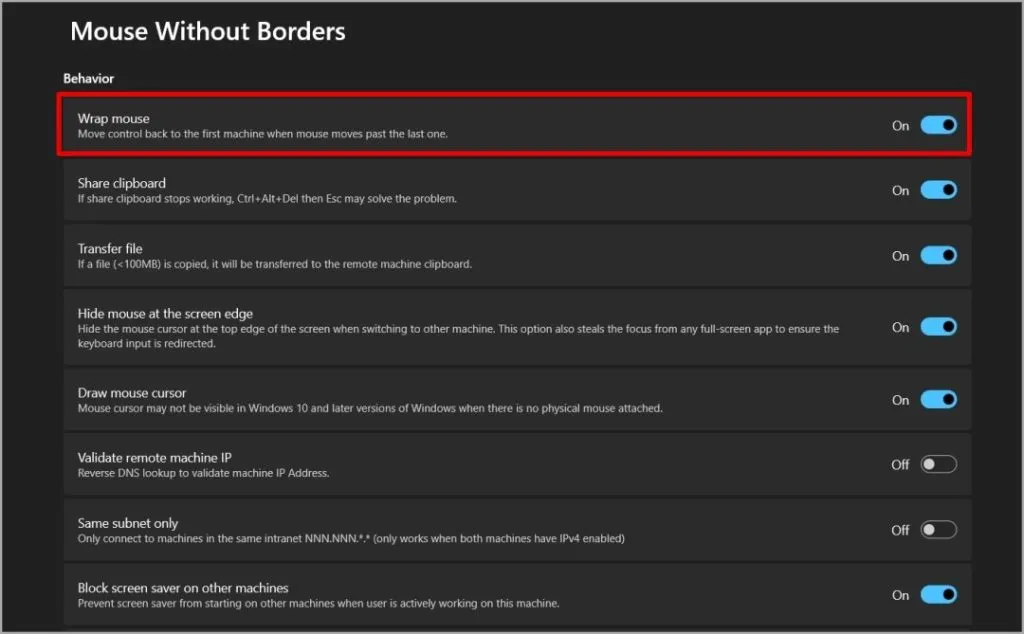
클립보드 공유를 활성화하면 한 PC에서 텍스트를 복사하여 다른 PC에 붙여넣을 수 있습니다.
파일 전송을 활성화하면 한 PC에서 파일을 복사하여 다른 PC에 붙여넣는 데 도움이 됩니다. 단, 파일 크기는 100MB로 제한됩니다. 큰 파일에는 적합하지 않습니다. 2GB가 넘는 대용량 파일을 전송하는 다른 방법이 있습니다 .
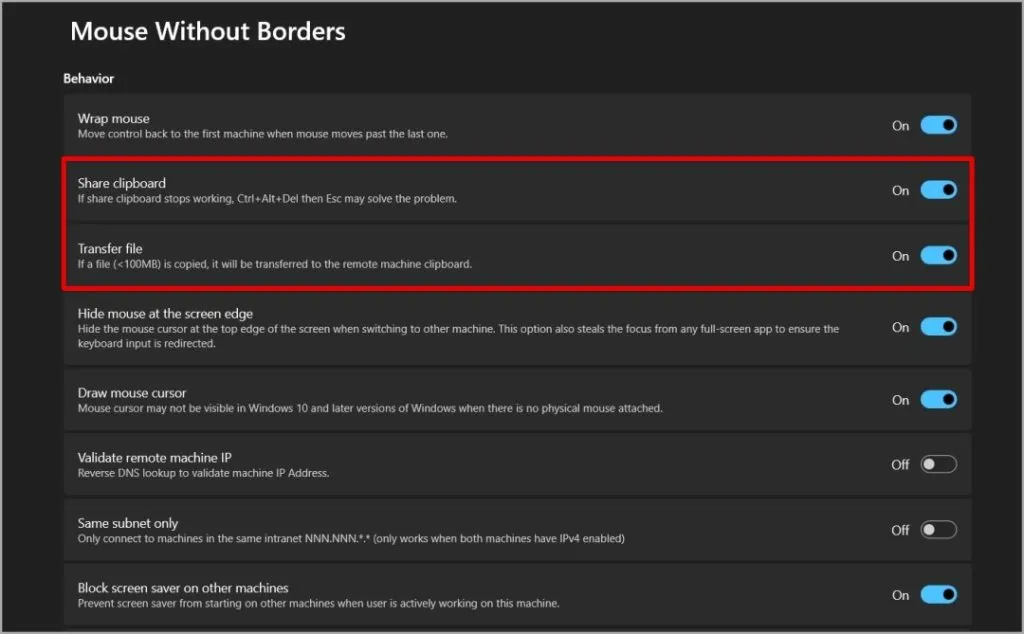
화면 보호기 차단 옵션은 해당 장치를 사용하지 않는 경우에도 연결된 PC 중 하나에서 화면 보호기를 시작하지 않습니다.

그 외에도 다시 연결하거나, 모든 PC를 한 번에 잠그거나, 장치 간을 빠르게 전환하는 바로가기를 활성화할 수도 있습니다.
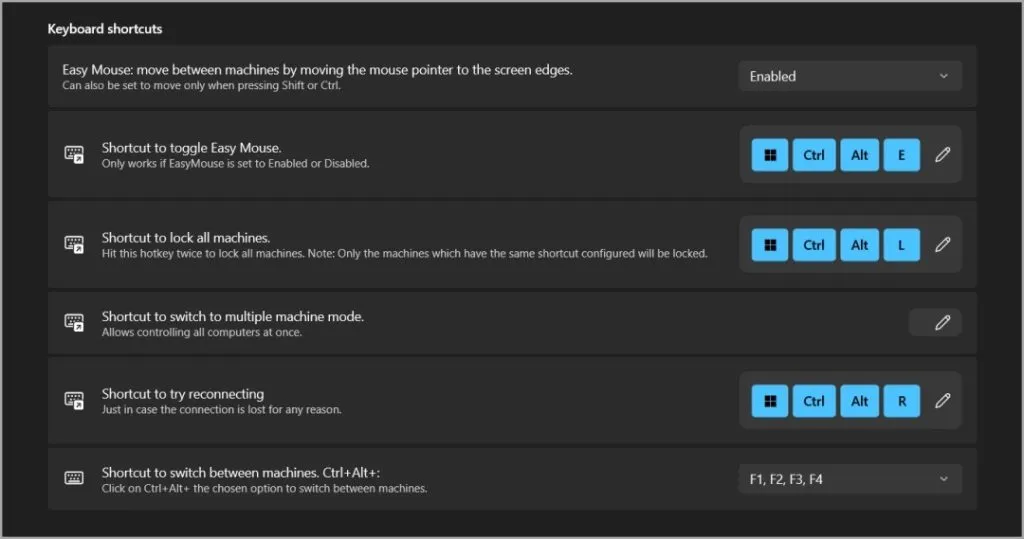
PowerToys의 대안
PowerToys의 Mouse Without Borders 확장은 완벽하게 작동하며 광고 없이 필요한 모든 기능을 완전 무료로 제공합니다. 하지만 Windows 10 이상에서만 작동하며 앱 크기는 약 230MB입니다. 이전 버전을 실행 중이거나 작은 크기의 앱을 원하는 경우 이전 Mouse Without Borders 앱을 사용해 볼 수 있습니다.
1. Microsoft 페이지로 이동하여 크기가 1.3MB에 불과한 Mouse Without Borders 앱을 다운로드합니다 .
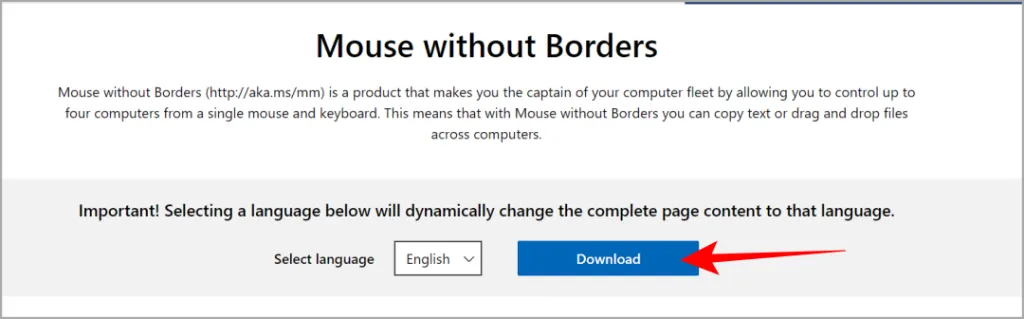
2. 다운로드한 파일을 두 번 클릭하여 설치 프로그램을 엽니다. 설치 과정을 진행합니다. 완료되면 앱을 엽니다. PowerToys 확장과 동일한 옵션이 표시되어야 합니다.
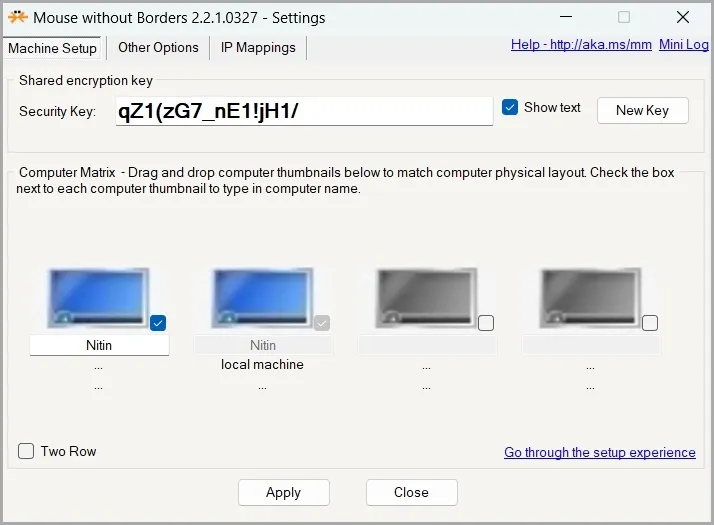
3. 보안 키를 생성하고 해당 키를 사용하여 다른 PC를 연결합니다. 기타 옵션 탭에서 설정을 구성할 수 있습니다.
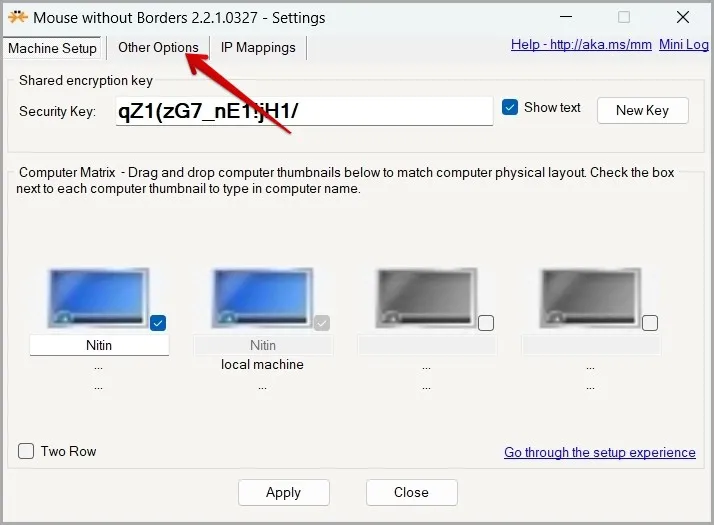
국경 없는 마우스
Microsoft의 Mouse Without Borders 버전을 사용하면 단 하나의 키보드와 마우스로 두 대 또는 여러 대의 PC를 사용할 수 있습니다. 그러나 커서가 두 컴퓨터 중 하나에 있을 수 있으므로 커서를 추적하지 못할 수 있습니다. 이에 대응하기 위해 PowerToys에는 Windows에서 마우스 포인터를 찾는 데 도움이 되는 또 다른 도구가 있습니다.


답글 남기기