Windows 11/10에서 테두리 없는 마우스를 사용하는 방법
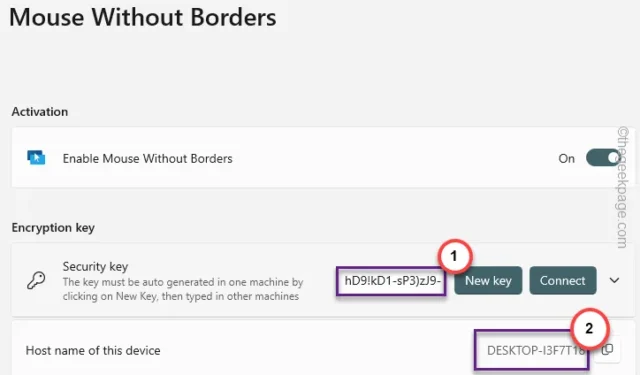
동일한 경계선 없는 마우스를 사용하여 4개의 Windows 장치를 동시에 제어하고 싶으십니까? 보더리스 마우스를 사용하면 마우스 장치를 여러 화면에서 동시에 사용할 수 있습니다. 이름에서 알 수 있듯이 테두리 없는 마우스, 즉 디스플레이 제한에 대한 제한 없이 작동하는 마우스를 구현하는 데 사용할 수 있는 PowerToys라는 도구가 있습니다.
Windows 11, 10에서 테두리 없는 마우스를 사용하는 방법
Windows PowerToys는 대부분의 고급 Windows 사용자를 위한 확장된 기능 목록을 제공합니다. 이러한 기능 중 하나는 테두리 없는 마우스입니다. 이를 통해 여러 컴퓨터에서 동일한 마우스를 사용할 수 있으므로 번거로운 파일 전송 프로세스를 마우스를 사용한 간단한 드래그 앤 드롭 작업으로 만들 수 있습니다.
호스트 장치에 대한 단계
1단계 – Microsoft Store에서 Windows PowerToys 로 이동합니다 .
2단계 – 거기에 도착하면 ” 설치 “를 눌러 시스템에 PowerToy를 설치합니다.
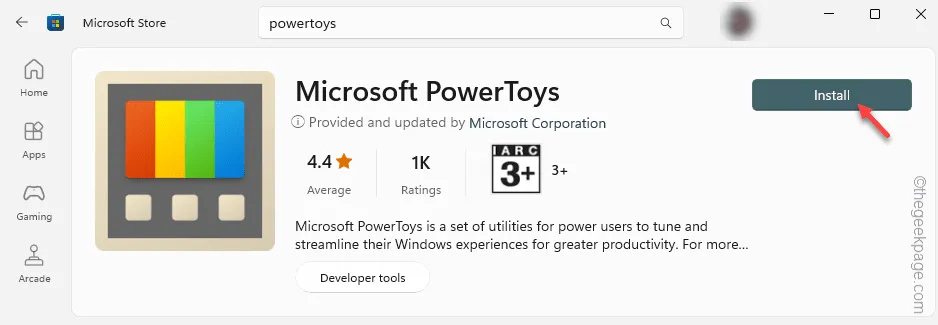
PowerToys가 장치에 설치될 때까지 기다립니다.
3단계 – PowerToys를 설치한 후 시작 메뉴에서 이를 엽니다 .
4단계 – PowerToys 페이지의 왼쪽 창에 ” 경계 없는 마우스 ” 가 있습니다 .
5단계 – 클릭하여 엽니다.
6단계 – 별도의 테두리 없는 마우스 패널이 열립니다. 액세스하려면 ” 설정 열기 “를 탭하세요.
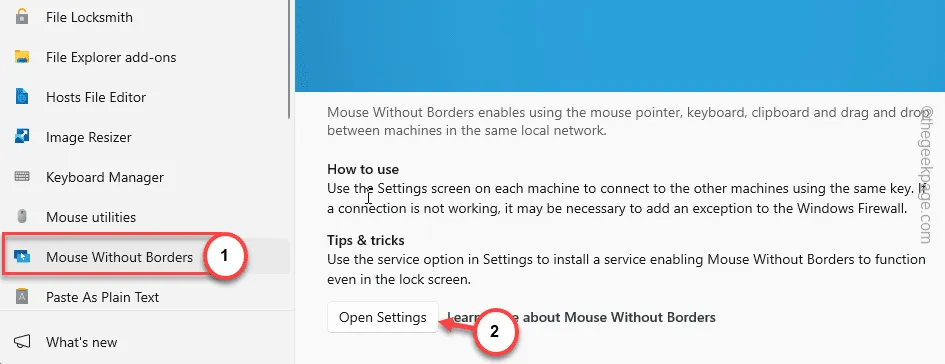
7단계 – 테두리 없는 마우스 창에서 ” 경계 없는 마우스 활성화 “를 ” 켜기 “로 전환합니다.
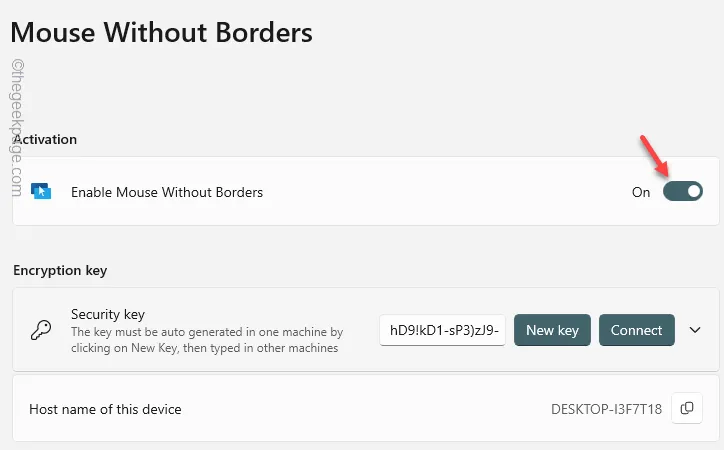
그런 다음 아래로 스크롤하여 암호화 키 섹션을 찾으세요.
8단계 – “ 새 키 ”를 눌러 두 컴퓨터 모두에 대한 새 보안 키를 만듭니다.
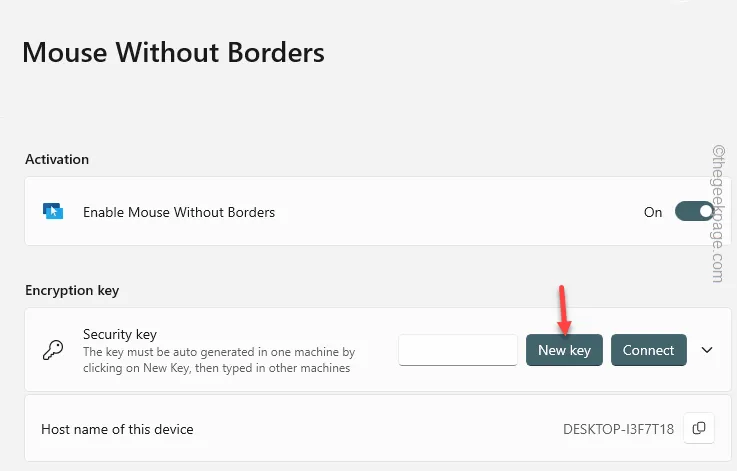
시스템에 새 키가 생성되면 즉시 기록해 두십시오.
9단계 – 같은 방법으로 ” 장치의 호스트 이름 “의 이름을 적어 둡니다.
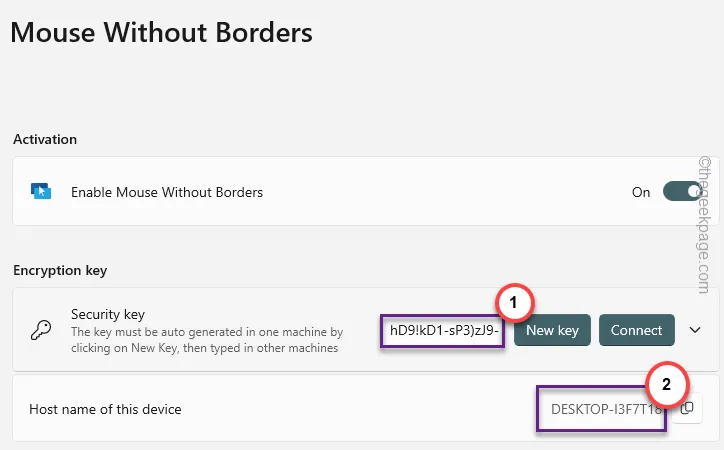
호스트 시스템에서 PowerToy를 최소화합니다.
제어하려는 다른 장치에 대한 단계
이제 장치를 제어하려는 장치에서 다음 단계를 실행해야 합니다.
1단계 – 다른 장치에서 MS Store를 열고 Microsoft PowerToys를 설치합니다 .
2단계 – 왼쪽 창에서 “ 경계 없는 마우스 ”로 이동합니다.
3단계 – 나중에 ” 설정 열기 ” 항목을 클릭하여 해당 항목에 액세스합니다.
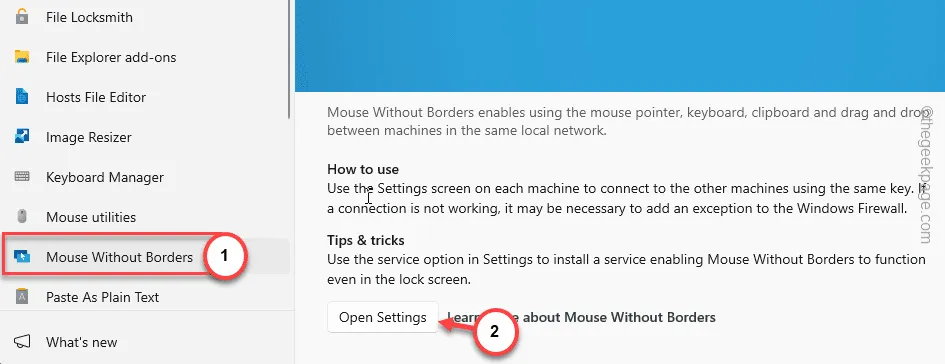
4단계 – 다음으로 보안 암호화 탭으로 이동하여 “ 연결 ” 옵션을 클릭하세요.
5단계 – 이제 복사한 ‘보안키’를 지정된 상자에 입력하세요. “ 장치 이름 ” 에도 동일한 작업을 수행합니다 .
6단계 – 마지막으로 ” 연결 “을 클릭하여 장치를 호스트 컴퓨터에 연결합니다.
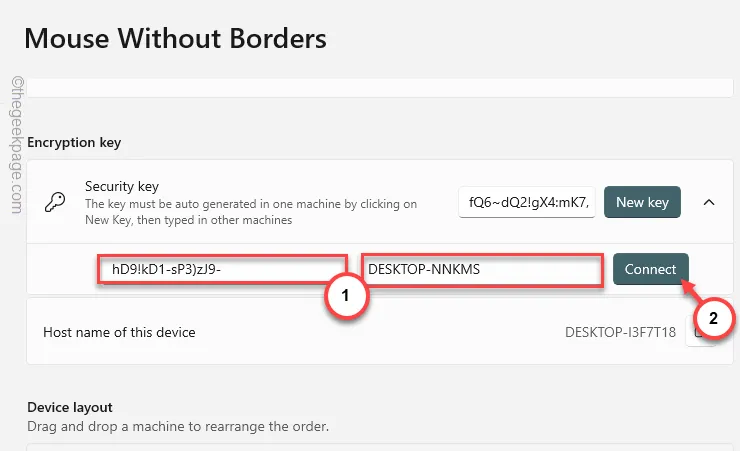
이렇게 하면 호스트 컴퓨터를 원하는 장치에 연결할 수 있습니다. 동일한 단계에 따라 추가 시스템을 연결하고 해당 시스템에서 마우스도 사용합니다 * .
7단계 – 다른 장치를 제어하고 싶다면 해당 장치도 정렬할 수 있습니다. 이렇게 하려면 Device Layout 에 있어야 합니다 .
[또는 ” 단일 행의 장치 ” 옵션 을 비활성화한 후 시스템의 기본 선형 레이아웃을 변경하고 상자 레이아웃을 선택할 수 있습니다 . ]
8단계 – 책상 위에 기존 설정이 있는 것처럼 장치를 배열할 수 있습니다. 연결이 표시되지 않으면 ‘ 연결 새로 고침 ‘ 버튼을 누르세요.
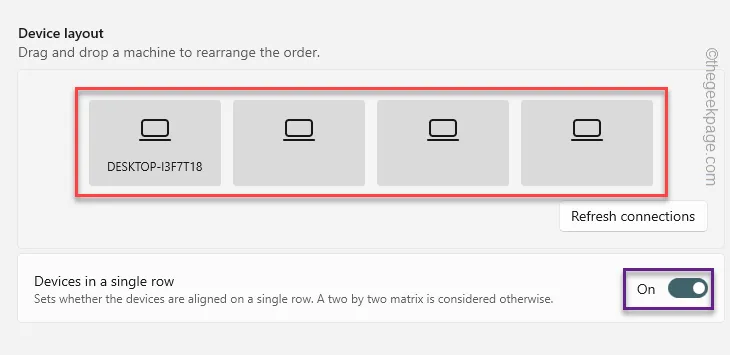
9단계 – 이제 행동 섹션 까지 아래로 스크롤하면 됩니다 .
10단계 – 그런 다음 ” 클립보드 공유 ” 및 ” 파일 전송 ” 옵션을 ” 켜기 ” 모드로 전환합니다.
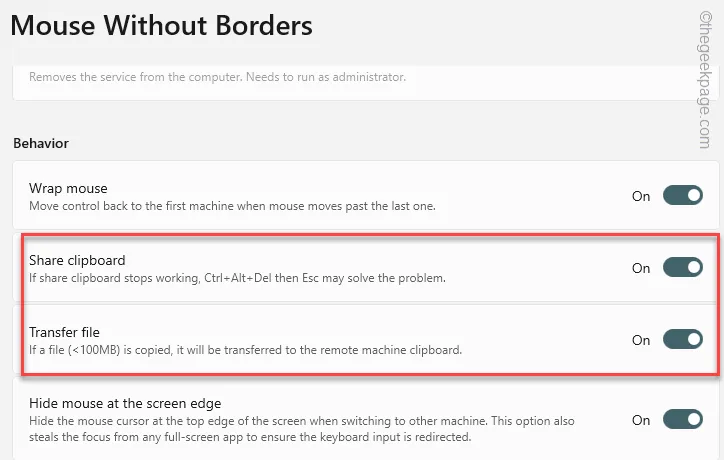
PowerToys 창을 종료합니다 . 테두리 없는 마우스를 사용해 보세요. 이제 한 시스템에서 다른 시스템으로 파일을 안전하게 전송할 수 있습니다.


답글 남기기