Microsoft Outlook 규칙을 사용하여 받은 편지함을 관리하는 방법
특히 매일 많은 이메일을 받는 경우 받은 편지함을 관리하는 데 많은 노력이 필요합니다. Microsoft Outlook의 규칙을 사용하여 받은 편지함을 자동으로 관리할 수 있습니다. 이렇게 하면 메시지에 수동으로 조치를 취하는 시간을 절약하고 이메일을 처리하는 데 도움이 됩니다.
규칙은 Outlook에서 어떻게 작동합니까?
Outlook의 규칙을 사용하면 특정 기준을 충족하는 전자 메일에 대한 작업을 설정할 수 있습니다. 메시지가 받은 편지함에 도착하면 규칙이 인계되어 해당 작업을 자동으로 수행합니다.
예를 들어 즐겨찾는 매장에서 쇼핑 폴더로 이메일을 이동하거나 상사가 보낸 메시지를 중요 메시지로 표시하거나 자동으로 파트너에게 이메일을 전달할 수 있습니다.
규칙을 설정하면 이와 같은 작업을 자동으로 수행할 수 있으며 손가락 하나 까딱하지 않고도 Microsoft Outlook 규칙이 받은 편지함을 관리하도록 할 수 있습니다.
Outlook에서 규칙을 만드는 방법
Outlook에서 규칙을 설정하는 것은 애플리케이션이 안내하는 단계별 프로세스입니다. 이메일 기준을 선택하여 시작하고 작업 선택으로 이동하고 선택적으로 규칙에 예외를 추가한 다음 규칙을 켭니다.
처음부터 규칙 만들기
- Outlook에서 처음부터 규칙을 만들려면 “파일 -> 정보”를 선택한 다음 “규칙 및 알림 관리”를 선택합니다.
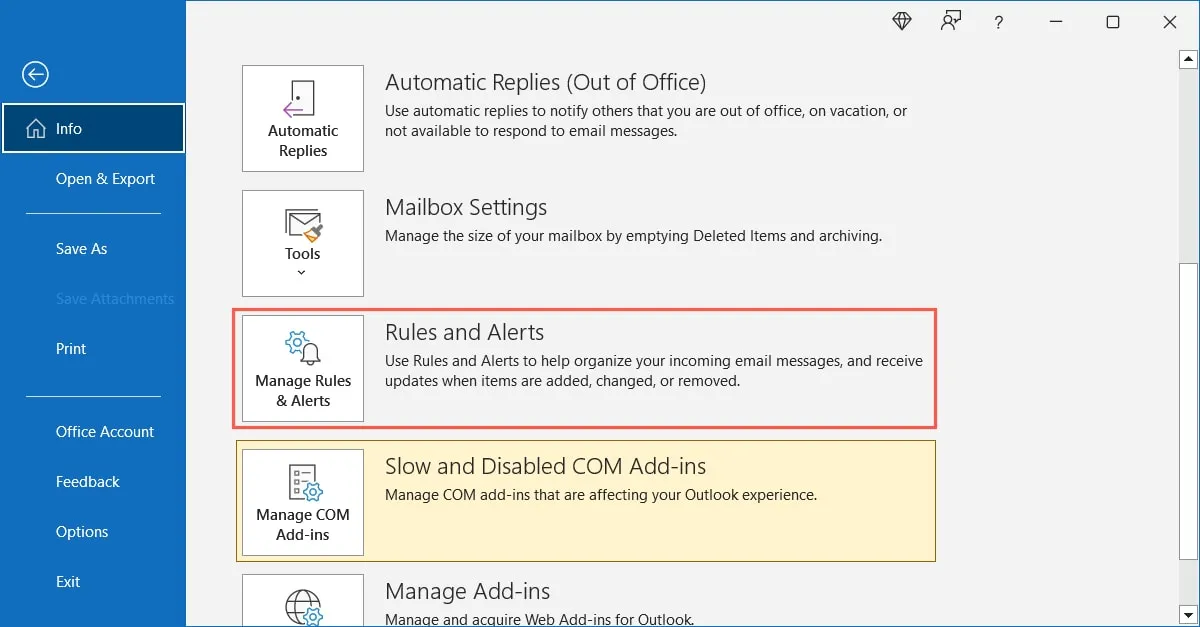
- 둘 이상의 이메일 계정이 있는 경우 상단에서 이메일 계정을 선택하고 “새 규칙”을 클릭하십시오.
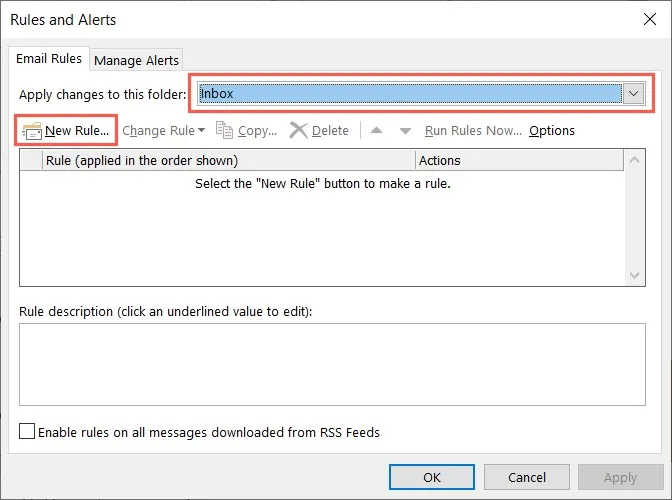
- 규칙 마법사 상자는 Outlook의 템플릿과 유사하게 시작할 기본 유형의 트리거를 제공합니다. “빈 규칙에서 시작” 아래에서 수신 또는 발신 이메일에 규칙을 적용할지 여부를 선택할 수 있습니다.
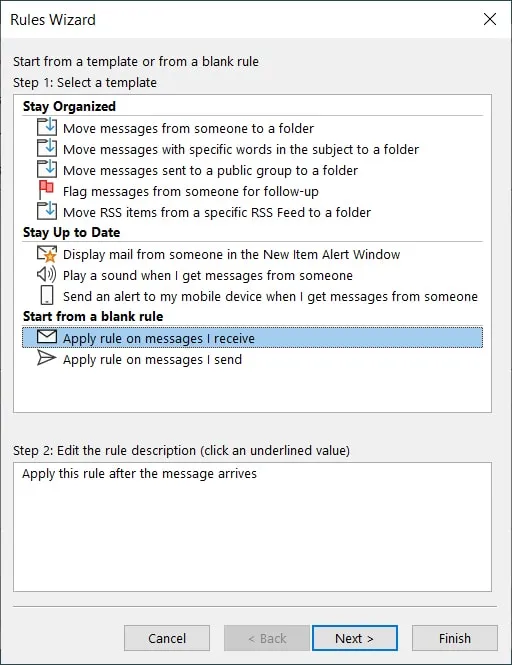
- 상위 두 섹션 중 하나에서 기준을 선택한 경우 하단에 표시되는 링크를 사용하여 항목을 추가하십시오. 예를 들어 “누군가로부터 메시지를 받을 때 소리 재생”을 선택한 경우 “사람 또는 공개 그룹” 링크를 클릭하여 사람을 선택하고 “소리” 링크를 클릭하여 소리를 선택합니다. “다음”을 클릭하여 이를 따르십시오.
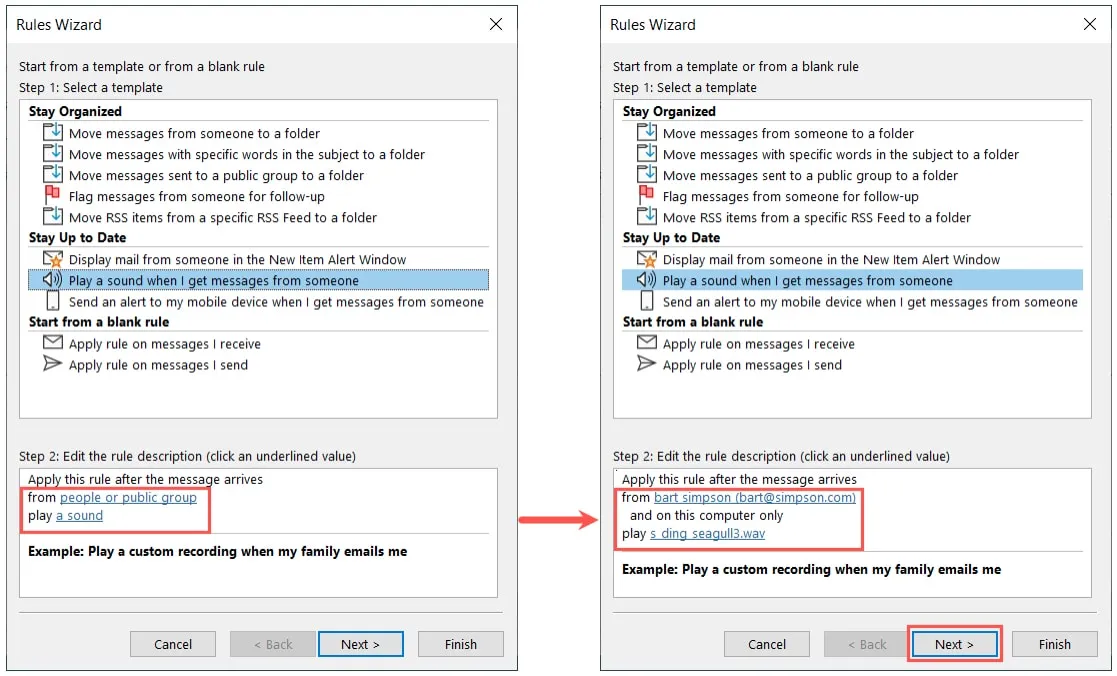
- 조건을 확인하고 원하는 경우 추가하십시오. 규칙을 적용하려면 모든 조건이 충족되어야 합니다. 조건 선택이 완료되면 “다음”을 클릭합니다.
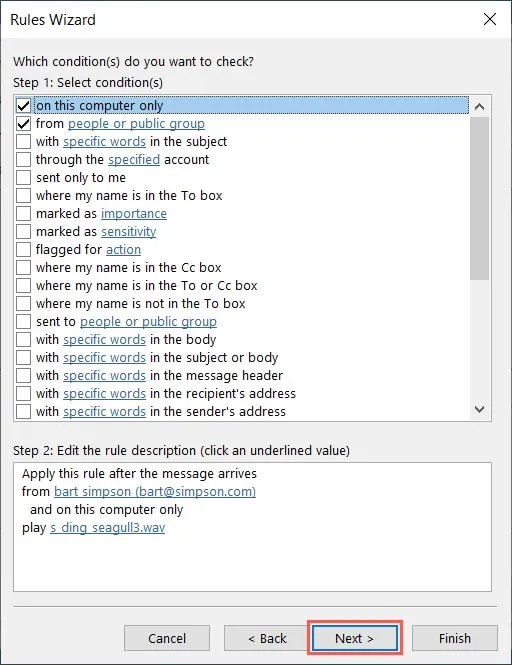
- 조치를 확인하고 선택적으로 더 추가하십시오. 선택한 모든 작업이 수행된다는 점을 기억하십시오. 작업 추가를 완료한 후 “다음”을 클릭합니다.
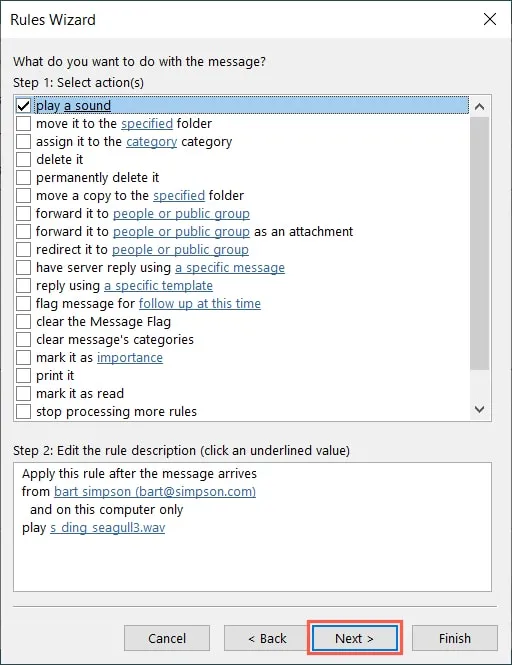
- 예외를 사용하면 특정 이메일에 대한 규칙을 우회할 수 있습니다. 추가하려는 예외의 상자를 선택하고 하단의 링크를 사용하여 항목을 선택한 후 “다음”을 클릭하십시오.
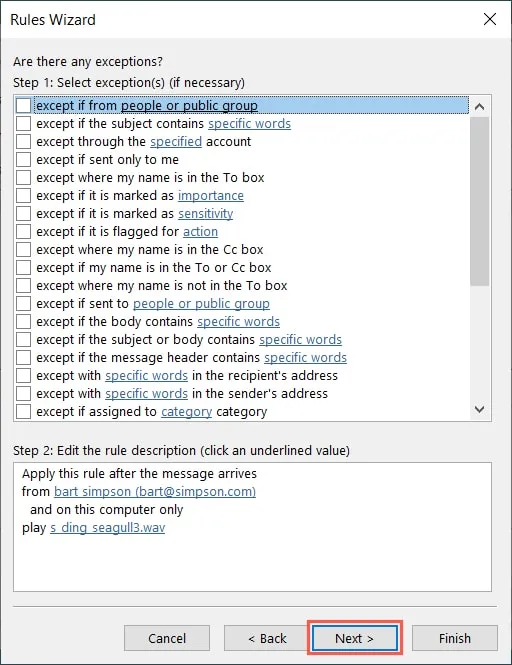
- 상단에 규칙 이름을 지정하고 “규칙 옵션 설정”을 선택합니다. ‘이 규칙 사용’ 체크박스를 선택합니다. 선택적으로 현재 이메일에서 즉시 규칙을 실행하고 모든 이메일 계정에서 규칙을 사용하려면 다른 두 가지를 선택하십시오.
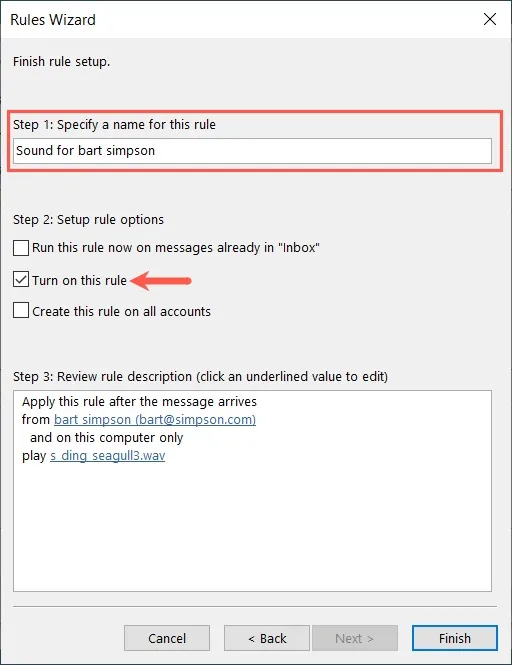
- 하단의 3단계 상자에서 조건, 조치 및 예외 사항을 확인하고 “마침”을 클릭합니다.
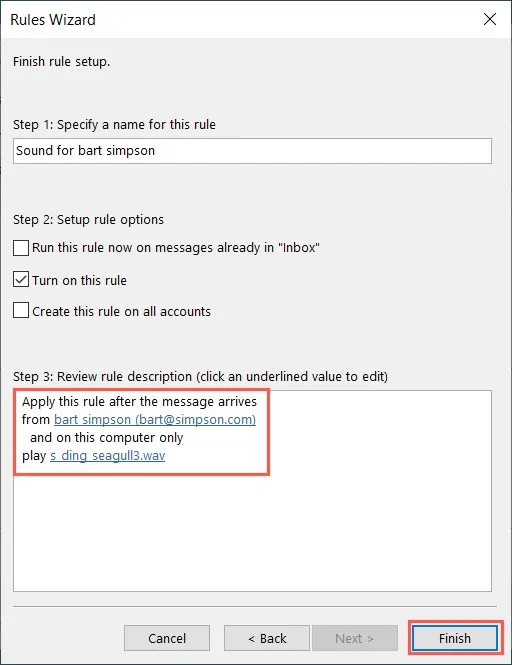
- 이제 규칙 및 경고 상자에서 규칙 옆에 확인 표시가 있는 규칙이 표시됩니다. 나중에 규칙을 비활성화하려면 여기로 돌아와 상자를 선택 취소할 수 있습니다. “확인” 또는 “적용”을 선택하여 저장하고 종료하거나 마음이 바뀌면 “취소”를 선택하십시오.
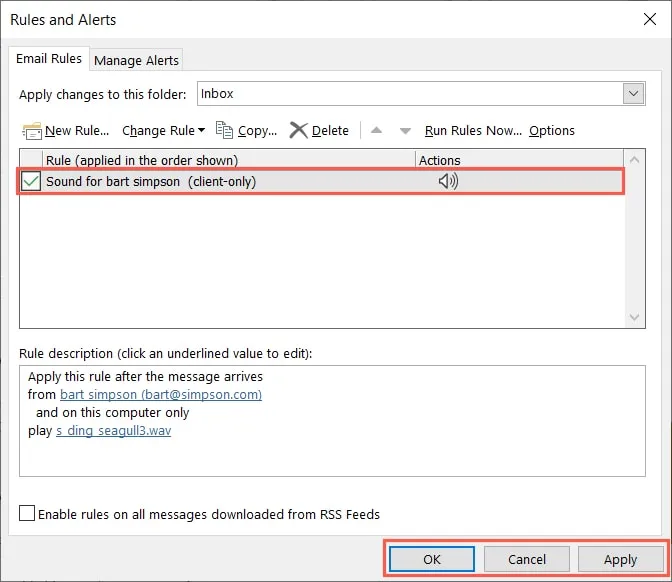
알고 계셨나요? Microsoft Outlook에서 이메일을 작업으로 전환할 수 있습니다.
이메일을 기반으로 규칙 만들기
- 기존 이메일을 기반으로 규칙을 만들려면 받은 편지함에서 메시지를 선택하거나 자체 창에서 엽니다. “홈” 탭으로 이동하여 “규칙” 드롭다운 메뉴를 열고 “규칙 만들기”를 선택합니다.
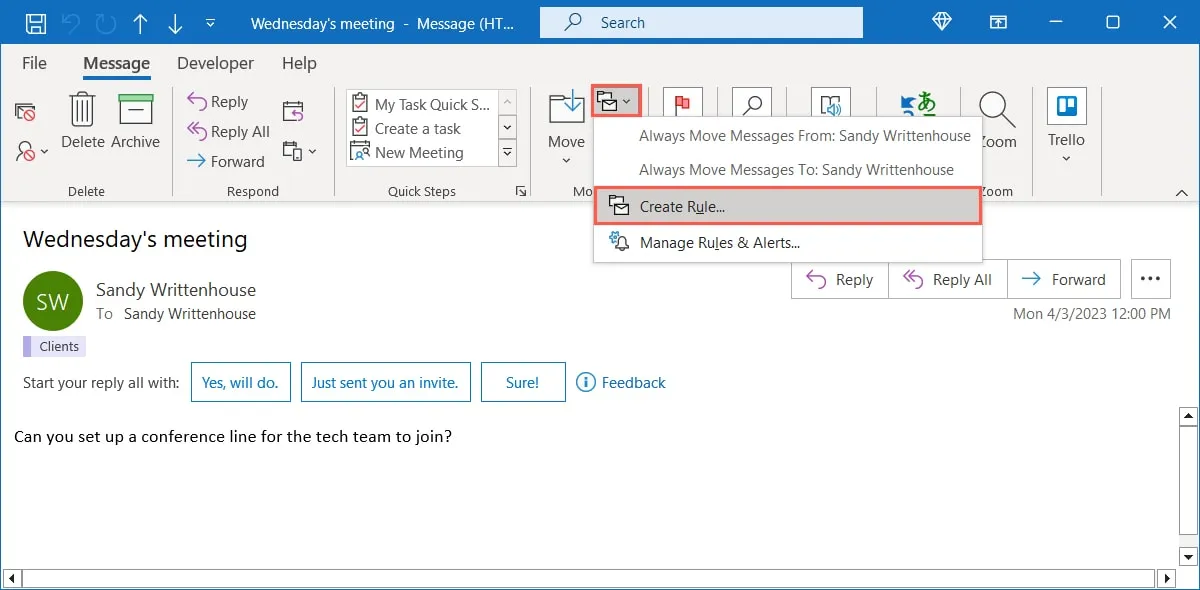
- “규칙 만들기” 창 상단에 사용 가능한 조건이 표시됩니다. 이메일을 기반으로 규칙을 만들고 있기 때문에 그 사람이 보낸 것, 제목에 포함된 내용 또는 나에게만 전송된 것과 같은 기준을 사용할 수 있습니다.

- 조건에 따라 수행할 작업을 선택합니다. 새 항목 알림 창에 표시하거나 사운드를 재생하거나 폴더로 이동할 수 있습니다.
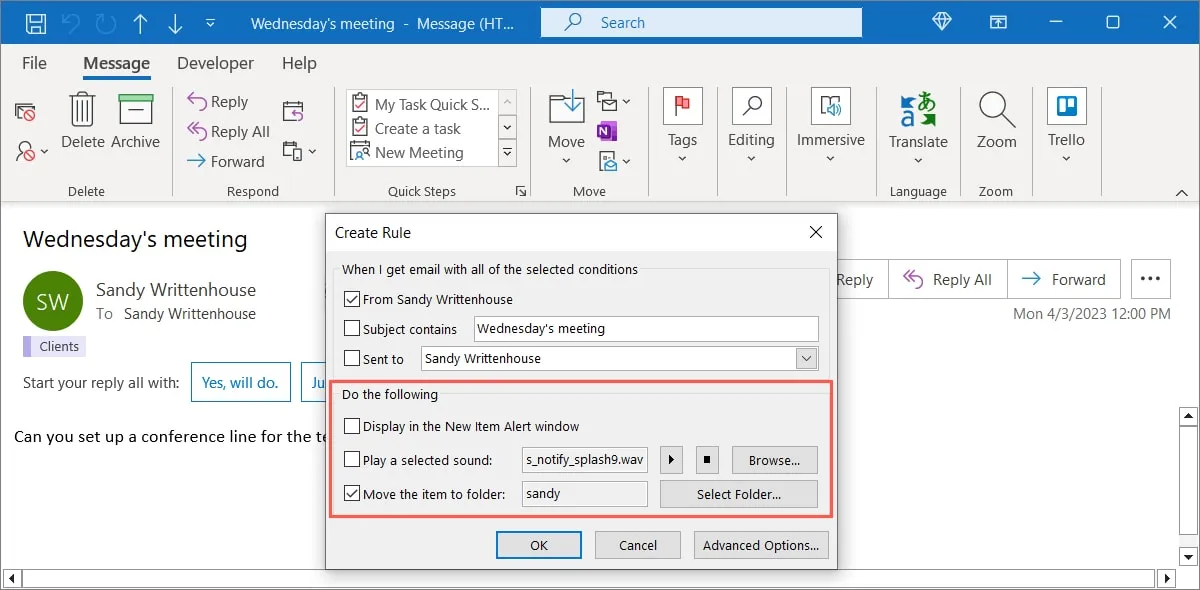
- 더 많은 조건이나 작업을 추가하려면 “고급 옵션”을 선택하십시오. 규칙 마법사와 동일한 상자가 표시됩니다. 선택하여 규칙을 만듭니다.
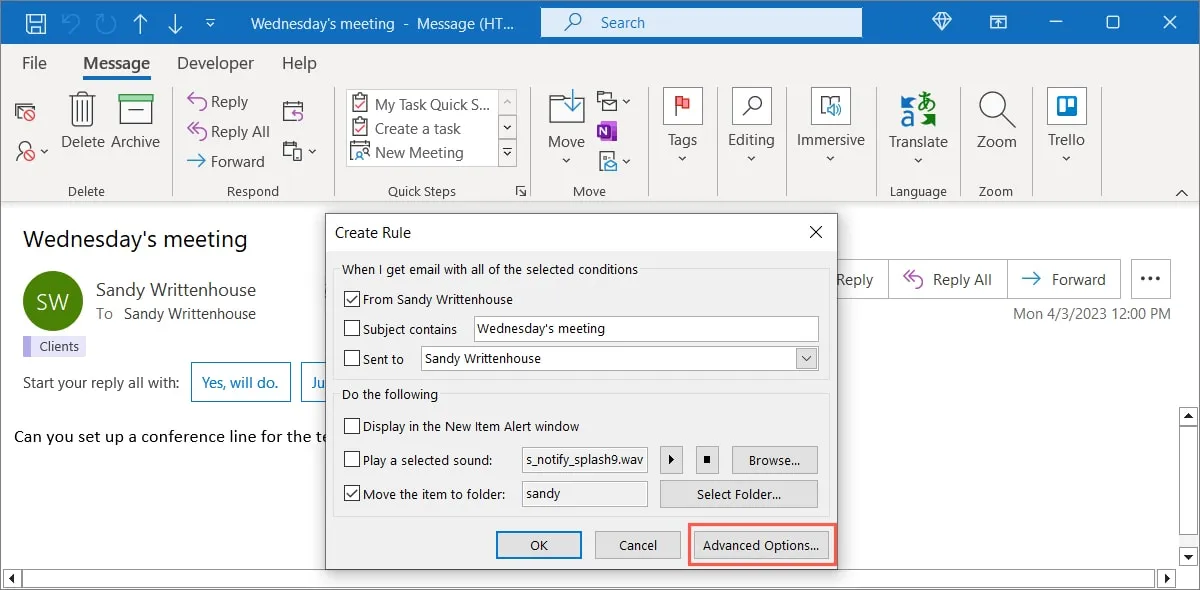
- 그대로 규칙에 만족하면 “확인”을 클릭하여 저장하고 적용합니다.
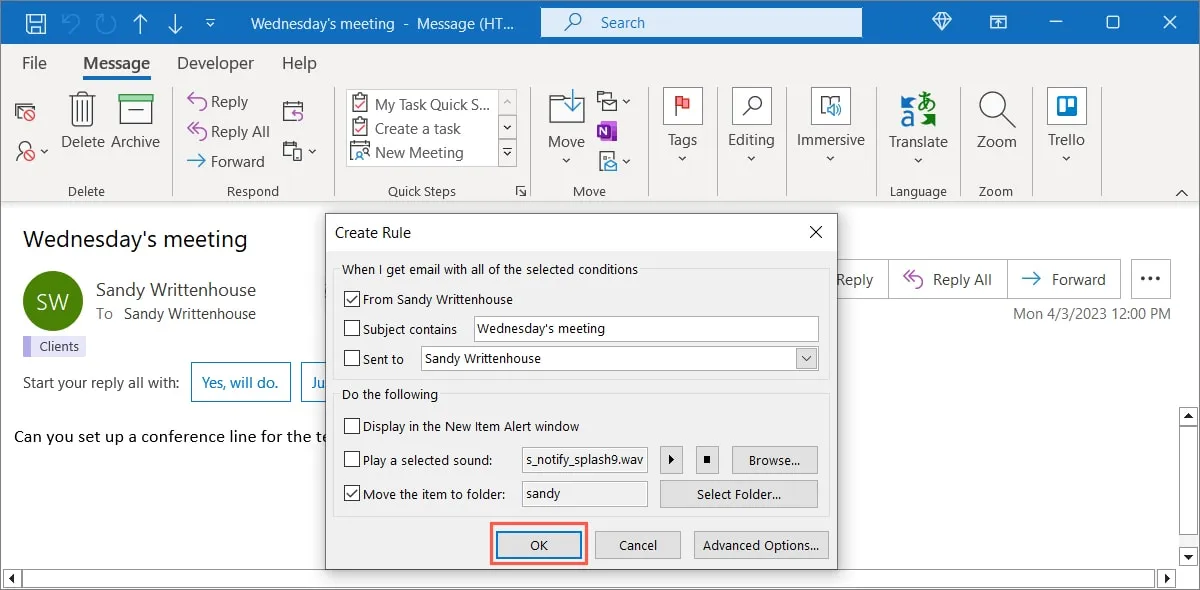
Outlook 규칙 예
이제 Outlook에서 규칙을 만드는 방법을 알았으므로 몇 가지 유용한 예를 살펴보겠습니다. 위의 지침을 사용하여 처음부터 이러한 규칙을 만들고 있습니다.
메시지를 폴더로 이동
받은 편지함을 정리하기 위해 메시지를 폴더로 자주 이동하는 경우 자동으로 메시지를 이동하고 시간을 절약하는 규칙을 설정할 수 있습니다.
- 첫 번째 규칙 마법사 상자에서 “다른 사람의 메시지를 폴더로 이동”을 선택합니다. 또는 다른 두 가지 “메시지 이동” 조건 중 하나를 선택합니다. 연락처를 선택하려면 하단의 “사람 또는 공개 그룹”을 선택하고 폴더를 선택하려면 “지정”을 선택하십시오. “다음”을 클릭합니다.
이 예에서는 “fred@flintstone.com”과 “Marketing Resources”를 각각 선택합니다.
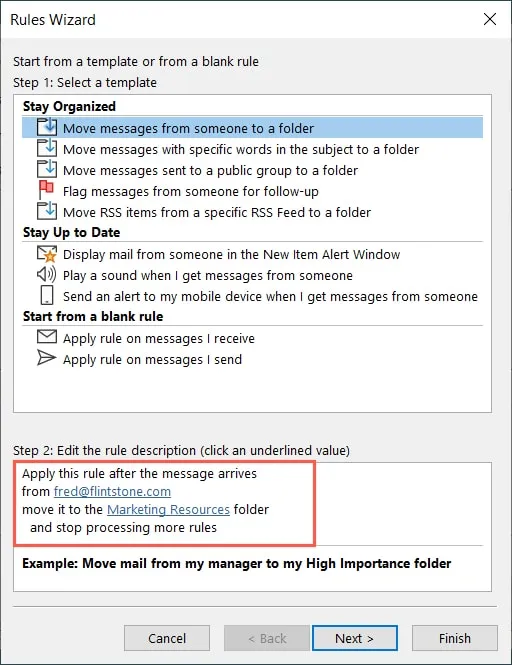
- 선택적으로 더 많은 조건과 작업을 선택하고 예외를 추가하고 마지막으로 규칙의 이름을 지정하고 활성화하여 위에 표시된 대로 규칙 마법사를 통해 이동합니다.
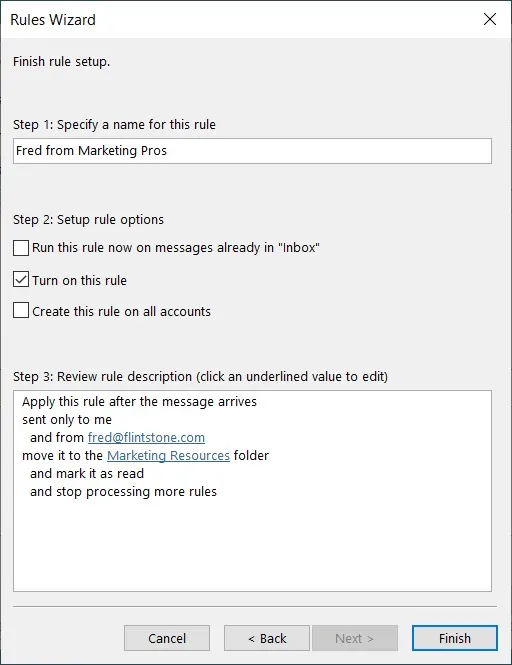
후속 조치를 위해 이메일 플래그 지정
이메일에 플래그를 지정하면 이메일이 도착하자마자 플래그를 할당하고 볼 수 있으므로 메시지를 구성하는 또 다른 좋은 방법입니다.
- 첫 번째 규칙 마법사 상자에서 “후속 조치를 위해 다른 사람이 보낸 메시지 플래그 지정”을 선택합니다. 연락처를 선택하려면 “사람 또는 공개 그룹”을 선택하고 후속 조치 유형 및 시기를 선택하려면 “이 시간에 후속 조치”를 선택하십시오.
이 예에서는 “Wilma@flintstone.com”, “Call” 및 “Tomorrow”를 선택합니다.
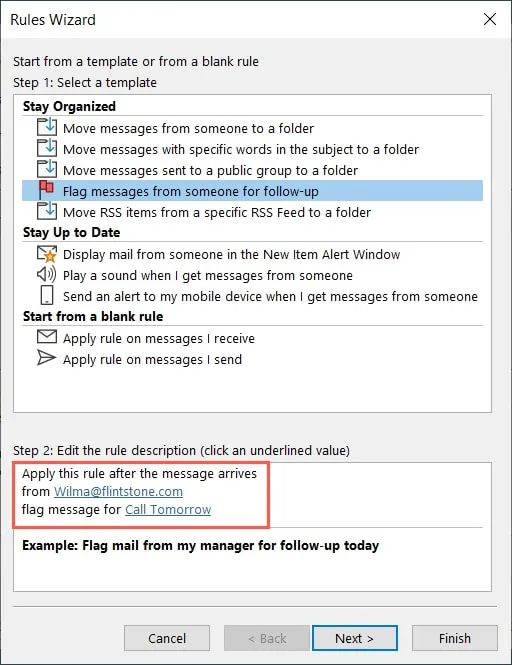
- 나머지 프롬프트에 따라 규칙 마법사를 통해 이동하고 규칙을 저장하고 활성화합니다.
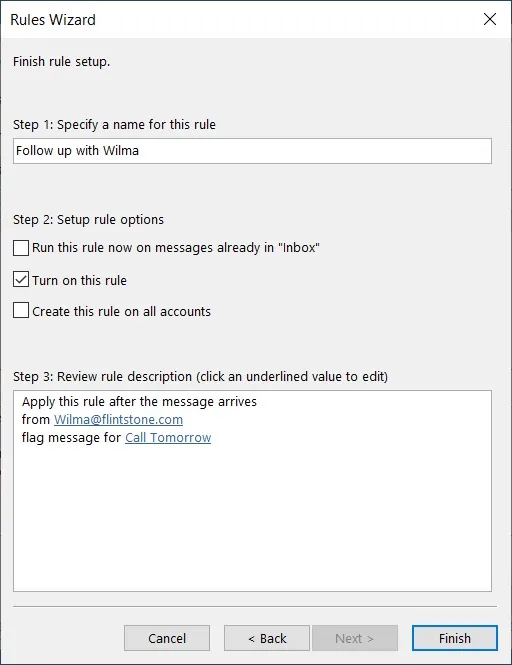
이메일에 범주 할당
특정 범주에 속하는 전자 메일을 빠르게 찾으려면 이를 미리 수행하는 규칙을 만드는 것이 어떻습니까? 이렇게 하면 한 눈에 볼 수 있도록 해당 범주에 메시지가 배치됩니다.
- 첫 번째 규칙 마법사 상자에서 “받은 메시지에 규칙 적용”을 선택합니다. “다음”을 클릭하여 조건을 설정합니다.
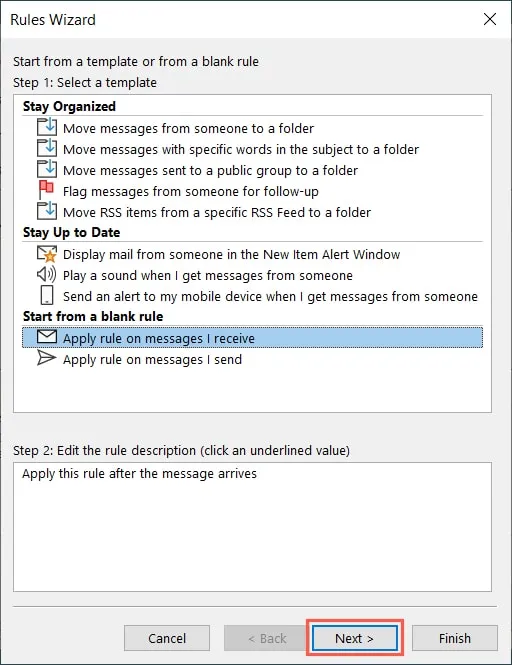
- 사용하려는 조건 및 세부 사항에 대한 상자를 선택하십시오. 이 예에서는 “주제에 특정 단어 포함”을 사용하고 “프로젝트”라는 단어를 추가하기 위해 “특정 단어”를 선택합니다. “다음”을 클릭합니다.
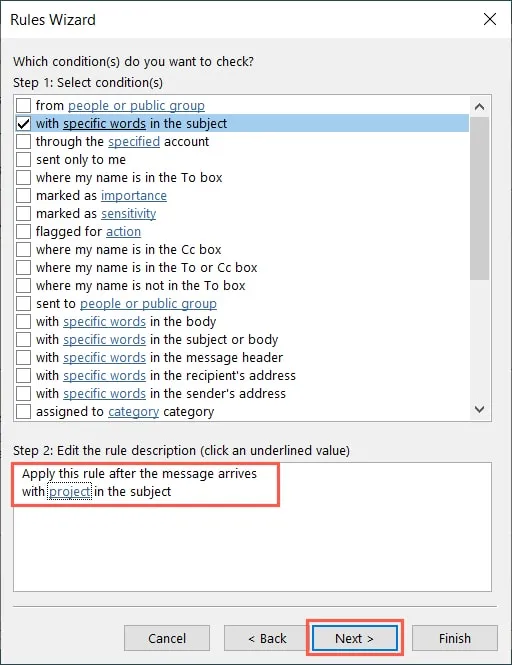
- “카테고리 카테고리에 할당” 확인란을 선택한 다음 “카테고리”를 클릭하여 사용하려는 카테고리를 선택합니다. 우리는 “클라이언트” 카테고리를 선택하고 있습니다. “다음”을 클릭합니다.
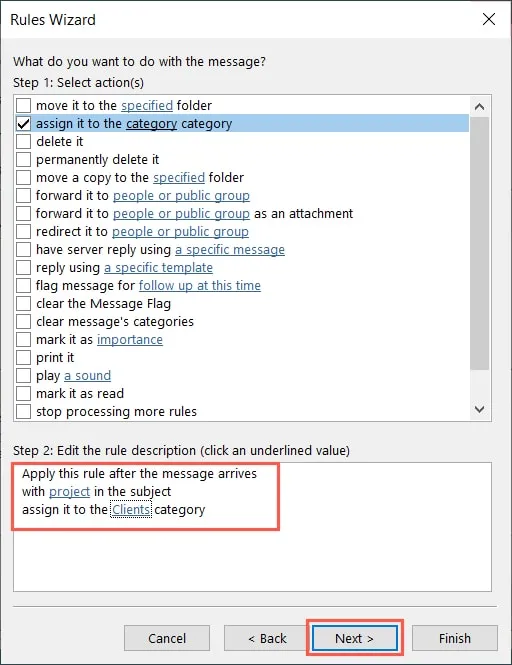
- 필요에 따라 예외를 추가하고 “다음”을 클릭합니다.
- 규칙의 이름을 지정하고 켜고 설정을 확인한 다음 “마침”을 클릭합니다.
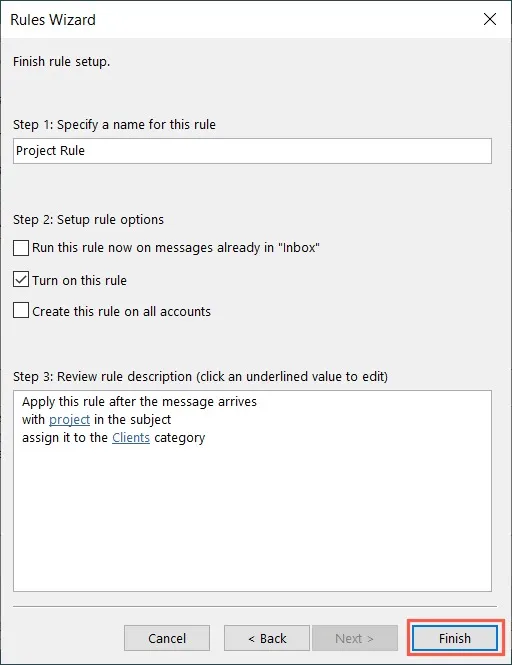
메시지를 우선 순위로 표시
상사나 특별한 고객이 보낸 이메일과 같이 선택한 이메일에 우선 순위를 지정하면 바로 중요한 이메일로 표시할 수 있습니다. 또는 참조로 포함된 이메일을 낮은 우선순위로 표시하고 싶을 수도 있습니다.
- 위의 규칙과 마찬가지로 규칙 마법사에서 “받은 메시지에 규칙 적용”을 선택하고 “다음”을 클릭하여 조건을 선택합니다.
- 사용하려는 조건의 상자를 선택하고 세부 사항을 추가하려면 클릭하십시오. 여기에서는 “CC 상자에 내 이름이 있는 곳”을 사용하고 있습니다. “다음”을 클릭합니다.
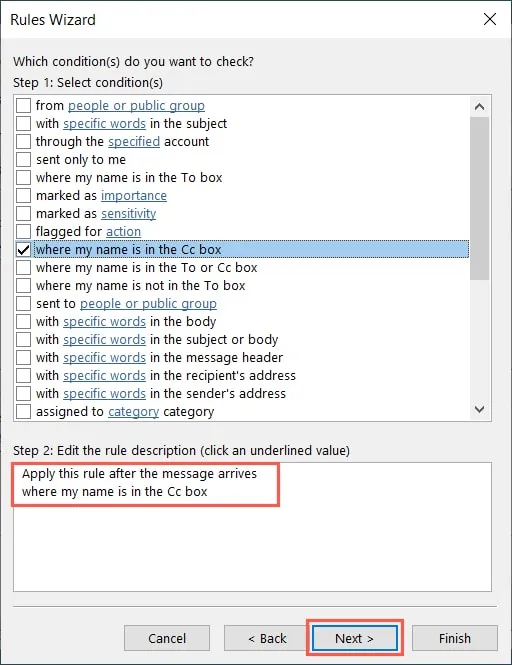
- “중요성으로 표시” 확인란을 선택하고 “중요성”을 클릭하여 사용하려는 수준을 선택합니다. 우리는 “낮은 중요도”를 선택하고 있습니다. “다음”을 클릭합니다.
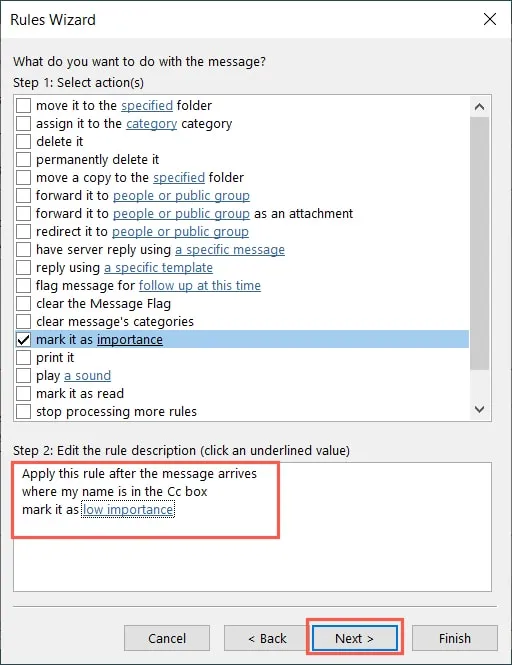
- 필요에 따라 예외를 추가하고 “다음”을 클릭합니다.
- 규칙의 이름을 지정하고 켜고 설정을 확인한 다음 “마침”을 클릭합니다.
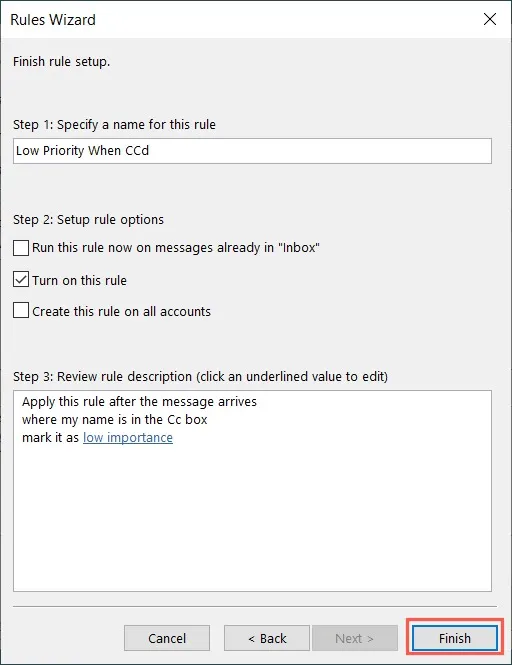
자주 묻는 질문
내 Outlook 규칙은 어디에서 찾을 수 있나요?
규칙 관리자 창에서 하나 이상의 규칙을 비활성화, 편집 또는 삭제하려는 경우 규칙에 액세스할 수 있습니다.
“파일 -> 정보”로 이동하거나 “홈” 탭에서 “규칙” 메뉴를 열고 “규칙 및 경고 관리”를 선택합니다.
내 Outlook 규칙이 작동하지 않는 이유는 무엇입니까?
Outlook에서 설정한 규칙이 예상대로 작동하지 않는 데에는 몇 가지 이유가 있을 수 있습니다. 다음은 찾아야 할 몇 가지 사항입니다.
- 규칙이 활성화되어 있는지 확인하려면 “규칙 및 경고 관리” 상자를 선택하십시오.
- 규칙이 삭제한 폴더나 연락처가 아니라 유효한 폴더나 연락처를 요구하는지 확인하십시오.
- 먼저 다른 규칙이 적용되고 있지 않은지 확인하세요.
추가 원인 및 해결 방법은 Microsoft 지원 페이지를 참조하십시오 .
Outlook에서 조건부 서식 규칙을 설정할 수 있나요?
여기에서 설명한 전자 메일 받은 편지함 규칙이 아닌 별도의 위치에서 Outlook에서 조건부 서식을 사용할 수 있습니다.
“보기” 탭으로 이동하여 리본에서 “보기 설정”을 선택합니다. 표시되는 상자에서 “조건부 서식”을 선택한 다음 후속 조건부 서식 상자에서 규칙을 설정합니다.
이미지 크레디트: 픽사베이 . Sandy Writtenhouse의 모든 스크린샷.
- 페이스북
- 트위터


답글 남기기