마이크로소프트 루프를 사용하는 방법

Microsoft Loop는 Microsoft 365 패키지에 포함된 Microsoft의 새로운 앱입니다. 이 도구는 사용자가 채팅, 문서 또는 전자 메일 내에서 테이블, 작업 또는 메모에 대해 함께 작업할 수 있는 공동 작업을 위해 설계되었습니다.
오랫동안 Microsoft 365를 사용하여 공동 작업할 수 있는 여러 가지 방법이 있으므로 이 Microsoft Loop 앱이 필요한 이유가 궁금할 수 있습니다. 예를 들어 사람들은 여러 사람과 OneNote를 공유하고 Word 및 프레젠테이션을 사용하여 긴밀하게 협력할 수 있습니다.
마이크로소프트 루프를 사용하는 방법
웹 사이트를 방문하여 Microsoft 계정으로 로그인하십시오. 여기에서 작업 공간을 만들고 해당 제목과 관련된 콘텐츠와 함께 제목을 추가해야 합니다. 마지막으로 동료와 공유할 수 있습니다.
- 루프 메인 화면으로 이동
- 새 루프 작업 공간 만들기
- 디자인 변경
- 제목 및 내용 추가
- 루프 작업 공간 공유
1] 루프 메인 화면으로 이동
핵심으로 들어가기 전에 먼저 Loop의 메인 메뉴 영역을 열어야 합니다. 이 작업을 수행하려면 즐겨 사용하는 웹 브라우저를 열어야 합니다.
그런 다음 공식 루프 웹 페이지 로 이동합니다 .
Microsoft 계정으로 로그인하지 않으면 계속 진행할 수 있는 권한이 부여되지 않습니다.
이제 Loop의 메인 페이지가 표시되고 위의 사진과 비슷하게 보일 것입니다.
2] 새 루프 작업 공간 만들기
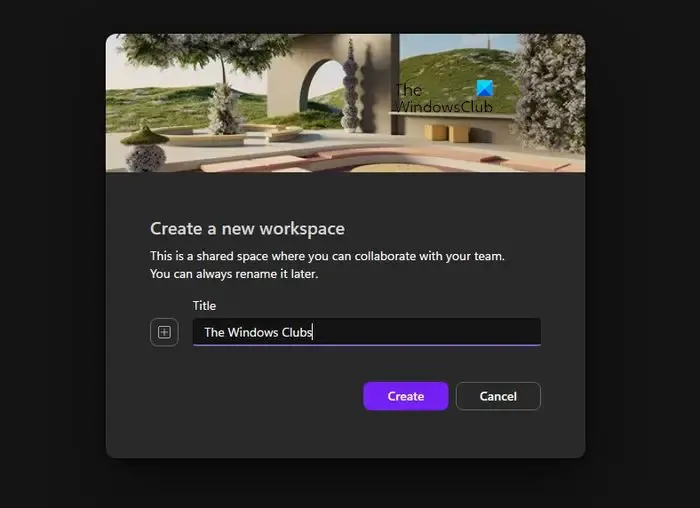
다음 단계는 새로운 직장을 만드는 것입니다. 하나는 기본적으로 있으며 시작하기라고 합니다. 이것은 사용자에게 무엇을 해야 하는지에 대한 아이디어를 제공하지만 우리의 관점에서 볼 때 매우 기본적인 것입니다.
페이지 오른쪽 상단 섹션에서 더하기 버튼을 클릭합니다.
이름을 입력해야 하며 완료되면 만들기 버튼을 클릭합니다.
루프 작업 공간에 팀 구성원을 초대하는 옵션도 있습니다.
3] 디자인 변경
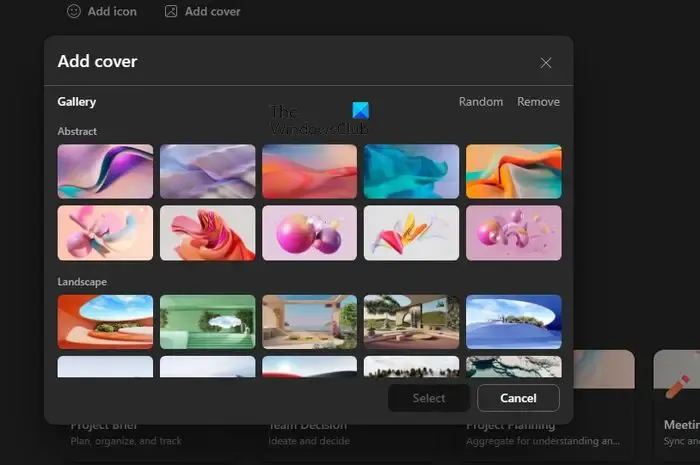
작업 공간을 만든 후 표지를 추가하는 것이 좋습니다. 현재로서는 나만의 표지를 추가할 수 있는 옵션이 없으므로 갤러리를 통해 제공되는 것을 사용해야 합니다.
표지 추가를 클릭하면 바로 갤러리가 나타납니다.
사용할 수 있는 표지 사진이 35개뿐이므로 현재 갤러리의 옵션이 제한되어 있습니다.
그러나 Microsoft Loop가 현재 공개 미리 보기 상태이므로 상황이 더 좋아질 것이므로 놀라지 마십시오.
따라서 갤러리에서 표지 이미지 중 하나를 선택하십시오.
선택 버튼을 클릭하면 작업 공간의 멋진 표지가 표시됩니다.
4] 제목 및 내용 추가
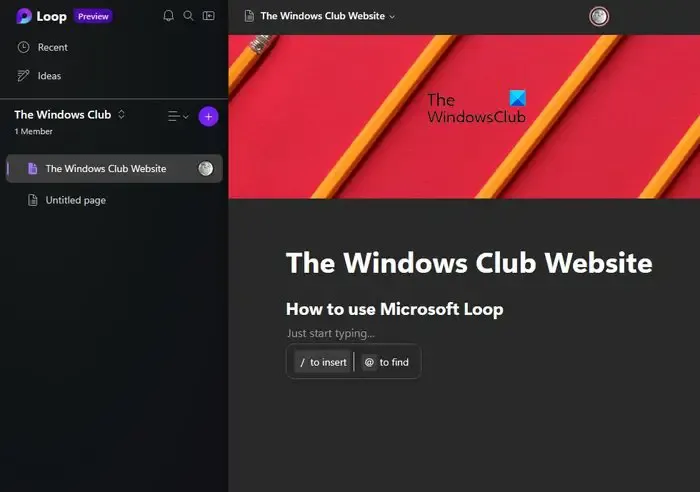
Untitled Page라고 표시된 섹션을 클릭합니다.
페이지 이름을 입력합니다. 작업 공간의 주제와 일치하는 한 적합하다고 생각하는 모든 것이 될 수 있습니다.
그런 다음 계속해서 그냥 입력 시작이라고 표시된 영역을 클릭합니다.
여기에서 새로 만든 작업 공간과 관련된 콘텐츠를 추가할 수 있습니다.
이제 입력 영역 내부를 클릭하면 슬래시와 at 버튼이 표시됩니다.
제목, 표, 체크리스트, 글머리 기호 목록, 번호 매기기 목록 및 구분선을 추가하려면 슬래시를 삽입합니다.
at 버튼은 루프 작업 공간의 구성원을 태그하는 데 도움이 됩니다.
5] 루프 작업 공간 공유
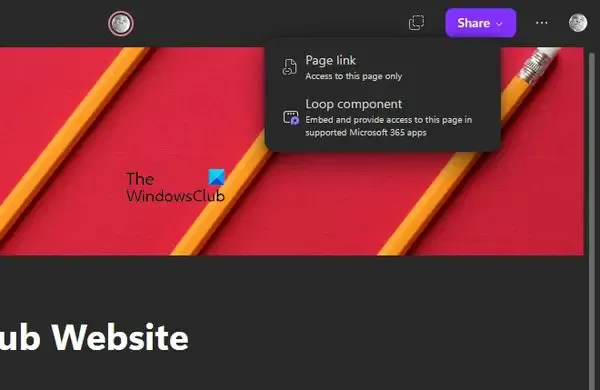
이제 작업 공간을 만든 후 다른 사람과 공유할 수 있습니다. 이 작업은 쉽게 수행할 수 있으므로 수행할 작업을 살펴보겠습니다.
페이지 오른쪽 상단 섹션에서 공유 버튼을 클릭합니다.
작은 드롭다운 메뉴가 표시됩니다.
페이지 링크 또는 루프 구성 요소로 공유하도록 선택하십시오.
지금 Microsoft Loop를 사용할 수 있습니까?
Microsoft Loop는 이제 웹과 iOS 및 Android 장치의 공개 미리 보기에서 사용할 수 있습니다. 이 서비스는 2021년에 처음 선보였으며 사람들이 라이브로 업데이트할 수 있는 구성 요소로 프로젝트 작업을 할 수 있도록 하는 것이 아이디어입니다. 뿐만 아니라 이러한 구성 요소는 나중에 Word 및 Outlook과 같은 Microsoft 365 앱에 드롭할 수 있습니다.
Microsoft Loop는 어떻게 얻나요?
웹 브라우저를 열고 https://loop.microsoft.com/ 으로 이동합니다 . Microsoft 계정으로 로그인한 다음 무엇보다도 새 작업 영역을 만듭니다. 이 앱은 iOS 및 Android 기기에서도 사용할 수 있으므로 관련 스토어로 이동하여 다운로드하세요.


답글 남기기