Microsoft Teams에서 라이브 캡션을 사용하는 방법

Microsoft Teams의 화상 및 음성 통화는 귀하 또는 다른 사람의 오디오 품질이 좋지 않은 경우 어려울 수 있습니다. 그러나 라이브 캡션 기능을 켜서 통화 중에 사람들에게 자신을 반복하도록 요청하지 않도록 할 수 있습니다. 방법은 다음과 같습니다.
Microsoft Teams 앱에서 팀에 대해 라이브 캡션을 활성화하면 텍스트가 비디오 또는 오디오 통화 중에 말하는 참가자의 실시간 캡션 또는 대화 내용으로 나타납니다. 사람들에게 너무 자주 반복하도록 요청할 필요가 없으며 다른 통화 참가자의 화면이 아닌 귀하의 화면에만 나타납니다.
통화가 종료되면 Teams 앱은 라이브 캡션 데이터를 자동으로 삭제합니다. 이렇게 하면 다른 사람이 액세스하는 것에 대해 걱정할 필요가 없습니다.
2021년 6월 작성 당시 실시간 자막은 영어(미국)로만 제공됩니다. 그러나 Microsoft는 향후 더 많은 언어에 대한 지원을 추가할 계획입니다.
컴퓨터의 Microsoft Teams에서 라이브 캡션을 활성화 또는 비활성화하는 방법은 다음과 같습니다.
Microsoft Teams 앱에서 실시간 자막 켜기 또는 끄기
Microsoft Teams용 데스크톱 앱에는 설정 내에 라이브 캡션 옵션이 있으며 통화가 진행 중인 경우에만 사용할 수 있습니다.
화상 또는 음성 통화 중에 통화 창 상단에 있는 점 3개로 된 “추가 작업”아이콘을 클릭합니다.
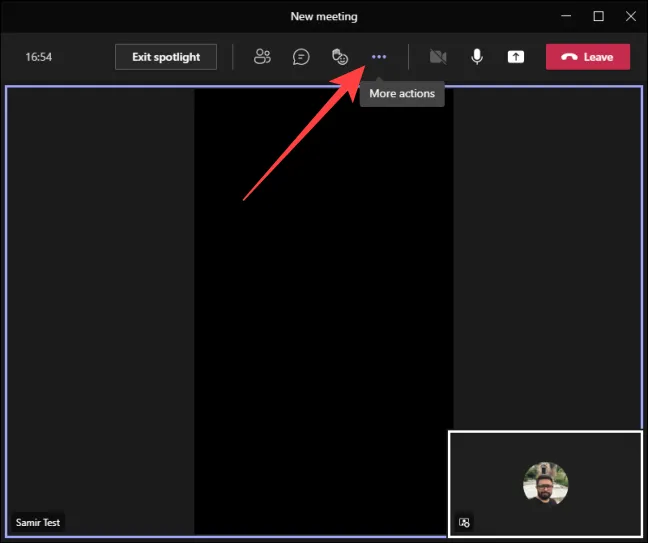
“실시간 자막 켜기”를 선택합니다.
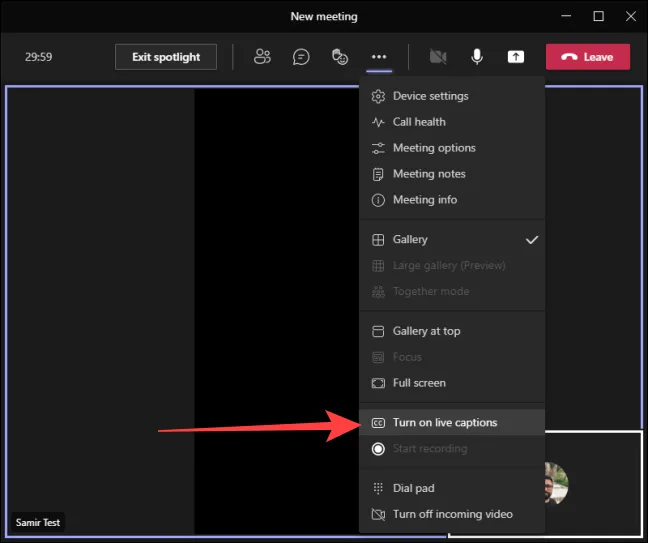
실시간 자막의 음성 언어가 영어(미국)로 설정되었다는 확인 메시지가 표시됩니다.
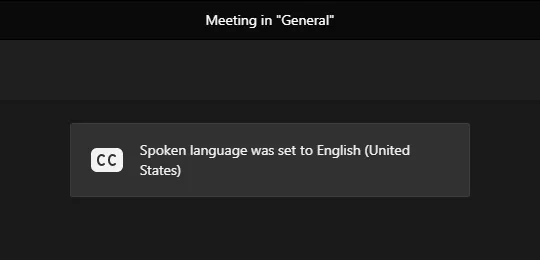
그러면 통화 창 하단에 라이브 캡션이 표시됩니다.
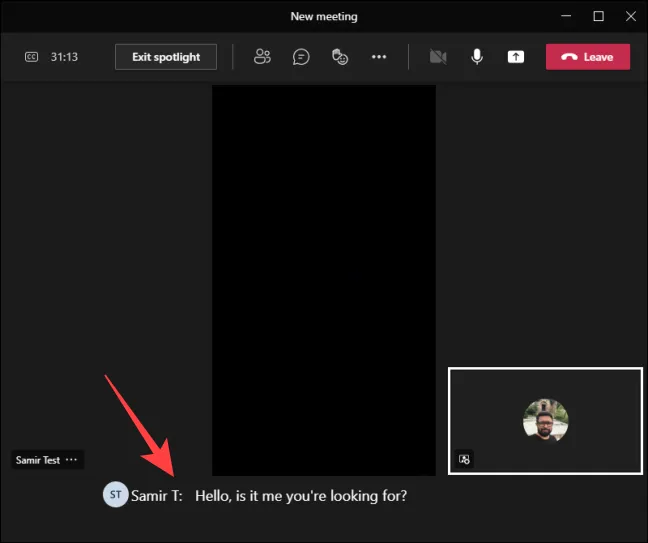
실시간 자막을 비활성화하려면 통화 창 상단에 있는 점 3개로 된 “추가 작업”아이콘을 클릭하세요.
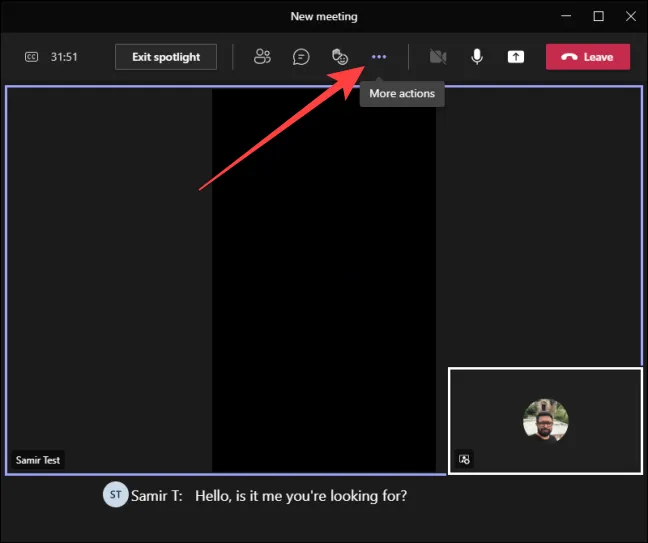
그런 다음 “라이브 캡션 끄기”를 선택합니다.
라이브 캡션에서 이름 숨기기
기본적으로 라이브 캡션 기능은 캡션 앞에 화자의 이름을 식별하고 표시합니다. 그러면 누가 무엇을 말하는지 알 수 있습니다. 그러나 Teams 앱에서 사용자를 식별하지 않으려면 이름이 캡션에 표시되지 않도록 할 수 있습니다.
Microsoft Teams 앱을 열고 창 상단에 있는 점 3개로 된 설정 아이콘을 클릭합니다.
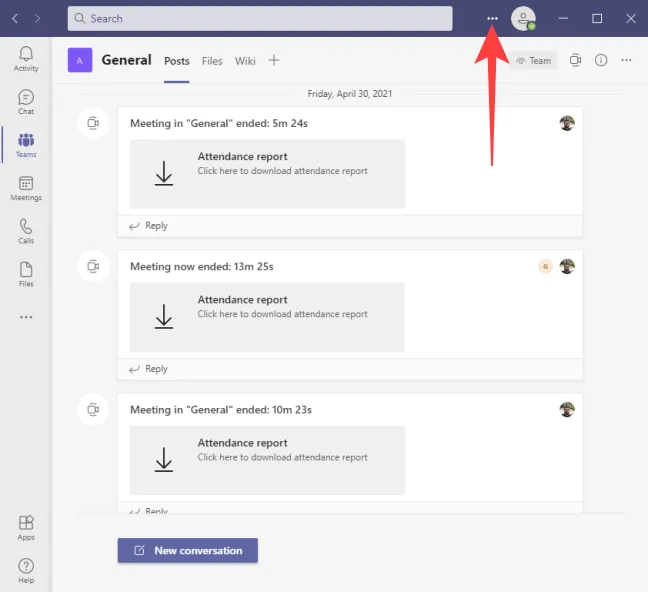
“설정”을 선택합니다.
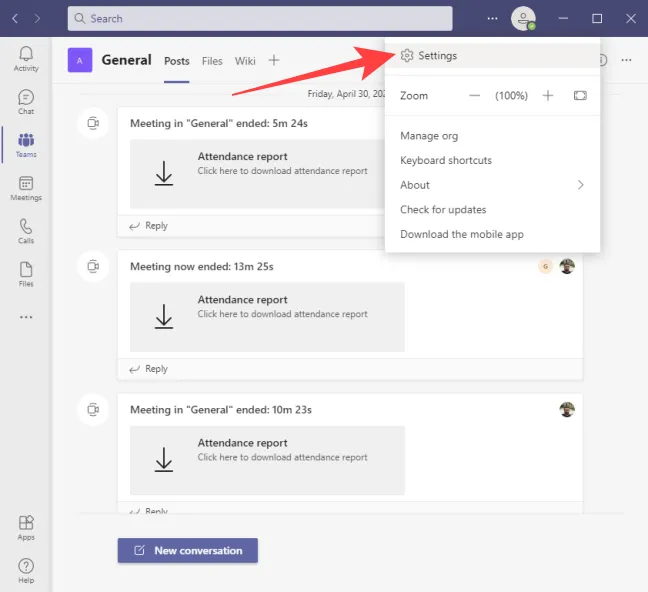
왼쪽의 “캡션 및 대화 내용”섹션을 클릭하고 “회의 및 대화 내용에서 나를 자동으로 식별”옆의 토글을 끕니다.
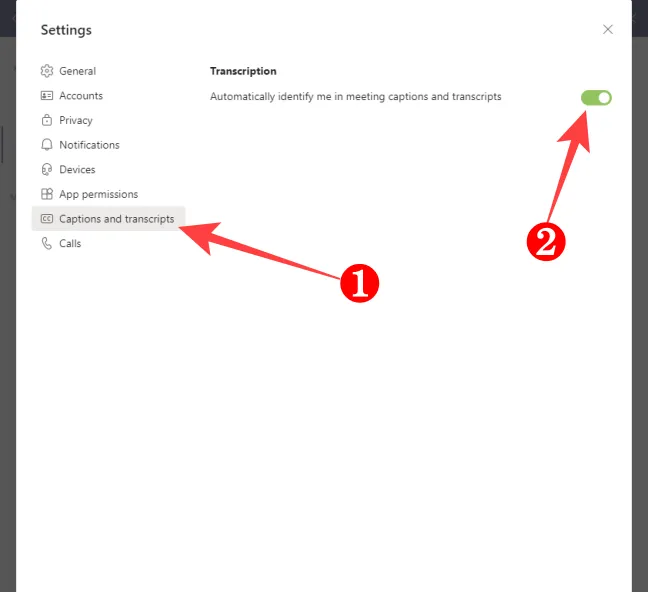
Esc를 눌러 설정 창을 닫습니다.
이것이 Microsoft Teams의 실시간 자막 기능을 최대한 활용하는 데 필요한 전부입니다. 리소스를 절약할 수 있도록 회의 후 Teams를 완전히 닫는 것을 잊지 마십시오.



답글 남기기