Windows 11에서 Intel Unison 앱을 사용하여 iPhone을 연결하고 동기화하는 방법

Intel Unison 앱을 설정하고 사용하여 iPhone을 Windows 11 PC와 동기화하는 방법은 다음과 같습니다.
iOS 및 Windows에서 Intel Unison 앱을 사용하는 데 필요한 사항
시작하기 전에 iPhone 및 Windows 컴퓨터에서 Intel Unison 앱을 사용하기 위한 몇 가지 전제 조건을 살펴보겠습니다.
- Windows 11 컴퓨터에서 22H2 빌드 이상을 실행해야 합니다.
- Intel Unison 앱은 12세대 또는 13세대 Intel Evo CPU 가 장착된 컴퓨터와만 호환됩니다 . 즉, 부적격 Windows 11 PC에서 앱을 테스트했으며 완벽하게 작동했습니다.
- iPhone에서 iOS 15 이상을 실행해야 합니다.
Intel Unison 앱을 다운로드하는 방법
Intel Unison 앱은 Microsoft Store에서 무료로 제공됩니다. 다음 링크를 클릭하여 Windows 컴퓨터에 Intel Unison 앱을 빠르게 다운로드하고 설치하십시오.
다운로드: Windows용 Intel Unison 앱
iPhone의 경우 App Store에서 Intel Unison 앱을 다운로드할 수 있습니다. 이를 위해 다음 링크를 사용할 수 있습니다.
다운로드: iOS용 Intel Unison 앱
Intel Unison 앱 설정 방법
두 장치 모두에 Intel Unison 앱을 다운로드했으면 설정 프로세스를 시작할 수 있습니다.
PC에서 Win+S를 눌러 검색 메뉴를 엽니다. 검색 필드에 Intel Unison을 입력 하고 나타나는 첫 번째 결과를 선택합니다.
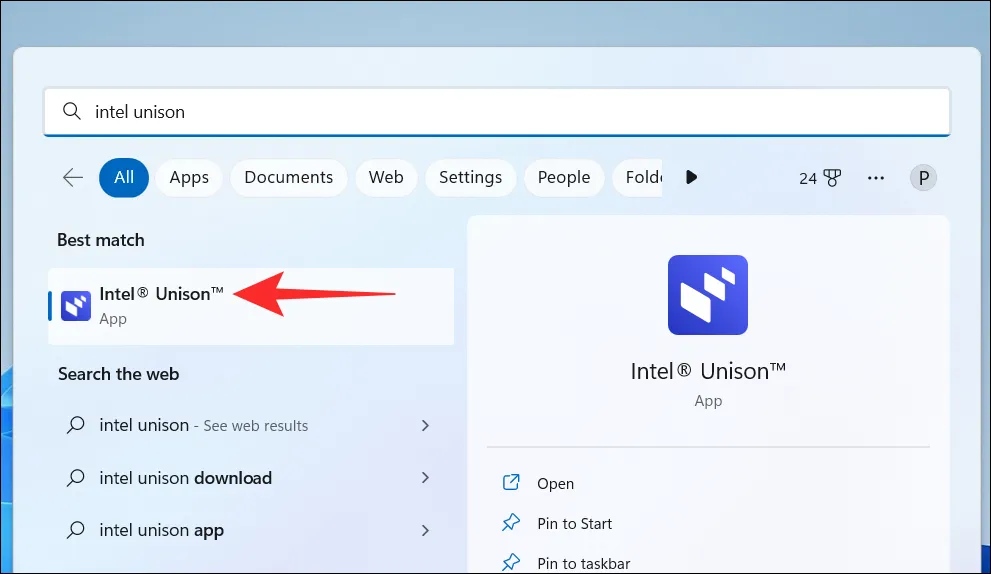
동의 및 계속 버튼을 클릭합니다 .
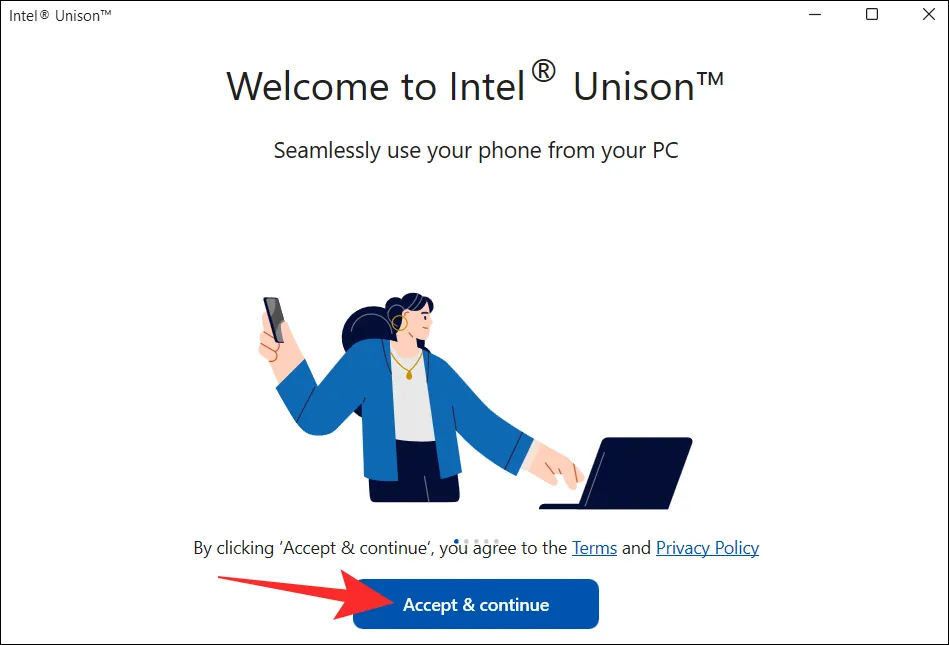
다음으로 앱은 충돌 데이터 및 통계를 공유할 수 있는 권한을 요청합니다. 계속하려면 허용 또는 허용 안 함 버튼을 클릭하십시오 .
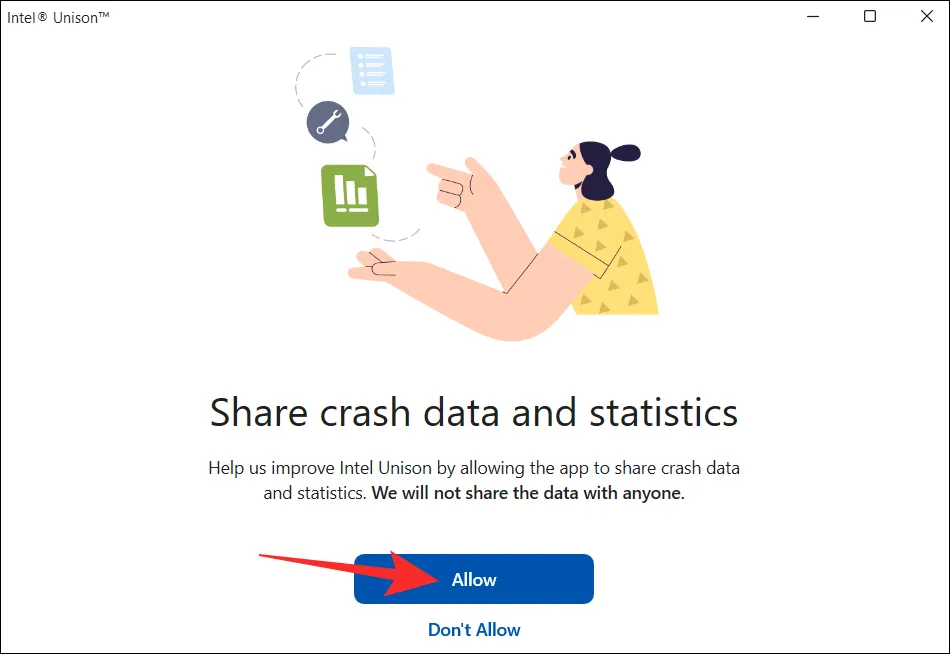
다음 화면에 QR 코드가 표시됩니다.
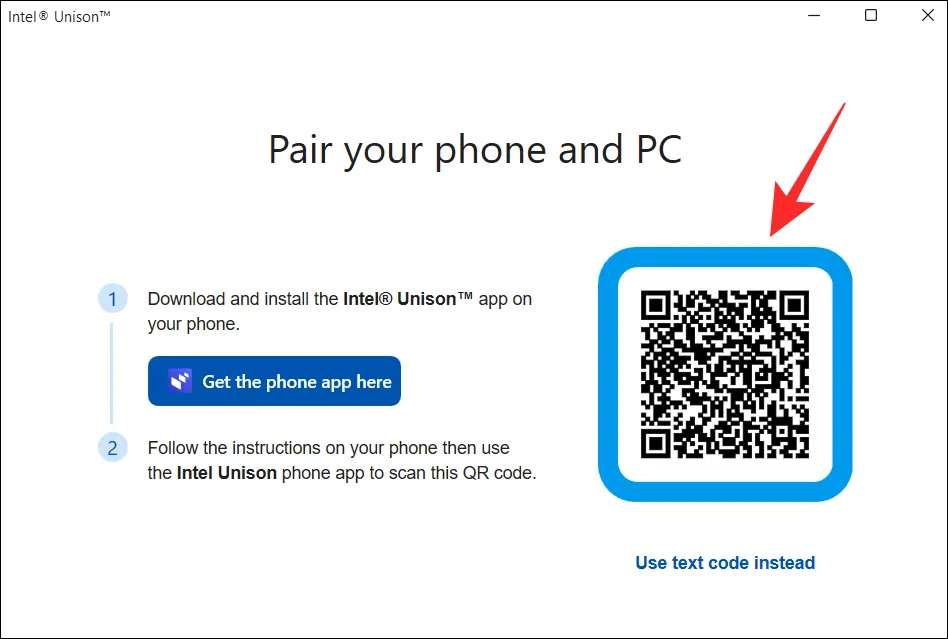
이제 iPhone에서 Intel Unison 앱을 열고 동의 및 계속 버튼을 누릅니다.
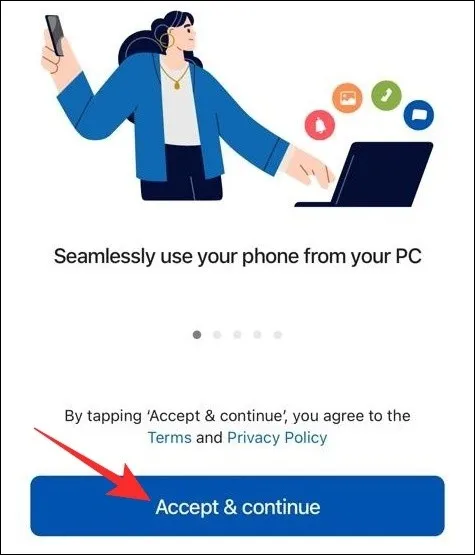
Let’s go 버튼을 누른 다음 화면의 지시에 따라 Intel Unison 앱에 필요한 모든 권한을 허용합니다.
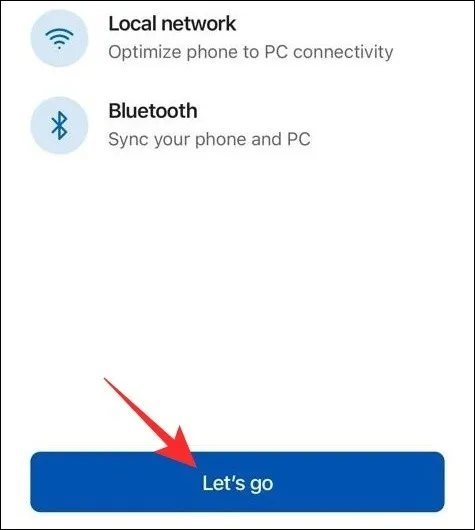
그런 다음 QR 코드 스캔 버튼을 누르고 휴대폰 카메라를 사용하여 컴퓨터 화면의 QR 코드를 스캔합니다.
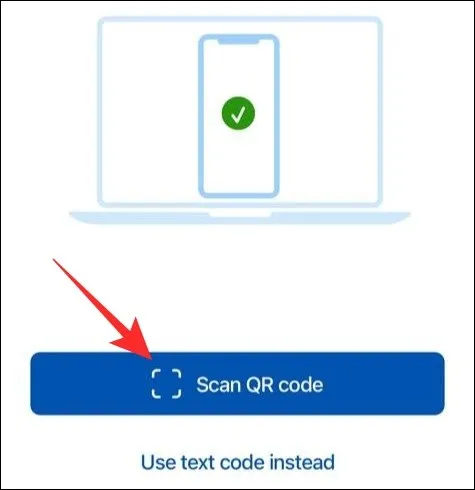
이제 컴퓨터에서 휴대폰과 동일한 코드를 볼 수 있습니다. 계속하려면 확인 버튼을 클릭하십시오 .
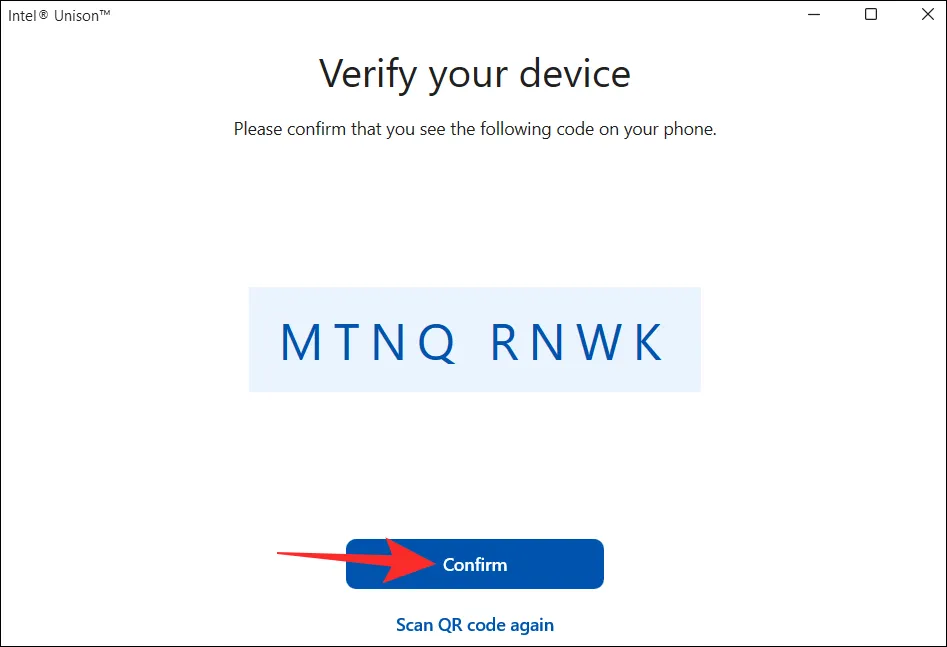
그게 전부입니다. Intel Unison 앱을 통해 iPhone을 PC에 연결해야 합니다.
Intel Unison 앱 사용 방법
PC에서 Intel Unison 앱을 설정하면 이를 사용하여 휴대폰 알림에 액세스하고, 전화를 걸고, 장치 간에 파일을 공유하는 등의 작업을 수행할 수 있습니다. 방법을 알아보겠습니다.
iPhone에서 PC로 파일을 전송하는 방법
먼저 iPhone에서 Intel Unison 앱을 엽니다. 오른쪽 하단의 종이비행기 아이콘을 탭한 다음 컴퓨터로 전송할 파일을 선택합니다.
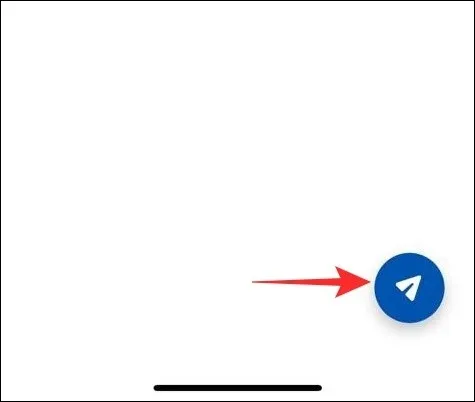
iPhone에서 전송하는 모든 파일은 PC의 다운로드 폴더에 저장됩니다. 이를 보려면 Intel Unison 앱에서 다운로드 탭을 클릭하십시오.
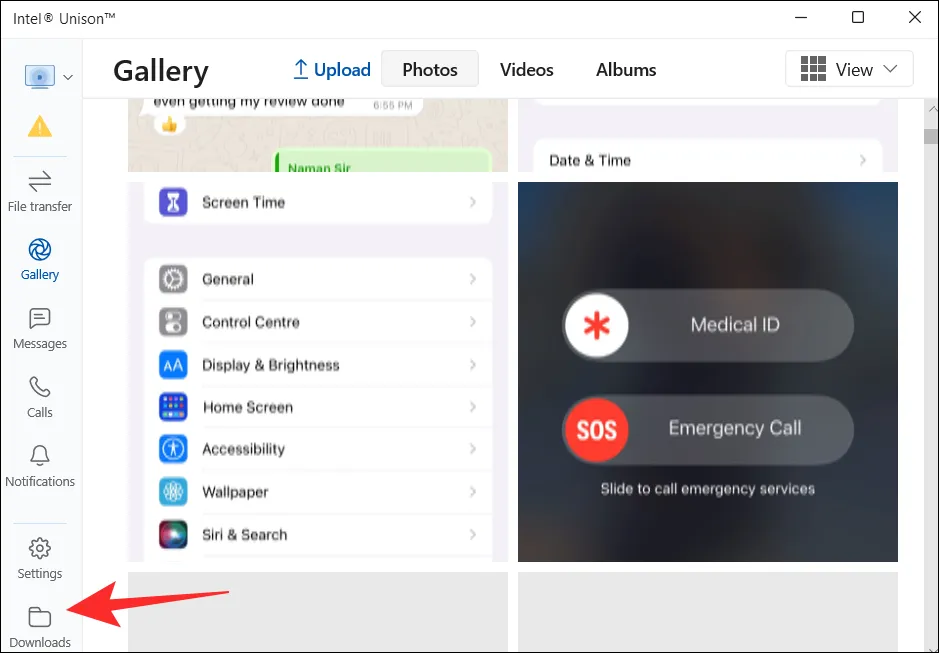
PC에서 iPhone으로 파일을 전송하는 방법
마찬가지로 PC에서 iPhone으로 파일을 전송할 수도 있습니다. 이렇게 하려면 PC에서 Intel Unison 앱을 열고 파일 전송 탭을 클릭하십시오. 그런 다음 컴퓨터에서 파일을 드래그 앤 드롭하여 iPhone으로 전송하기만 하면 됩니다.
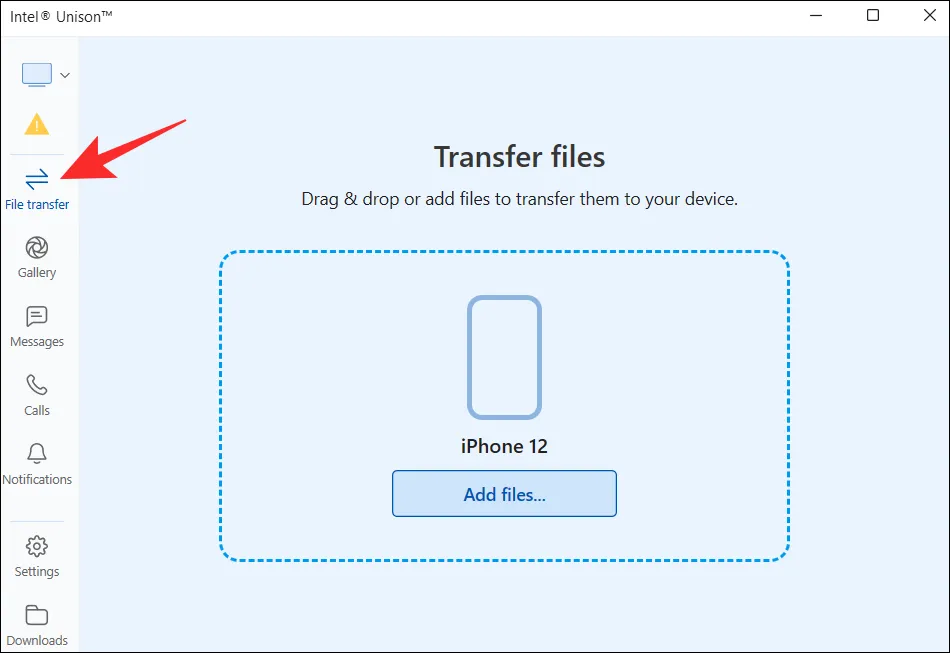
컴퓨터에서 공유하는 모든 파일은 iPhone의 Intel Unison 앱에 있는 받은 탭 아래에 나타납니다.
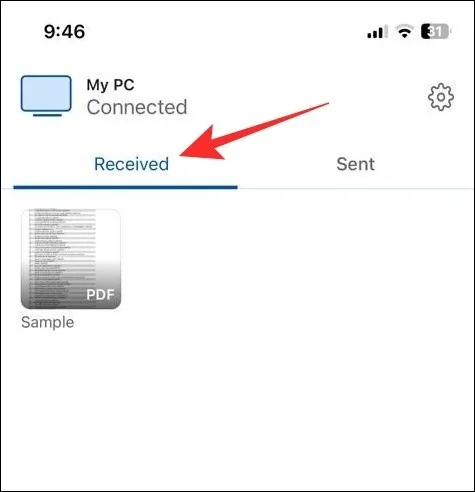
PC에서 iPhone의 사진 및 비디오를 보는 방법
파일 전송 외에도 Intel Unison 앱을 사용하면 iPhone에서 찍은 사진과 비디오를 PC에서 볼 수 있습니다.
컴퓨터에서 Intel Unison 앱을 열고 갤러리 탭을 클릭합니다. 그런 다음 사진 또는 비디오 타일을 클릭하여 확대합니다.
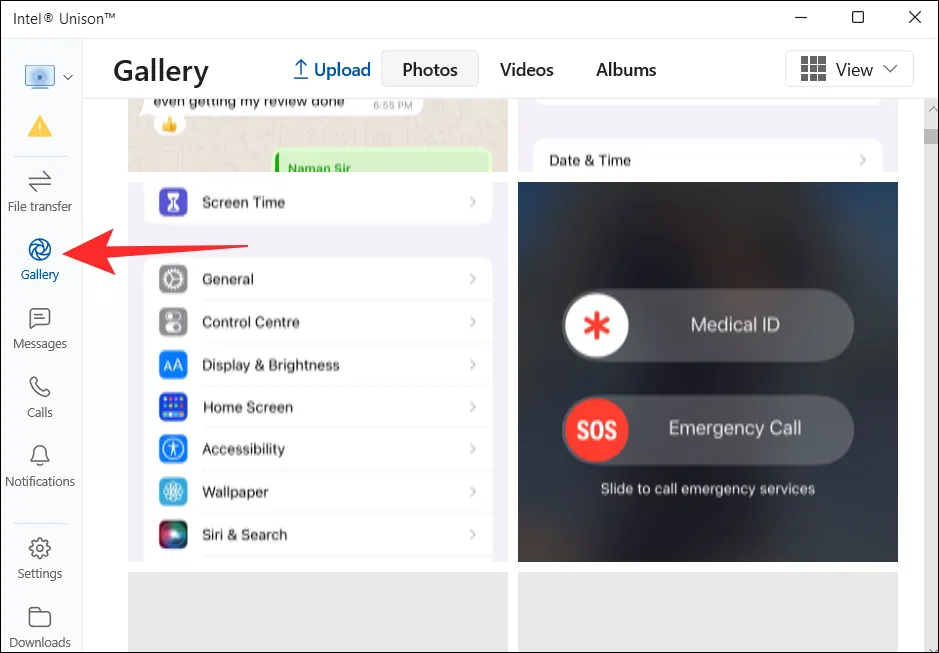
그런 다음 사진이나 비디오를 PC에 저장하거나 iPhone에서 삭제할 수 있습니다.
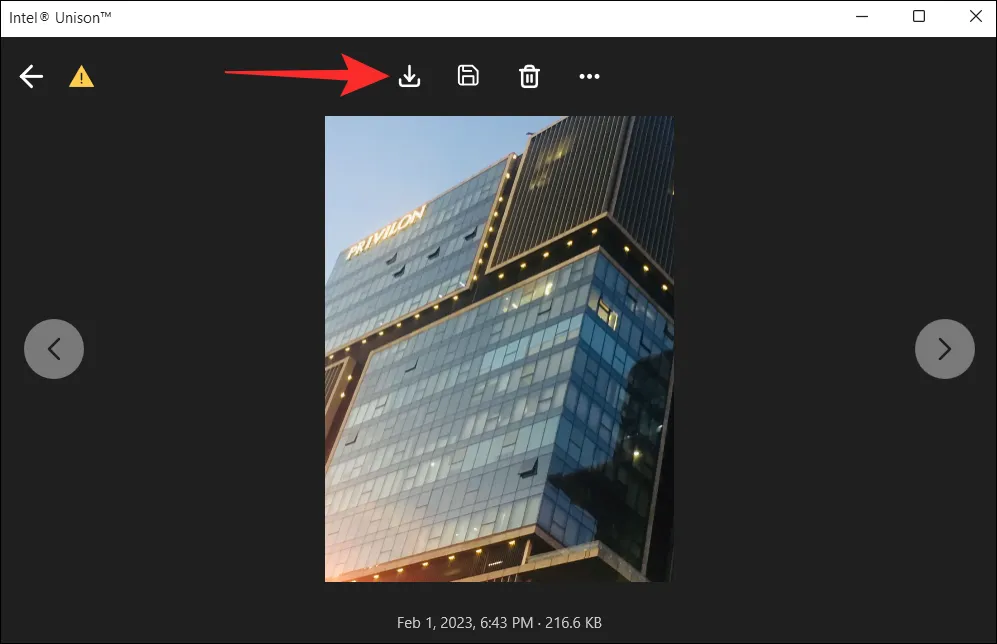
PC에서 iPhone 알림을 보는 방법
기본적으로 Intel Unison 앱은 휴대폰의 알림을 동기화하지 않습니다. 이를 위해서는 iPhone이 컴퓨터와 알림을 동기화하도록 허용해야 합니다. 방법은 다음과 같습니다.
iPhone에서 설정 앱을 열고 Bluetooth를 누릅니다 .
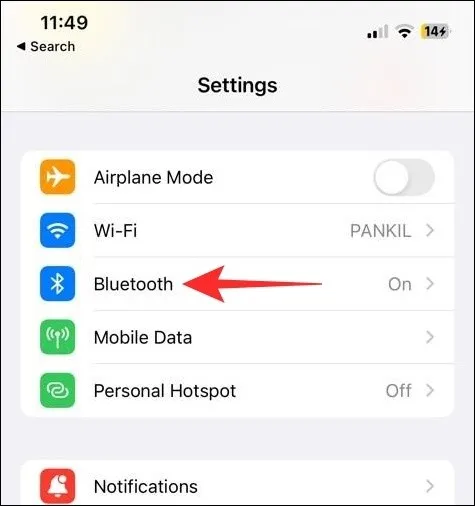
페어링된 컴퓨터 옆에 있는 정보 아이콘을 누릅니다 .

알림 표시 옆의 토글을 활성화합니다 .
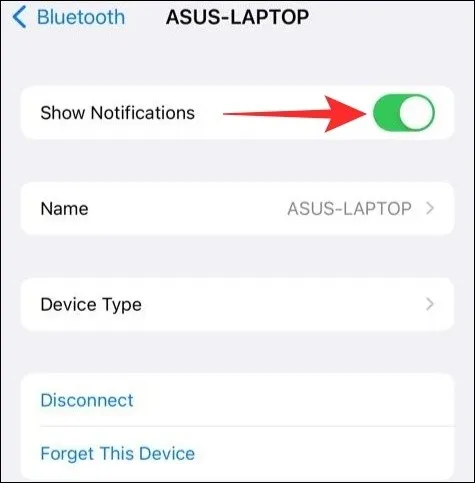
그러면 모든 알림이 Intel Unison 앱의 알림 탭에 나타납니다.
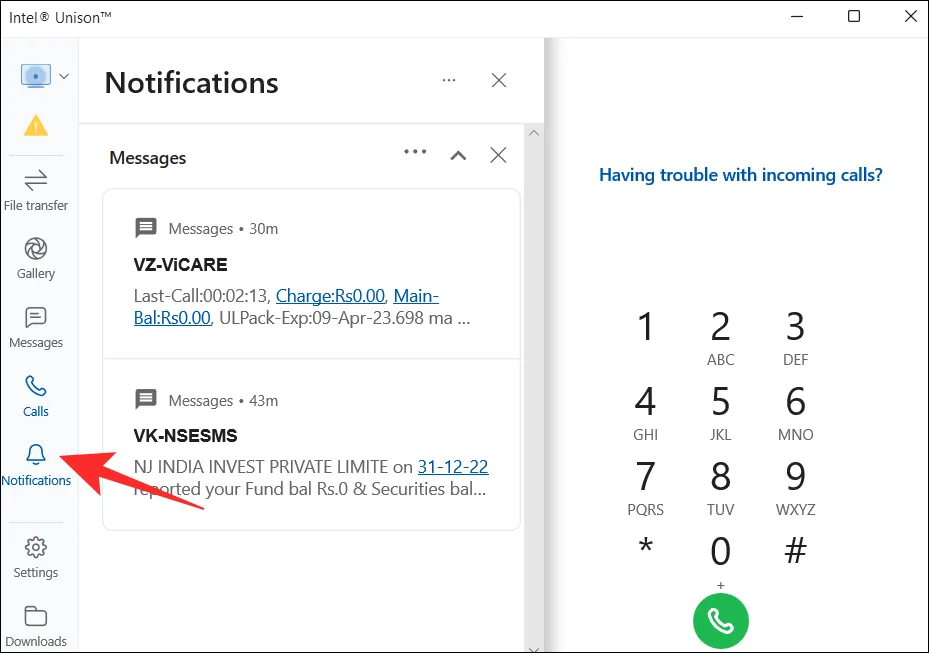
PC에서 iPhone 메시지를 보는 방법
Intel Unison 앱을 사용하면 Windows 컴퓨터에서 문자 메시지를 보내고 받을 수도 있습니다. 이를 위해 PC에서 Intel Unison 앱을 열고 메시지 탭으로 이동합니다. 받은 모든 문자 메시지는 가운데 창에 나타납니다.

상단의 작성 아이콘을 클릭하여 새 대화를 작성할 수 있습니다.

PC에서 iPhone으로 전화 거는 방법
PC에서 Intel Unison 앱을 열고 통화 탭으로 전환합니다. 연락처 목록을 스크롤하여 연락처를 찾고 이름 옆에 있는 통화 아이콘을 클릭합니다.
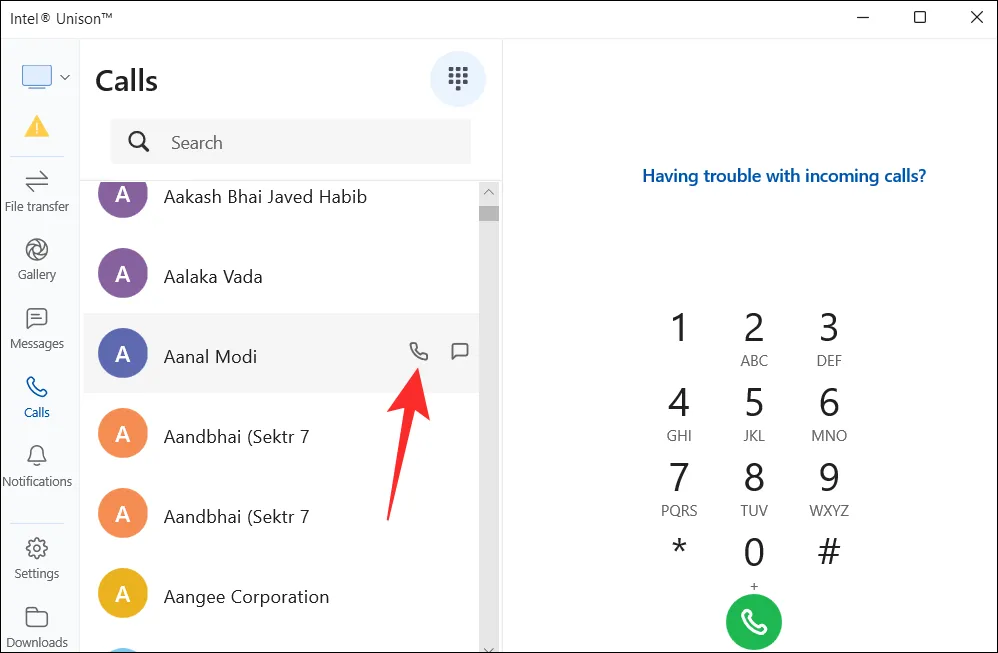
또는 오른쪽 창의 다이얼 패드를 사용하여 누군가에게 전화를 걸 수도 있습니다.

Intel Unison 앱을 통해 iPhone을 Windows 11 컴퓨터에 동기화하는 방법에 대해 알아야 할 거의 모든 것입니다. 질문이 있거나 문제가 있는 경우 아래 의견에 알려주십시오.


답글 남기기