Windows 11용 그림판에서 이미지 레이어를 사용하는 방법
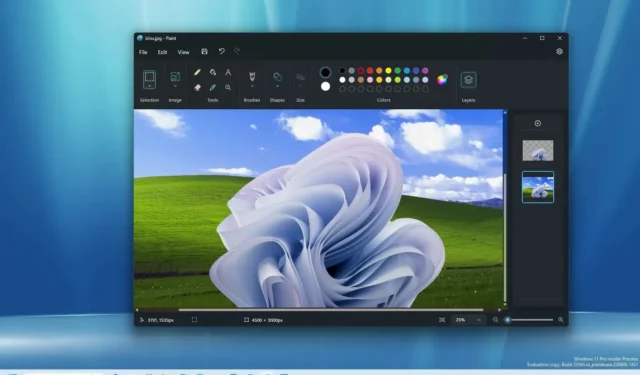
Windows 11 에서는 이제 Microsoft 그림판 앱에 레이어 지원이 포함되며, 이 가이드에서는 이 기능을 사용하는 방법을 알아봅니다.
버전 11.2308.18.0 부터 이미지 파일의 캔버스에서 레이어를 추가, 제거, 관리할 수 있습니다. 레이어는 여러 이미지, 텍스트 및 그래픽을 서로 쌓아서 개별적으로 조작할 수 있는 기능을 의미합니다.
일반적으로 Photoshop 및 Gimp와 같은 더 복잡한 소프트웨어 레이어만 볼 수 있지만 Microsoft는 Paint 앱을 더욱 유용하게 만들기 위해 개선해 왔습니다. 이전 업데이트에서 회사는 한 번의 클릭으로 배경 이미지를 제거하는 기능도 추가했습니다 .
이 가이드에서는 Windows 11용 Microsoft 그림판 앱에서 레이어를 사용하는 단계를 설명합니다.
Microsoft 그림판에서 레이어를 사용하는 방법
그림판의 이미지 레이어를 사용하려면 다음 단계를 따르세요.
-
Windows 11에서 그림판을 엽니다 .
-
명령 모음에서 레이어 버튼을 클릭합니다 .
-
더하기(+) 버튼(Ctrl + Shift + N)을 클릭하여 새 레이어를 만듭니다.
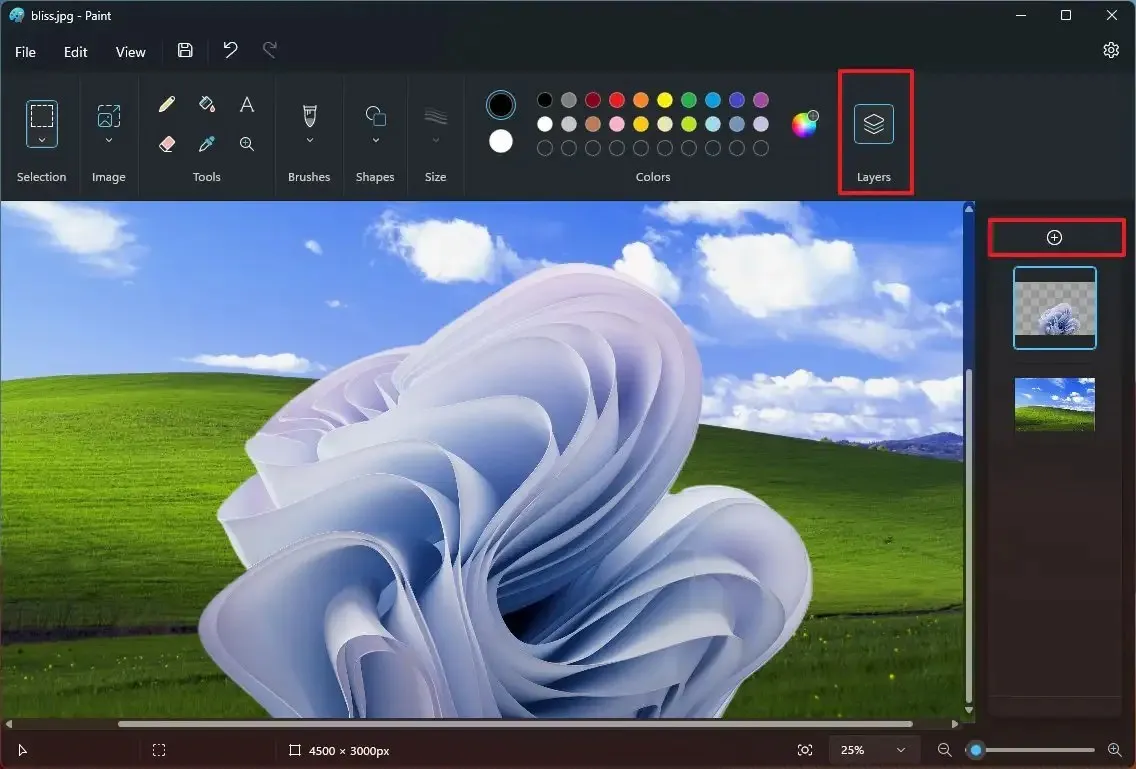
-
그림판에서 사용할 수 있는 도구를 사용하여 이미지를 삽입하거나 모양을 만듭니다.
-
(선택 사항) 레이어를 마우스 오른쪽 버튼으로 클릭하고 “레이어 삭제” 옵션을 선택하여 파일에서 제거합니다.
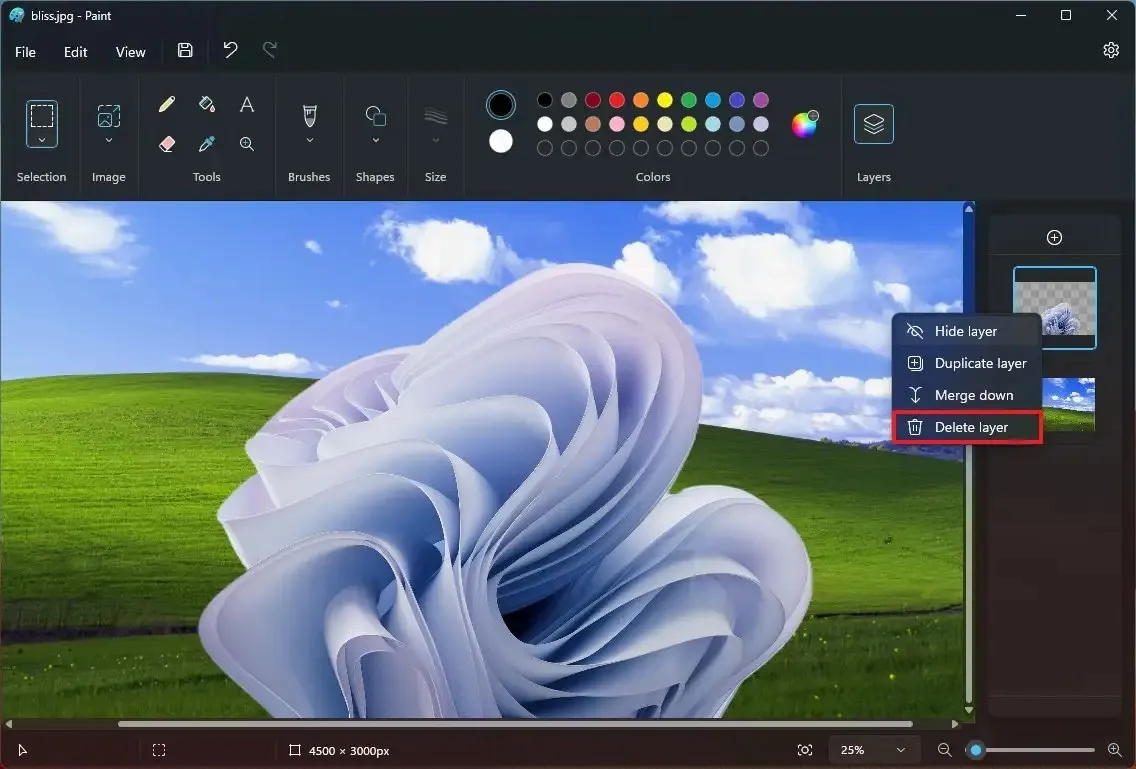
-
레이어를 드래그하여 순서를 변경하고 레이어를 앞이나 뒤로 가져옵니다.
-
오른쪽 창에서 레이어를 마우스 오른쪽 버튼으로 클릭하고 “레이어 복제”를 선택하여 동일한 요소의 다른 인스턴스를 만듭니다.
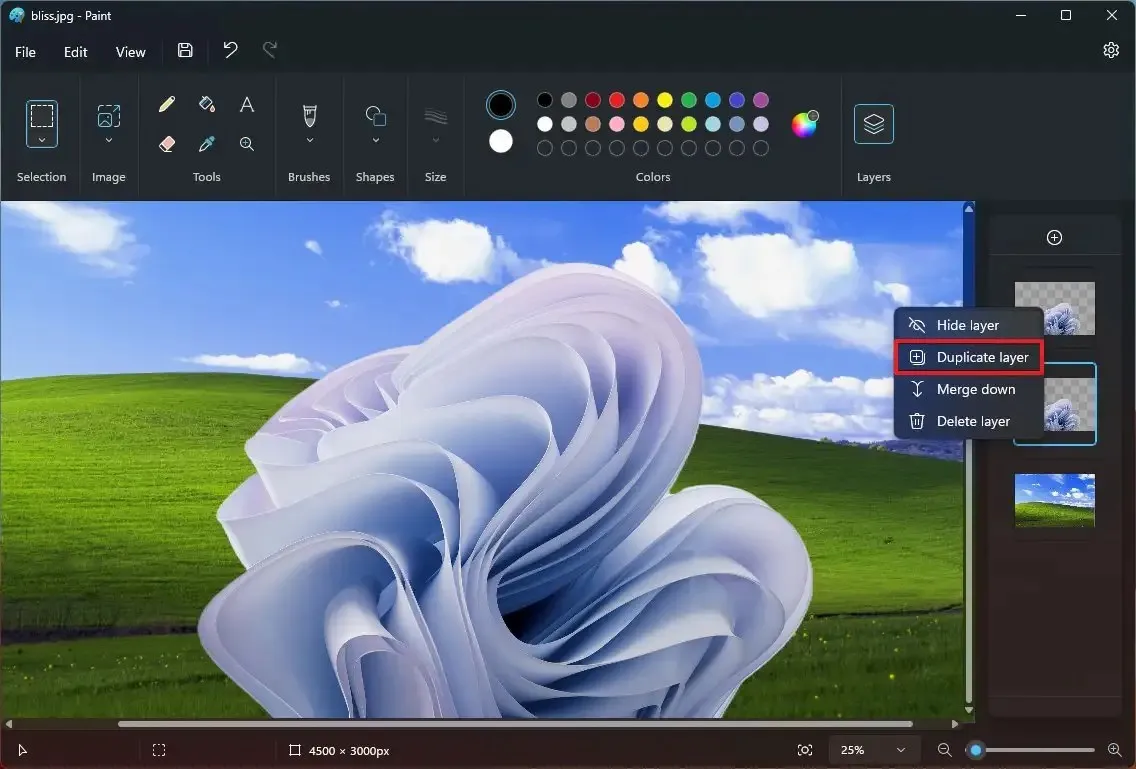
-
다른 레이어에서 작업하려면 레이어를 마우스 오른쪽 버튼으로 클릭하고 “레이어 숨기기”를 선택하세요.
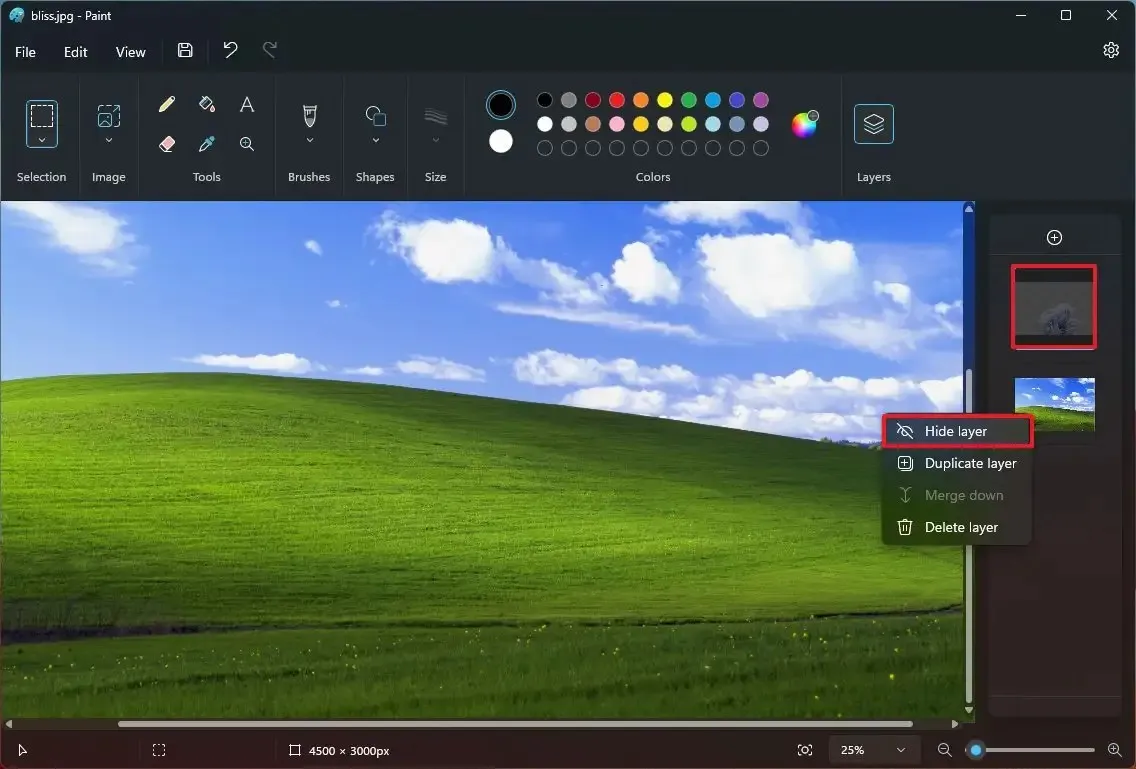
-
레이어를 마우스 오른쪽 버튼으로 클릭하고 “아래로 병합” 옵션을 선택하여 레이어를 바로 아래 레이어와 결합합니다.
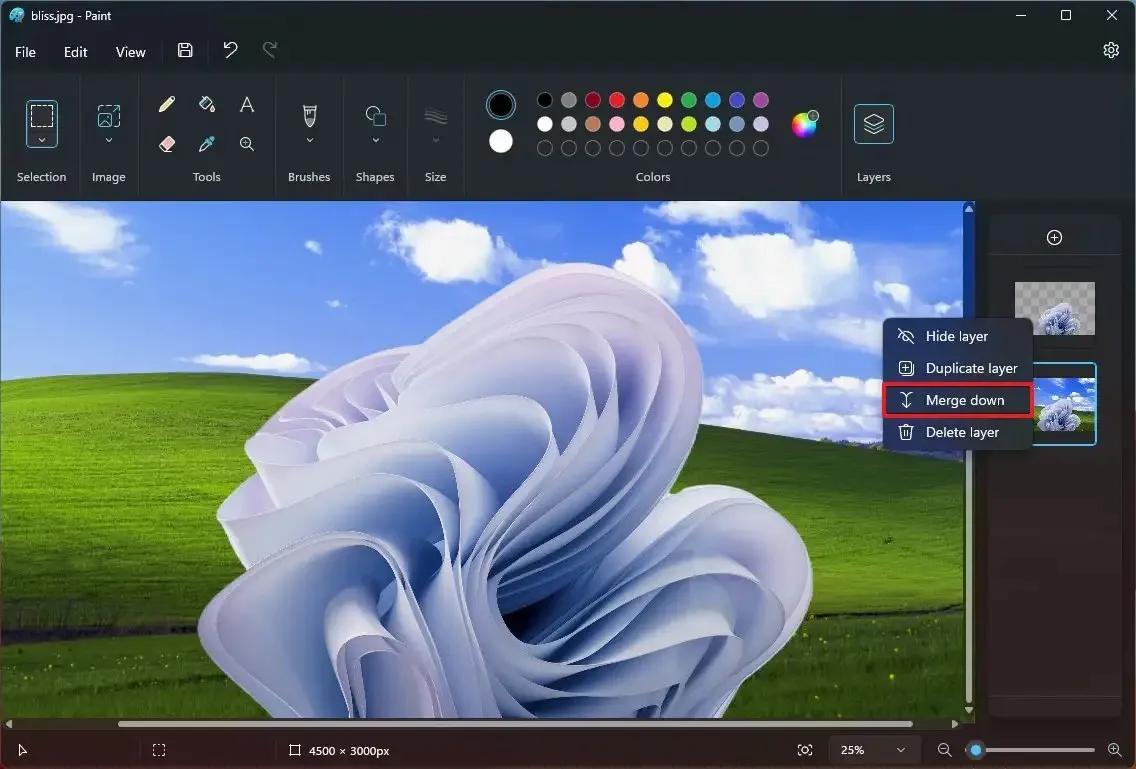
-
저장 버튼을 클릭하세요 .
단계를 완료하면 레이어가 단일 이미지로 저장됩니다.
Paint 버전 11.2308.18.0에는 투명한 “.png” 열기 및 저장 기능도 지원됩니다. 즉, 배경이 투명한 이미지를 레이어로 가져오고 배경이 흰색인 투명한 이미지를 저장할 수 있습니다. 캔버스의 체커보드 패턴으로 인해 이미지의 배경이 투명한 것을 알 수 있습니다.
답글 남기기