Windows 11에서 숨겨진 긴급 재시작 기능을 사용하는 방법
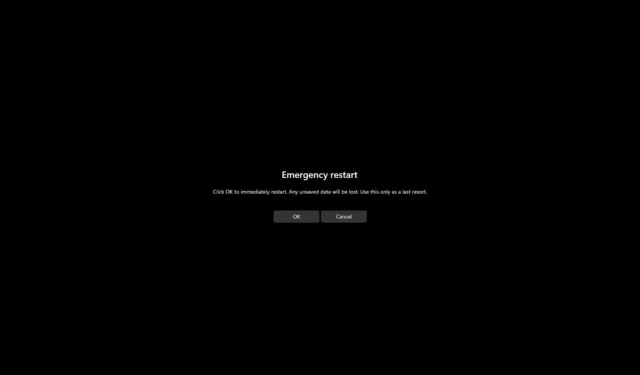
Windows 11 에서 “긴급 재시작”은 컴퓨터가 응답하지 않을 때 강제로 재부팅할 수 있는 기능이지만 여전히 인터페이스를 탐색할 수 있으며 이 가이드에서는 사용 방법을 알아봅니다.
일반적으로 컴퓨터가 멈추고 응답하지 않으면 시스템이 다시 응답할 때까지 잠시 기다리거나 작업 관리자에 액세스하여 응답 하지 않는 응용 프로그램을 종료합니다 . 그래도 작동하지 않으면 일반적으로 시스템이 완전히 종료될 때까지 몇 초 동안 전원 버튼을 길게 누른 다음 컴퓨터를 다시 시작합니다. 그러나 에너지 재시작을 사용하는 대체 솔루션이 있습니다.
긴급 재시작은 여러 버전의 운영 체제에서 사용되었으며 Windows 11에서는 서비스 및 애플리케이션에 콘텐츠를 정상적으로 저장하고 닫으라는 신호를 보내 유예 종료를 수행하는 대신 정상적인 종료를 건너뛰는 기능입니다. 처리하고 시스템을 즉시 다시 시작합니다.
항상 기존 종료 및 다시 시작 옵션을 사용하는 것이 좋지만 장치가 응답하지 않고 여전히 설정에 액세스할 수 있는 경우 전원 버튼을 사용하는 대신 최후의 수단으로 비상 다시 시작을 사용할 수 있습니다.
이 가이드는 Windows 11이 응답하지 않을 때 강제로 다시 시작하는 단계를 알려줍니다.
Windows 11에서 긴급 재시작
Windows 11에서 긴급 재시작을 수행하려면 다음 단계를 따르십시오.
-
“Ctrl + Alt + Del” 키보드 단축키를 사용하십시오 .
-
“Ctrl” 키를 누른 상태에서 오른쪽 하단에서 “전원” 버튼을 클릭합니다 .
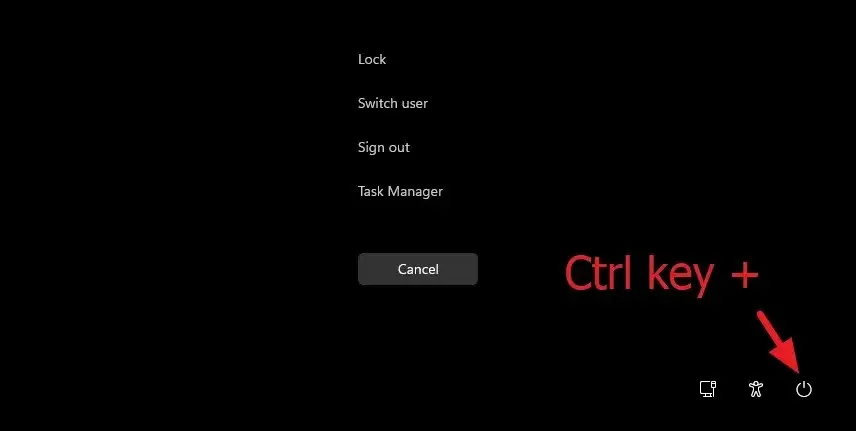
-
“긴급 재시작” 설정에 대해 확인 버튼을 클릭합니다 .
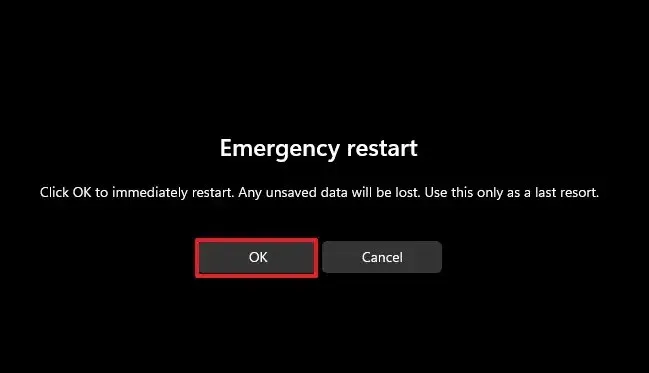
단계를 완료하면 시스템이 유예 종료를 수행하지 않고 모든 앱과 서비스를 꺼서 다시 시작합니다. 대신 실행 중인 모든 프로세스를 무시하고 작업을 저장하지 않고 즉시 컴퓨터를 강제로 재부팅합니다.
이 프로세스는 컴퓨터가 응답하지 않을 때 전원 버튼을 길게 눌러 컴퓨터를 종료하는 것과 같습니다. 또한 이 기능은 오랫동안 사용되어 왔으며 이러한 단계는 Windows 10, 8.1 및 7뿐만 아니라 Windows 11에서도 작동합니다.


답글 남기기