Windows PC에서 Google의 Nearby Share 앱을 사용하는 방법
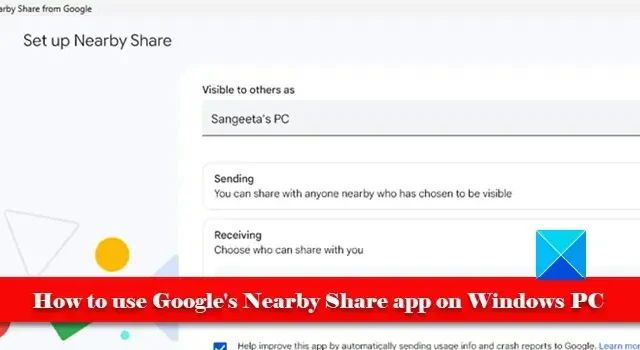
이제 Google의 Nearby Share 앱이 Windows 운영 체제용으로 공식 출시되었습니다. 이 게시물에서는 주요 기능을 살펴보고 Windows 11/10 PC에서 Google의 Nearby Share 앱을 사용하는 방법을 알아봅니다 .
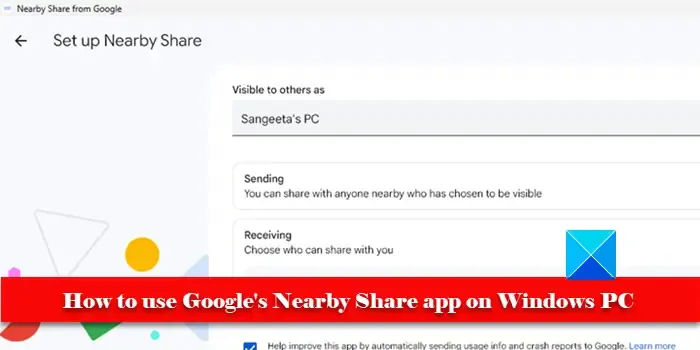
Nearby Share는 처음에 Android 휴대전화에서 무선으로 데이터를 전송하는 기능이었습니다 . 나중에 Google은 이 기능을 Windows 운영 체제로 확장하여 Windows PC와 Android 장치 (전화, 태블릿 또는 Chromebook) 간에 파일을 전송했습니다. 이 앱은 2023년 4월에 베타 단계로 출시되었습니다. 이제 Windows 10 및 Windows 11 사용자가 공식적으로 사용할 수 있습니다.
Nearby Share를 사용하면 Wi-Fi 및 Bluetooth 네트워크를 통해 사진, 동영상, 문서, 심지어 전체 폴더를 포함한 파일을 공유 할 수 있습니다 . 파일은 두 장치가 16피트(5m) 이내에 서로 가까이 있을 때 보내거나 받을 수 있습니다 . 또한 다른 사용자로부터 파일을 받기 전에 장치를 검색 하거나 전송을 확인할 수 있는 사람을 제어할 수 있습니다. 파일은 전송 중에 종단 간 암호화 로 보호됩니다 .
Windows PC에서 Google의 Nearby Share 앱을 사용하는 방법
Google의 Nearby Share는 기본적으로 Android(Android 6.0 Marshmallow 이상을 실행하는 기기)에서 사용할 수 있으므로 Windows 버전만 설치하면 주변 사람들과 파일을 공유할 수 있습니다. 이 앱은 64비트 Windows를 실행하는 시스템과 호환됩니다 (Windows 11/10 만 해당). 현재 32비트 운영 체제 및 ARM 프로세서로 구동되는 시스템에서는 지원되지 않습니다.
Windows PC(데스크탑 또는 노트북)에서 Google의 Nearby Share 앱을 사용 하려면 다음 단계를 따라야 합니다.
- Windows용 Google의 Nearby Share 앱을 다운로드하여 설치합니다.
- 장치 가시성 기본 설정을 지정합니다.
- 파일을 공유합니다.
이러한 단계를 자세히 살펴보겠습니다.
1] Windows용 Google Nearby Share 앱 다운로드 및 설치
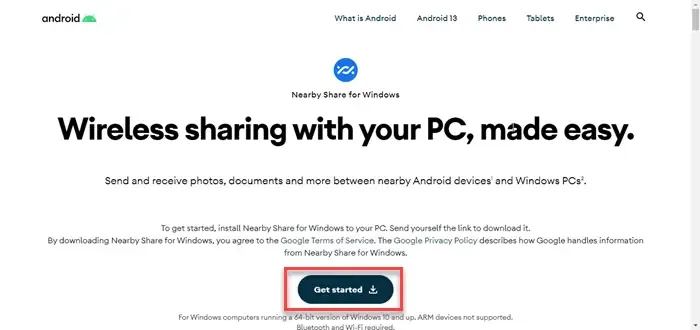
www.android.com을 방문하여 시작하기 버튼을 클릭합니다 . 설치 파일이 PC에 다운로드됩니다. 파일을 두 번 클릭하여 설정을 실행합니다. 사용자 계정 컨트롤 프롬프트에서 예를 클릭합니다 . 필요한 파일을 다운로드하고 PC에 Google의 Nearby Share를 설치하도록 설정을 허용합니다.
2] Nearby Share 설정
성공적으로 설치되면 앱이 실행됩니다. Google 계정을 사용하여 로그인하라는 메시지가 표시됩니다. 이렇게 하면 기본적으로 Google 연락처만 나와 공유하도록 허용하여 앱이 공유 기본 설정을 사용자 지정할 수 있습니다. Google 계정을 사용하거나 사용하지 않고 앱을 사용하도록 선택할 수 있습니다.
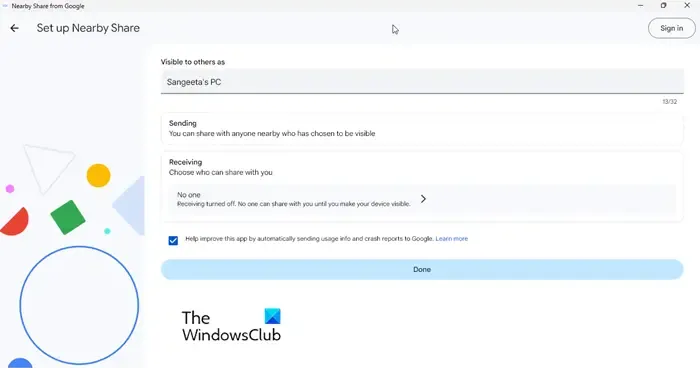
다음으로 Nearby Share 설정 화면이 표시됩니다. 화면에는 3가지 설정 옵션이 있습니다.
다른 사람에게 표시: 이 이름으로 연결하기 위해 Windows PC가 주변 장치에 나타납니다.
보내기: 파일을 표시하도록 선택한 주변 장치로 보낼 수 있습니다.
받기: 장치를 검색할 수 있는(또는 파일을 공유할 수 있는) 사람을 선택할 수 있습니다. 여기에는 모두, 연락처, 장치, 아무도 없음의 4가지 옵션이 있습니다.
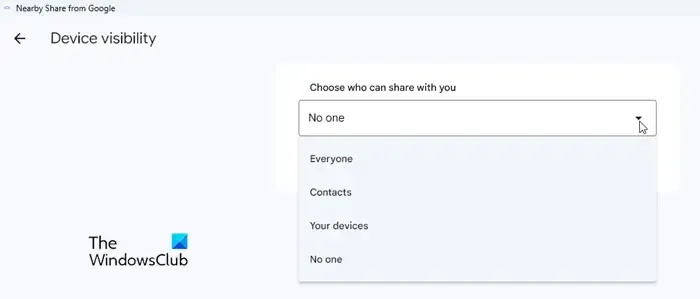
- 모두: 이 옵션은 일시적으로 또는 항상 작동합니다. 모든 사람 모드를 항상 유지하도록 선택하면 누구나 근처에 있을 때 나와 파일을 공유할 수 있습니다. 그러나 일시적으로 모든 사람 모드를 유지하도록 선택하면 몇 분 후에 아무도 나와 공유할 수 없습니다. 두 경우 모두 연결 요청을 승인한 후에만 공유가 이루어집니다.
- 연락처: 이 옵션을 사용하려면 Google 계정을 사용하여 로그인해야 합니다. 로그인하면 Google 연락처 목록이 표시되고 근처에 있을 때 나와 공유할 수 있는 사람을 선택할 수 있습니다. 기본적으로 장치는 모든 연락처에 표시됩니다. 선택한 연락처를 선택하려면 ‘모든 연락처에 표시’ 토글을 끕니다. 각 이름 옆에 개별 토글이 나타납니다. 이 토글을 사용하여 연락처를 선택/선택 취소합니다.
- 귀하의 장치: 이 옵션을 사용하려면 Google 계정을 사용하여 로그인해야 합니다. 자신의 장치와 공유하려면 이 옵션을 선택하십시오(동일한 Google 계정에 로그인한 장치는 서로 파일을 공유할 수 있음). 자신의 장치에 공유하는 데 연결 승인이 필요하지 않습니다.
- 없음: 이 옵션은 수신 기능을 끕니다. 이 옵션을 선택하면 다른 3가지 옵션 중 하나를 선택하여 기기를 검색할 수 있게 할 때까지 아무도 나와 공유할 수 없습니다.
Nearby Share를 설정한 후 완료 버튼을 클릭합니다.
앱이 파일을 보내거나 받을 준비가 되었음을 나타내는 애니메이션 기하학적 로고가 앱의 인터페이스에 나타납니다.
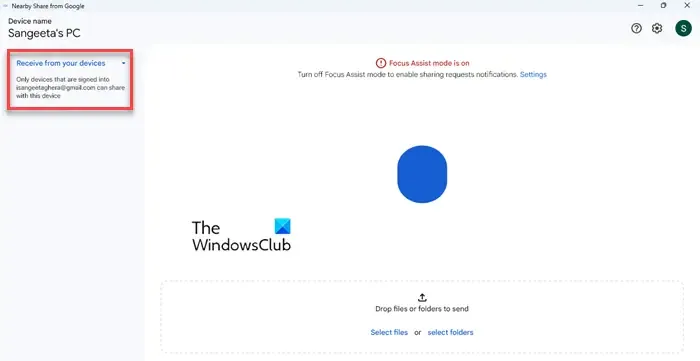
3] 파일 공유
Windows용 Google Nearby Share 앱을 설정한 후 파일 전송 또는 수신을 시작할 수 있습니다. 예제를 사용하여 이것이 어떻게 수행될 수 있는지 봅시다.
A] 휴대폰에서 PC로 파일 받기
Android 휴대폰에서 Windows 11 PC로 이미지 파일을 공유하고 싶다고 가정해 보겠습니다. Wi-Fi, Bluetooth를 켜고 두 장치에서 위치 기능을 활성화하십시오. 그런 다음 Nearby Share(Windows용) 앱 설정의 ‘수신 중’에서 ‘내 기기’를 선택합니다. 이렇게 하면 Windows PC를 Android 휴대폰에서 검색할 수 있습니다.
그런 다음 스마트폰으로 이동하여 갤러리 앱에서 이미지를 열고 공유 아이콘을 탭합니다. ‘다음을 통해 파일 공유’ 옵션 옆에 Nearby Share 버튼이 표시됩니다 . 그것을 클릭하십시오.
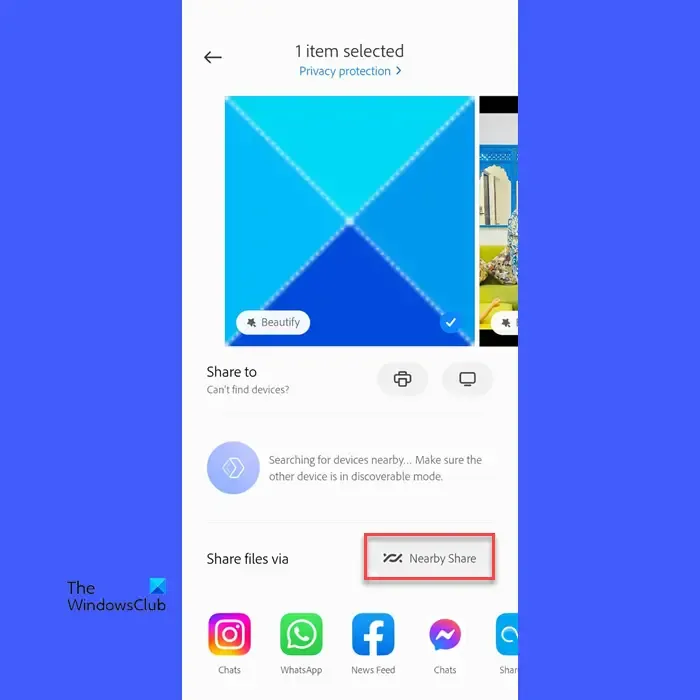
Nearby Share를 켜라 는 메시지가 표시됩니다 . 장치 이름 옆에 있는 프로필 사진 아이콘을 누릅니다 . Windows PC에서 Nearby Share에 로그인한 것과 동일한 Google 계정을 선택합니다 . 그런 다음 장치 가시성 옵션 옆에 있는 설정 (톱니바퀴) 아이콘을 누릅니다 . 사용 가능한 옵션에서 장치를 선택 하고 완료 버튼을 클릭합니다. 마지막으로 켜기 버튼을 클릭합니다 .
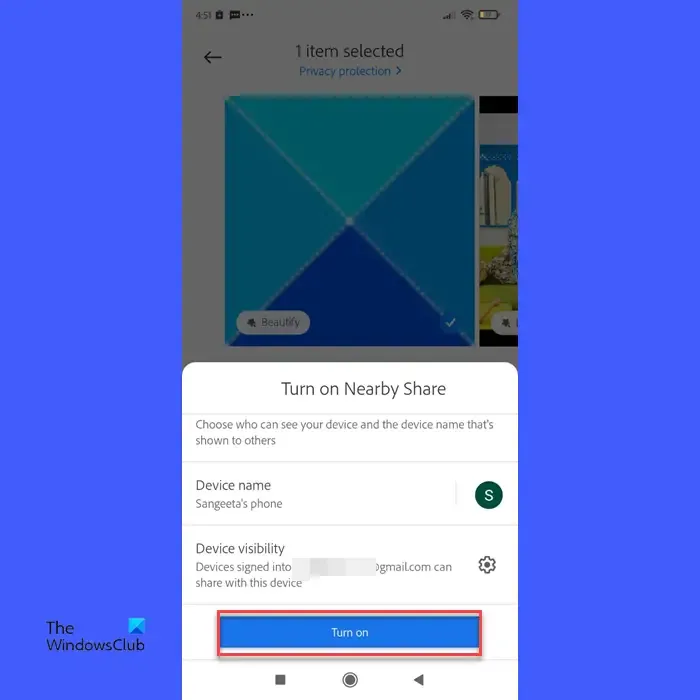
몇 초 안에 휴대폰이 PC를 검색하고 Nearby Share 팝업에 이름을 표시합니다. 연결 요청을 보내려면 PC 이름을 클릭하십시오.
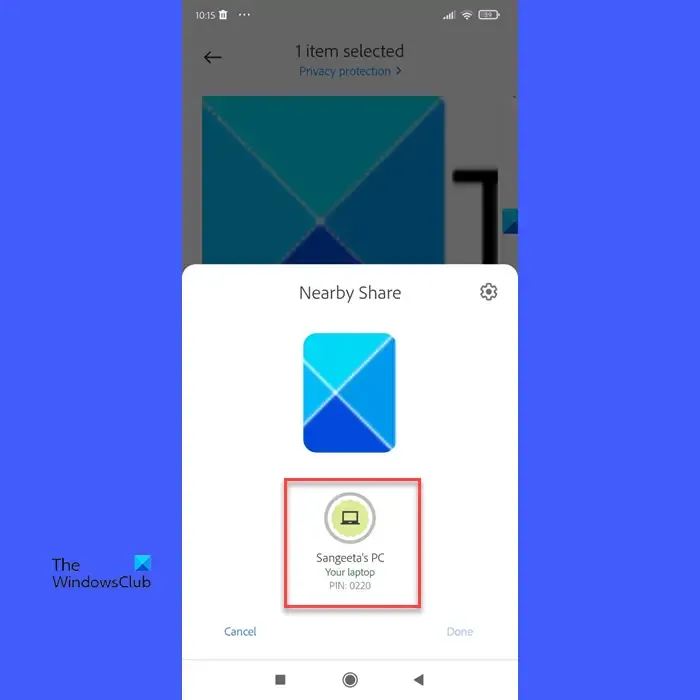
이제 PC로 돌아가 수락 버튼을 클릭하여 연결 요청을 승인하고 파일 전송을 시작합니다(이 작업은 Nearby Share를 활성화한 후 한 번 수행됨).
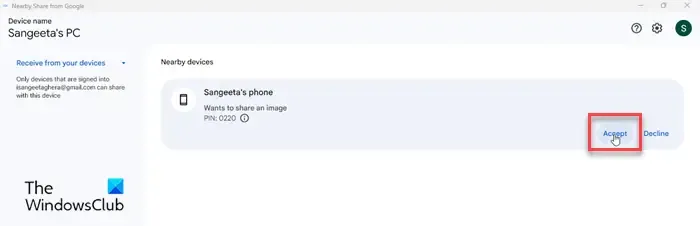
곧 파일이 Windows PC로 전송됩니다. 열기 버튼을 클릭하거나 PC의 다운로드 폴더를 방문하여 파일을 볼 수 있습니다 .
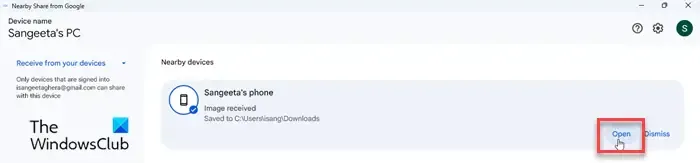
B] PC에서 전화로 파일 보내기
PC에서 Android 휴대폰으로 파일을 보낼 수도 있습니다. Windows용 Nearby Share 앱에서 파일을 선택하는 방법에는 드래그 앤 드롭, 파일 탐색기 또는 파일의 오른쪽 클릭 메뉴에 나타나는 ‘Send with Nearby Share’ 옵션을 통해 파일을 선택할 수 있습니다. .

파일을 선택하면 앱 창의 왼쪽 패널에 파일이 나타납니다. 앱이 곧 휴대전화를 감지하고 이름을 표시합니다. 그것을 클릭하면 파일 공유가 시작됩니다.
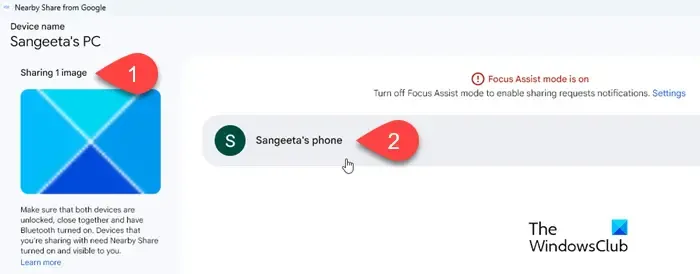
Nearby Share가 파일 전송을 시작합니다. 파일이 성공적으로 전송되면 알림이 표시됩니다.
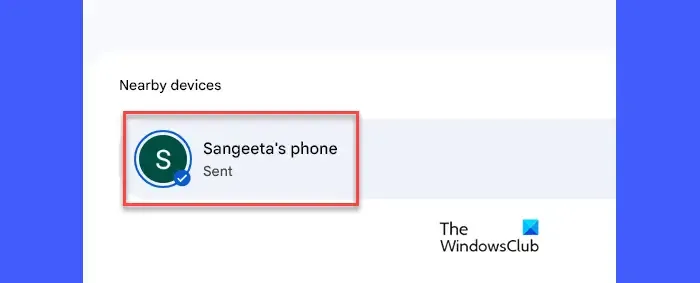
비슷한 알림이 휴대전화에도 표시됩니다. 파일이 수신되면 열기 버튼을 클릭하여 파일을 볼 수 있습니다.
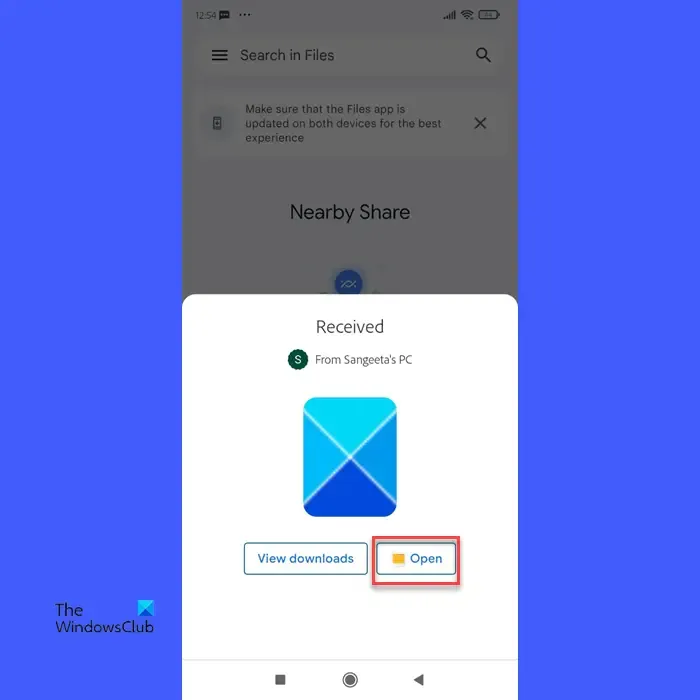
마찬가지로 Windows용 Google Nearby Share 앱을 통해 원하는 만큼 파일을 주고받을 수 있습니다. 앱을 사용하는 데 어려움이 있으면 아래 댓글 섹션에 알려주세요.
Google Nearby Share가 Windows에서 작동하나요?
Windows 11 및 Windows 10(64비트 전용, ARM 프로세서로 구동되지 않음) 사용자는 Google의 Nearby Share 앱을 사용하여 PC와 Android 장치 간에 파일을 공유할 수 있습니다. 이 앱은 공식적으로 다운로드할 수 있으며 전 세계적으로 170만 명 이상의 사용자가 이미 설치했습니다.
Nearby Share가 PC에서 작동하지 않는 이유는 무엇입니까?
Nearby Share가 Windows PC에서 작동하지 않는 경우 호환되는 Windows 버전(Windows 11/10)이 있고 두 장치에서 위치, Bluetooth 및 Wi-Fi 기능이 활성화되어 있는지 확인하세요. 또한 페어링 요청을 하기 전에 잠긴 장치가 없는지 확인하십시오.


답글 남기기