iPad에서 Final Cut Pro를 사용하는 방법: 완벽한 가이드!

알아야 할 사항 :
- iPad용 Final Cut Pro는 12.9형 iPad Pro(5세대 또는 6세대), 11형 iPad Pro(3세대 또는 4세대) 및 iPad Air(5세대)에서 다운로드할 수 있습니다.
- iPad에서 iPadOS 16.4 이상이 실행되고 있어야 합니다.
- 1개월 무료 평가판으로 앱을 활성화할 수 있습니다. 그 이후에는 $4.99의 월간 구독 또는 $49의 연간 구독을 구매해야 합니다.
Apple은 마침내 비디오 편집의 표준인 Final Cut Pro를 iPad 및 iPad Pro에서 사용할 수 있게 만들었습니다. 이 기사에서는 인상적인 기능을 갖춘 iPad에서 Final Cut Pro를 사용하고 사용자 친화적인 레이아웃과 비디오 편집 기능을 발견하는 방법에 대한 전체 가이드를 안내합니다. 무엇보다도 앱 경험을 향상시키기 위한 몇 가지 전문가 팁도 공유하겠습니다.
iPad에서 Final Cut Pro를 다운로드하는 방법
- iPad에서 App Store 앱을 실행합니다 .
- 검색 탭 → Final Cut Pro 검색을 누릅니다 .
- 가져오기 버튼을 누르십시오 . 이미 구매한 경우 열기
옵션 이 표시됩니다 .
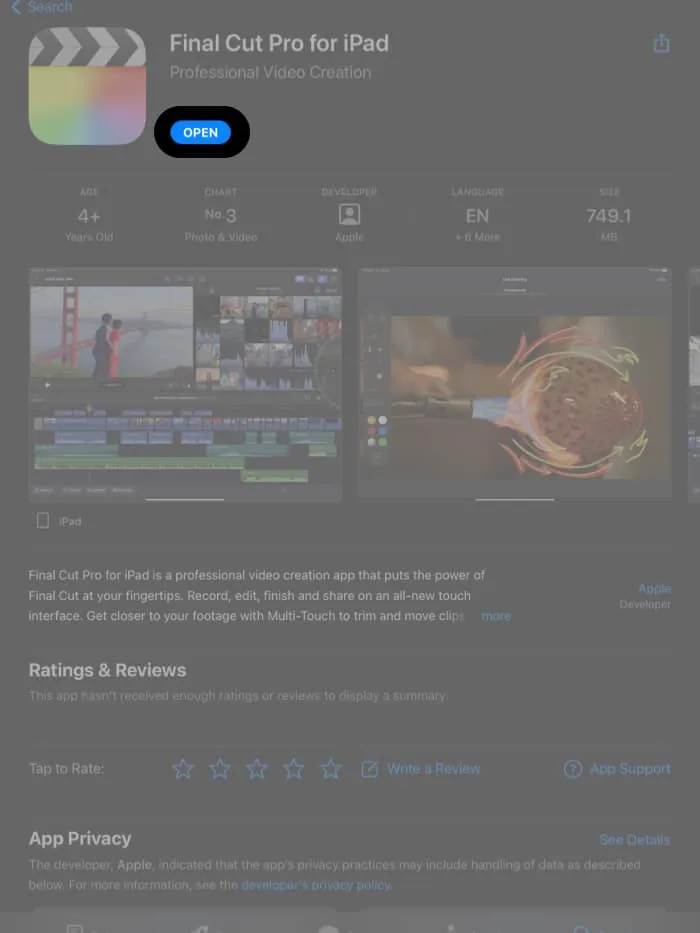
- 측면 버튼을 두 번 누릅니다 .
활성화한 경우 Face ID 또는 Apple ID 암호를 사용하여 다운로드를 확인하라는 메시지가 표시될 수 있습니다 .
iPad용 Final Cut Pro에서 새 프로젝트 만들기
- iPad에서 Final Cut Pro 앱을 실행합니다 .
- 화면 왼쪽 하단에서
+ 새 프로젝트를 누릅니다 .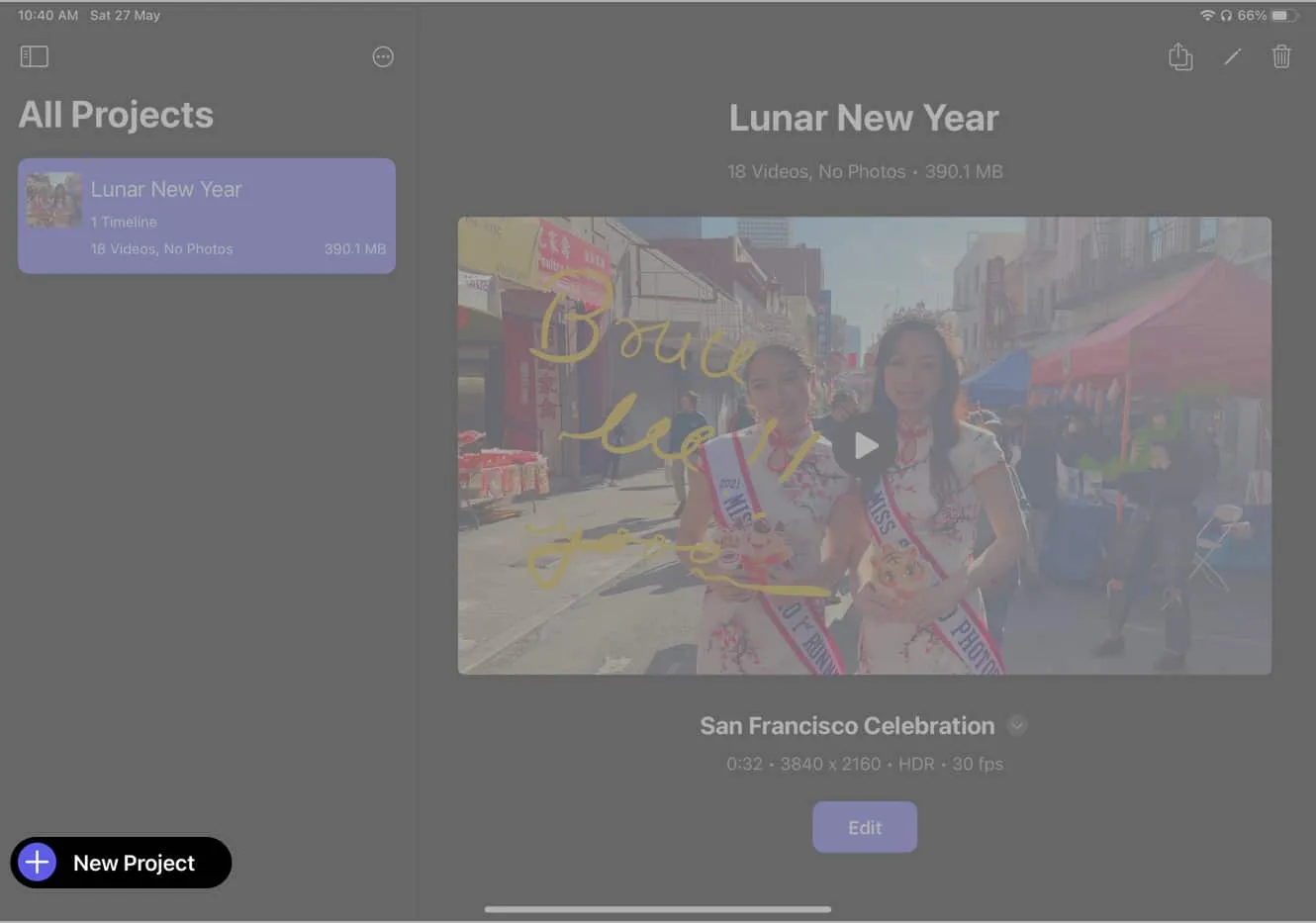
- 프로젝트 이름 입력 → 타임라인 설정 → 계속을 누르십시오 .
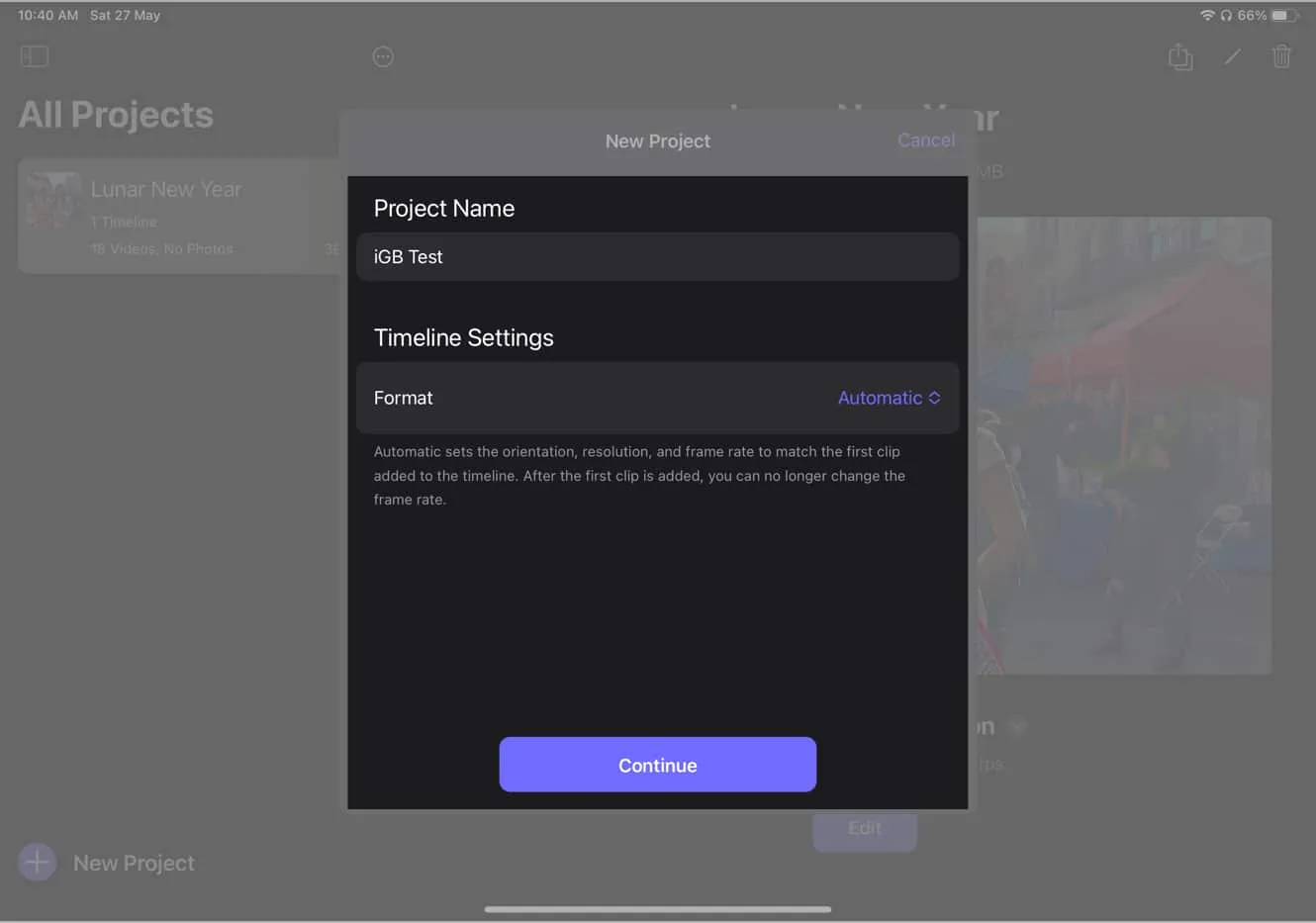
iPad에서 Final Cut Pro로 미디어를 가져오는 방법
- 미디어를 가져올
사진 또는 파일을 선택합니다 .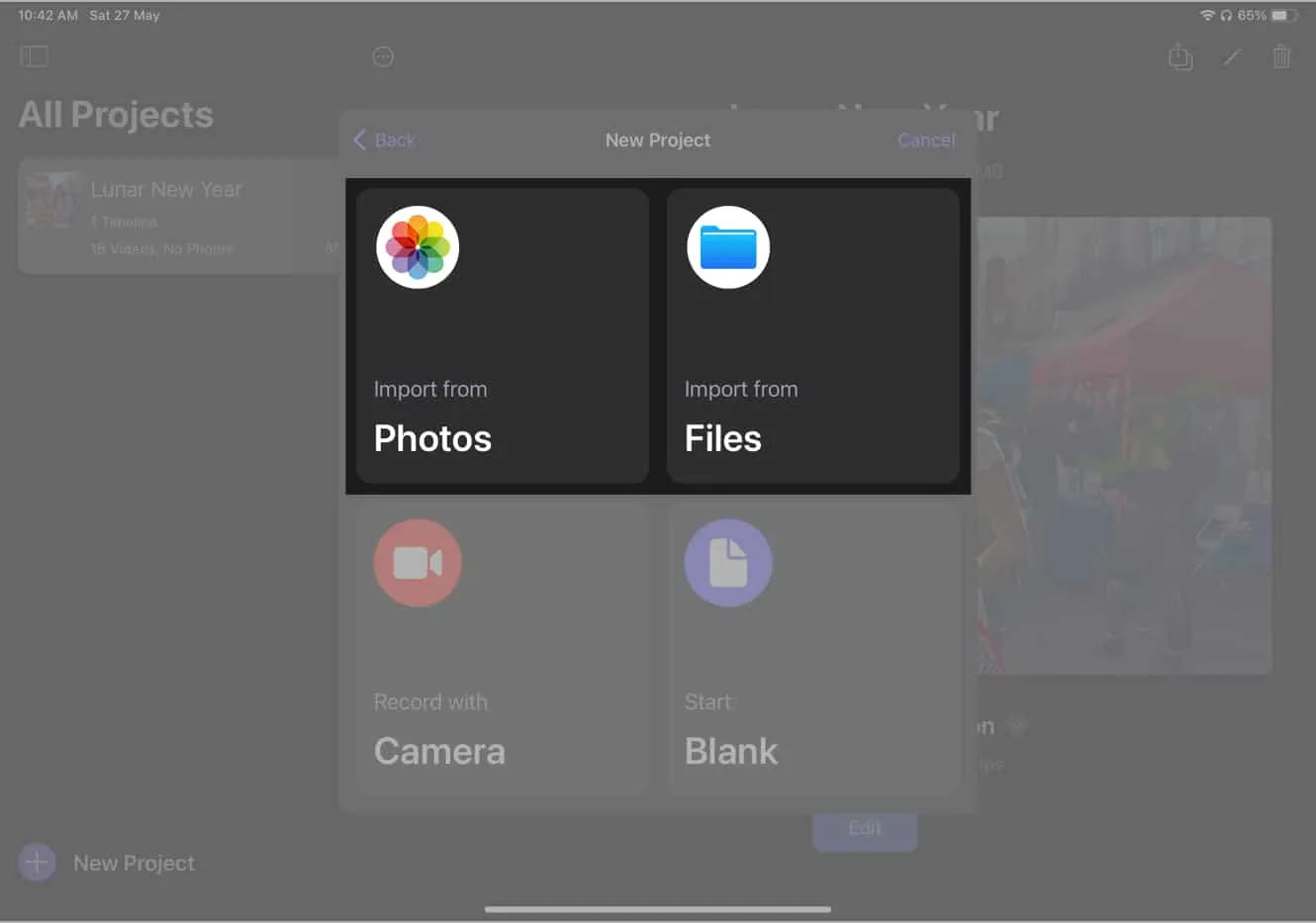
- 편집하려는 비디오를 선택하고 → 추가를 선택합니다 .
전문가 팁: 손가락을 드래그하여 한 번에 여러 동영상을 선택하면 시간을 절약할 수 있습니다.
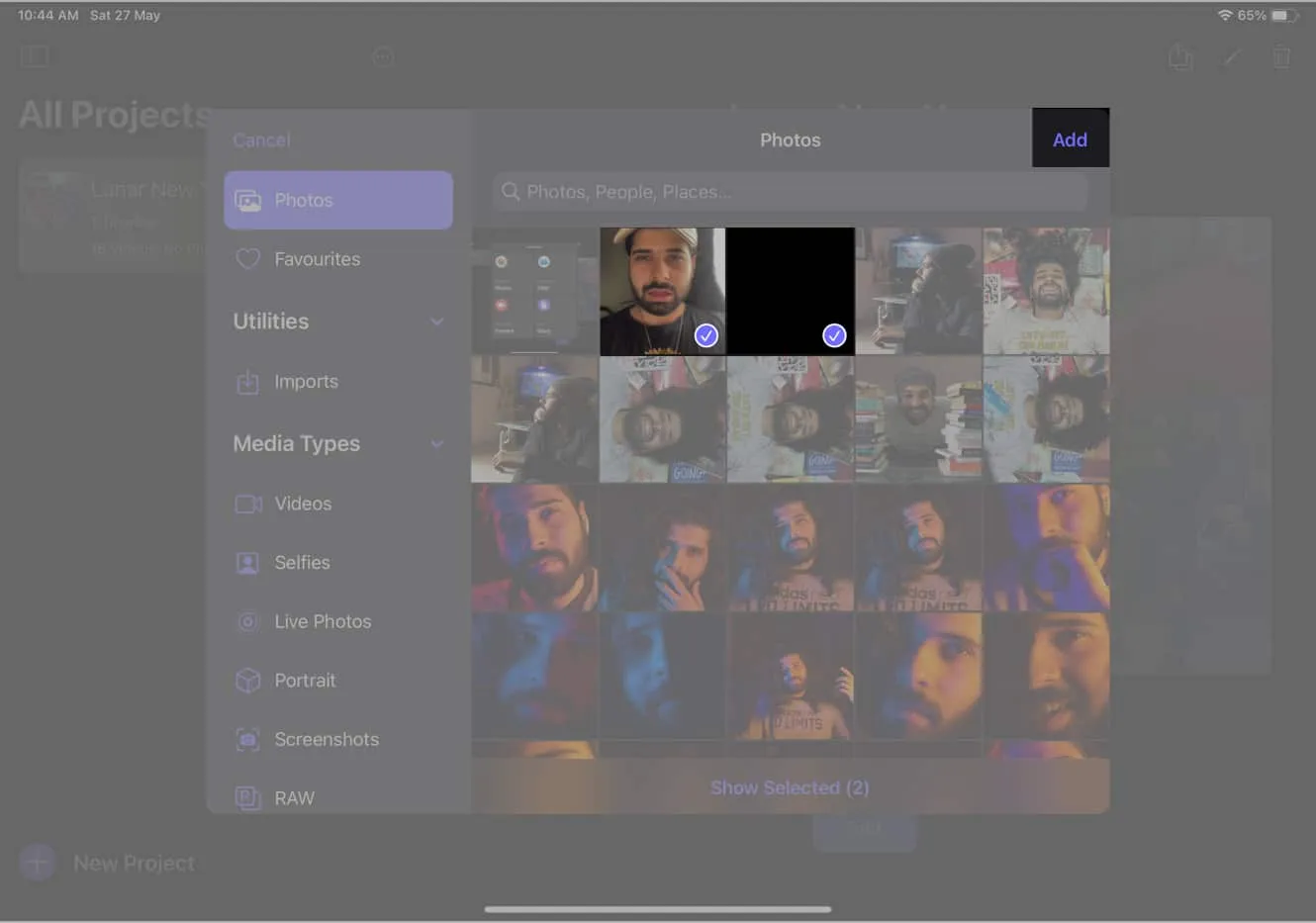
또는 카메라 아이콘을 탭하여 iPad 카메라를 사용하여 새 비디오를 녹화하거나 Blank 를 선택하여 빈 프로젝트로 시작할 수도 있습니다 .
Final Cut Pro에서 타임라인에 클립 추가하기
- 프로젝트 미디어에서 미디어를 선택하고 → 드롭다운 버튼을 탭합니다 .
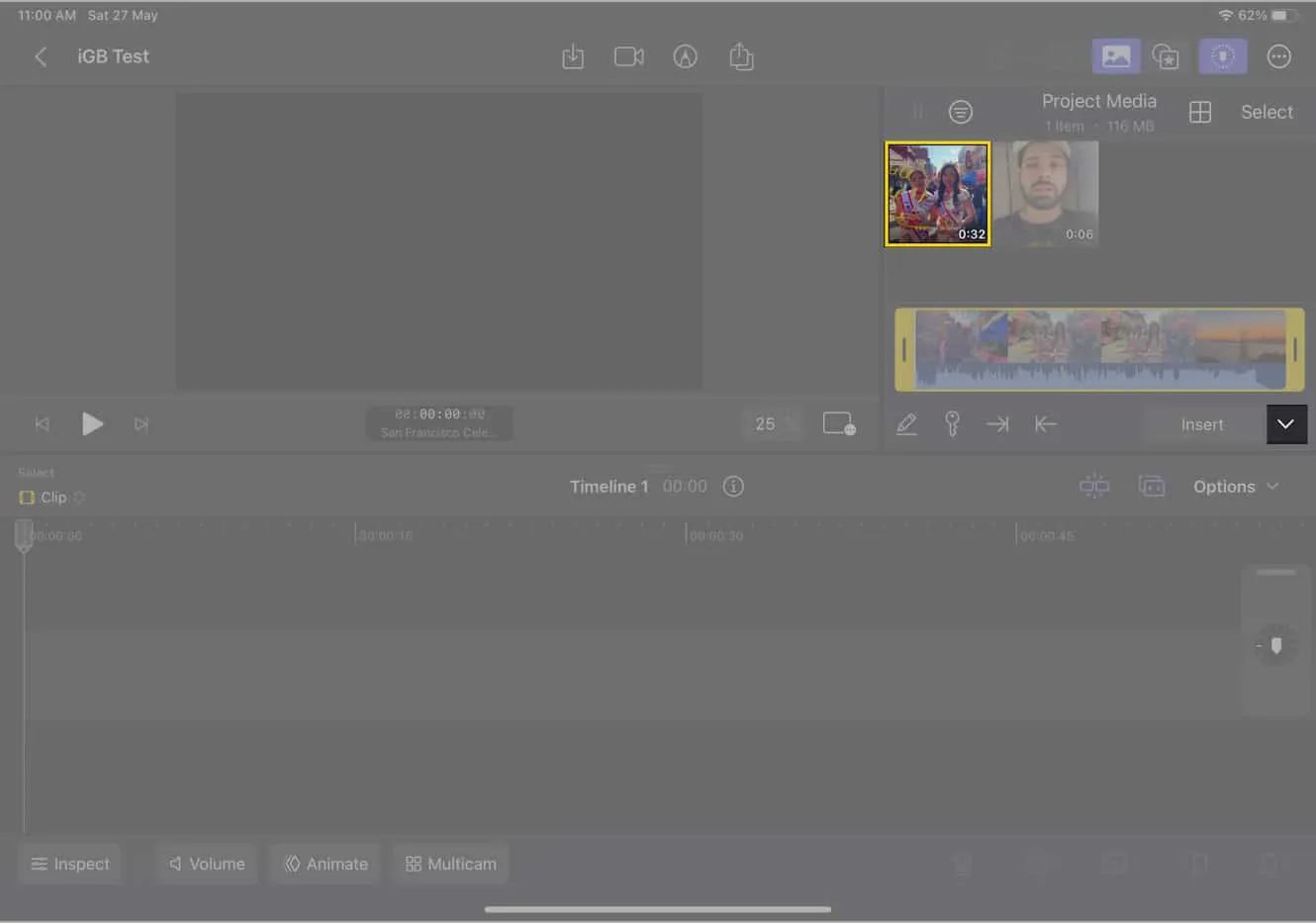
- 아래 언급된 것 중
하나를 선택하십시오 .- 스토리라인에 추가
- 플레이헤드에서 연결
- 플레이헤드에 삽입
- 재생 헤드에서 덮어쓰기
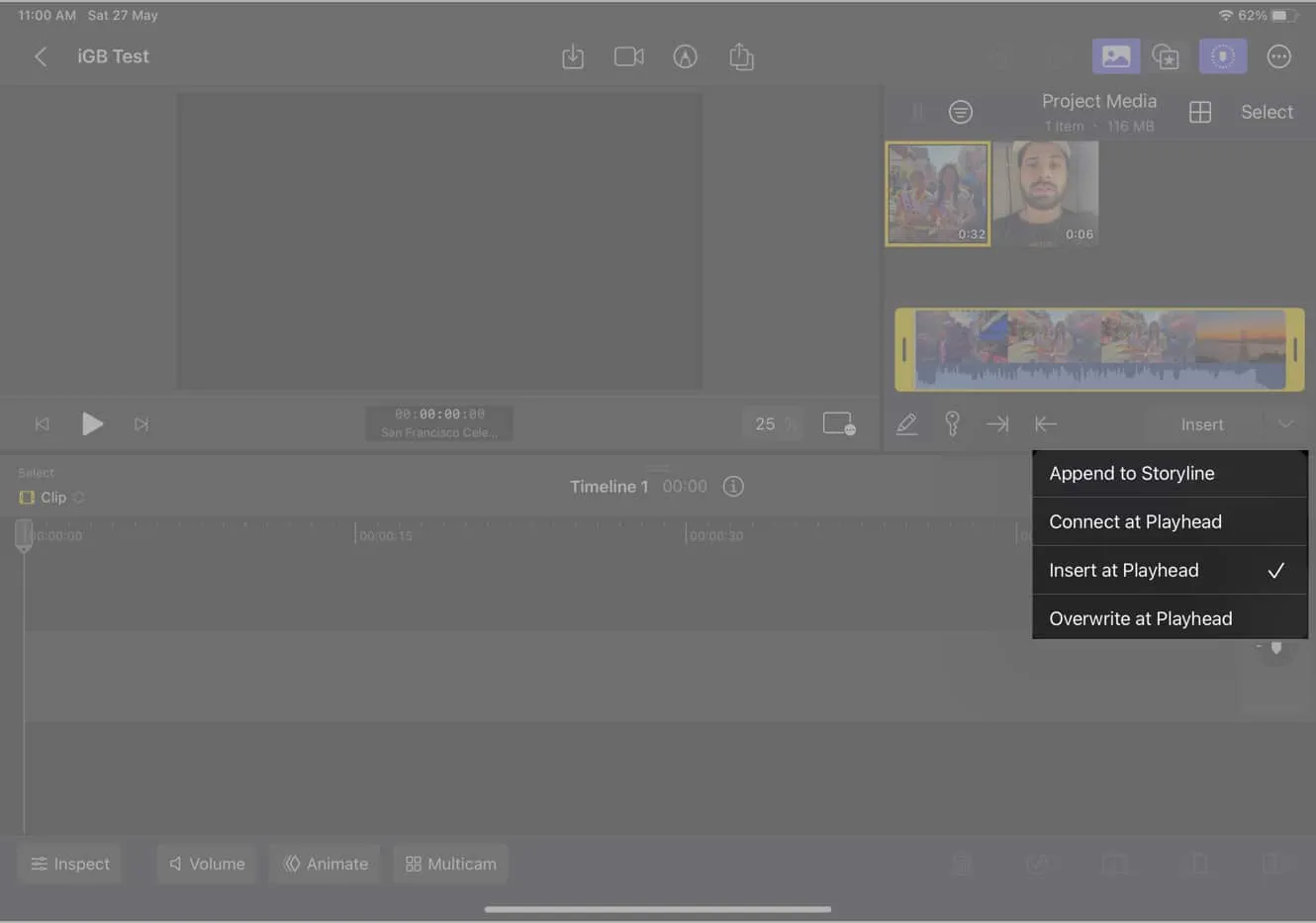
- 이전 단계에서 선택한 옵션을 표시하는 드롭다운 버튼 옆에 있는
버튼을 누릅니다 .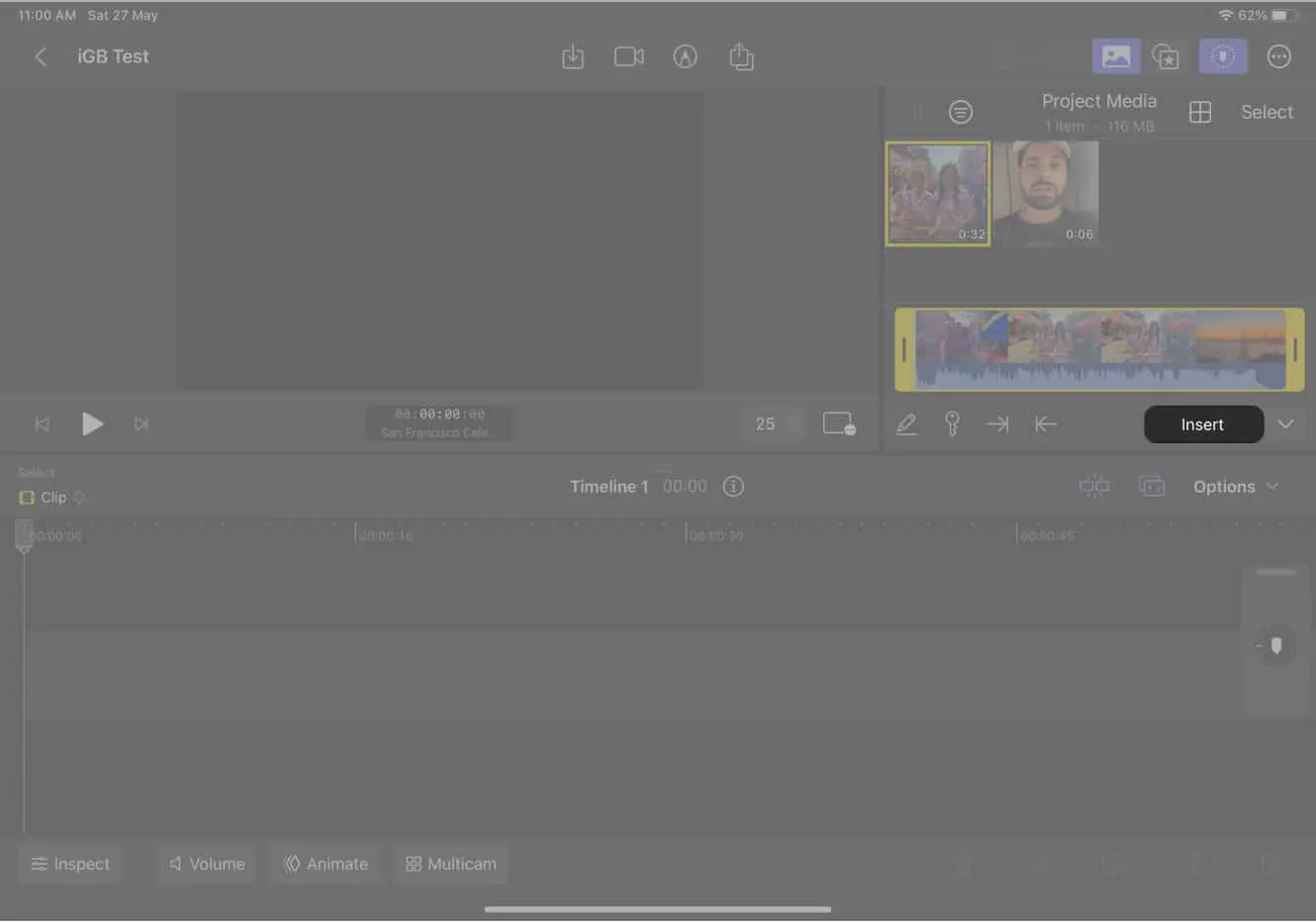
iPad의 Final Cut Pro에서 클립 편집
iPad용 Final Cut Pro에는 비디오 편집 경험을 향상시키는 다양한 사용자 친화적 기능이 포함되어 있습니다. 다음은 활용할 수 있는 몇 가지 기본 편집 도구입니다.
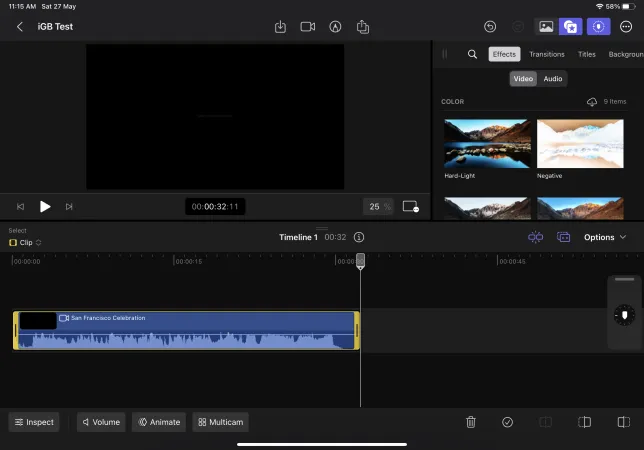
- 다듬기: 클립을 쉽게 다듬어 원하지 않는 부분을 제거합니다.
- 분할: 정확한 편집을 위해 클립을 여러 세그먼트로 나눕니다.
- 삭제: 간단한 삭제 옵션으로 프로젝트에서 원하지 않는 클립을 제거합니다.
- 회전: 클립을 회전하여 방향을 조정합니다.
- 자르기: 클립을 잘라 특정 영역에 집중하거나 원하지 않는 부분을 제거합니다.
- 효과 추가: 다양한 효과를 적용하여 비디오의 시각적 매력을 향상시킵니다.
- 전환: 원활한 보기 경험을 위해 서로 다른 클립 간에 부드럽게 전환합니다.
- 제목: 텍스트 제목을 추가하여 섹션을 소개하거나 비디오에 컨텍스트를 제공합니다.
- 배경: 다양한 색상이나 이미지로 비디오의 배경을 사용자 지정합니다.
- 개체: 창의적인 목적으로 비디오 내에 개체를 삽입하고 조작합니다.
- 사운드트랙: 음악 또는 오디오 트랙을 추가하여 비디오의 오디오 경험을 향상시킵니다.
이러한 기본 기능 외에도 iPad용 Final Cut Pro는 비디오를 한 단계 업그레이드할 수 있는 고급 편집 기능도 제공합니다.
- 멀티캠 편집: 동적 콘텐츠를 위해 여러 카메라의 영상을 동시에 편집합니다.
- 색상 그레이딩: 비디오의 색상을 조정하고 미세 조정하여 원하는 시각적 스타일을 얻을 수 있습니다.
- 제목: 사용자 지정 가능한 글꼴, 크기 및 애니메이션을 사용하여 시각적으로 매력적인 제목을 만듭니다.
- 모션 그래픽: 매력적인 애니메이션 그래픽과 시각 효과를 비디오에 추가합니다.
- 라이브 드로잉: 비디오 재생 중에 화면에 직접 그림을 그려 특정 요소에 주석을 달거나 강조 표시합니다.
- PIP(Picture in Picture) 모드: 기본 영상에 추가 비디오 또는 이미지 콘텐츠를 오버레이합니다.
Final Cut Pro에서 비디오에 제목, 효과 및 기타 편집 기능 추가하기
- 제목 아이콘(별 아이콘)을 누릅니다 .
- 아래 언급된 편집 기능 중
하나를 선택합니다 .- 효과
- 전환
- 제목
- 배경
- 사물
- 사운드트랙
- 편집 기능을 탐색하려면 위 또는 아래로 스와이프하세요 .
- 이제 편집 기능을 길게 누른 후 타임라인으로 드래그하여 사용하세요.
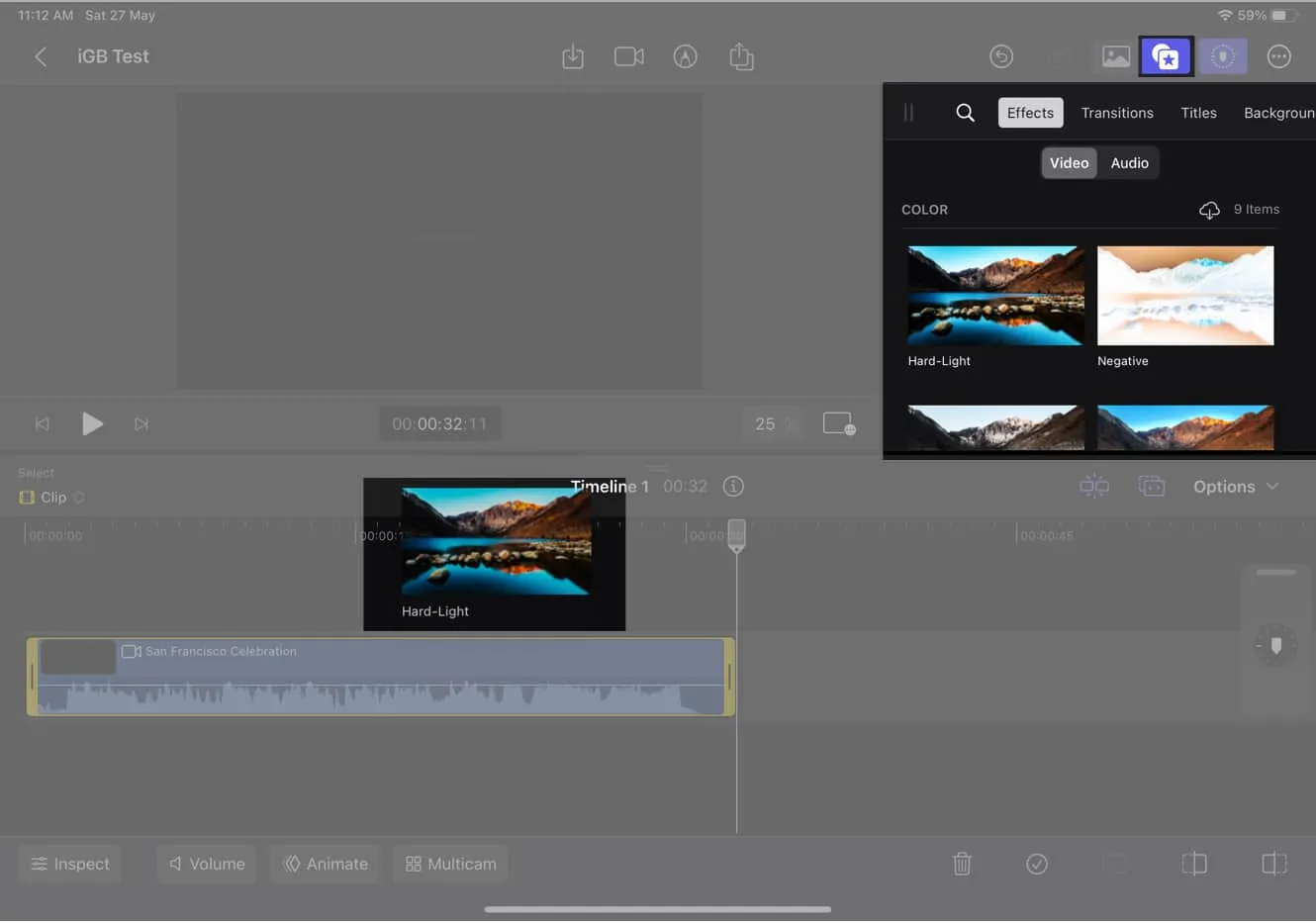
또한 기본 설정에 따라 편집 기능을 유연하게 사용자 지정할 수 있습니다. 위치를 수정하고 트리밍하는 등의 작업을 할 수 있습니다. 또한 타임라인 섹션 내에서 편집 기능을 길게 눌러 삭제할 옵션을 선택할 수 있습니다.
Final Cut Pro에서 편집된 비디오 내보내기
- 편집이 완료되면 도구 모음에서 공유 버튼을 누릅니다.
- 아래 나열된
내보내기 유형 중 하나를 선택합니다 .- 동영상
- 오디오 전용
- 현재 프레임
- iPad용 Final Cut Pro 프로젝트
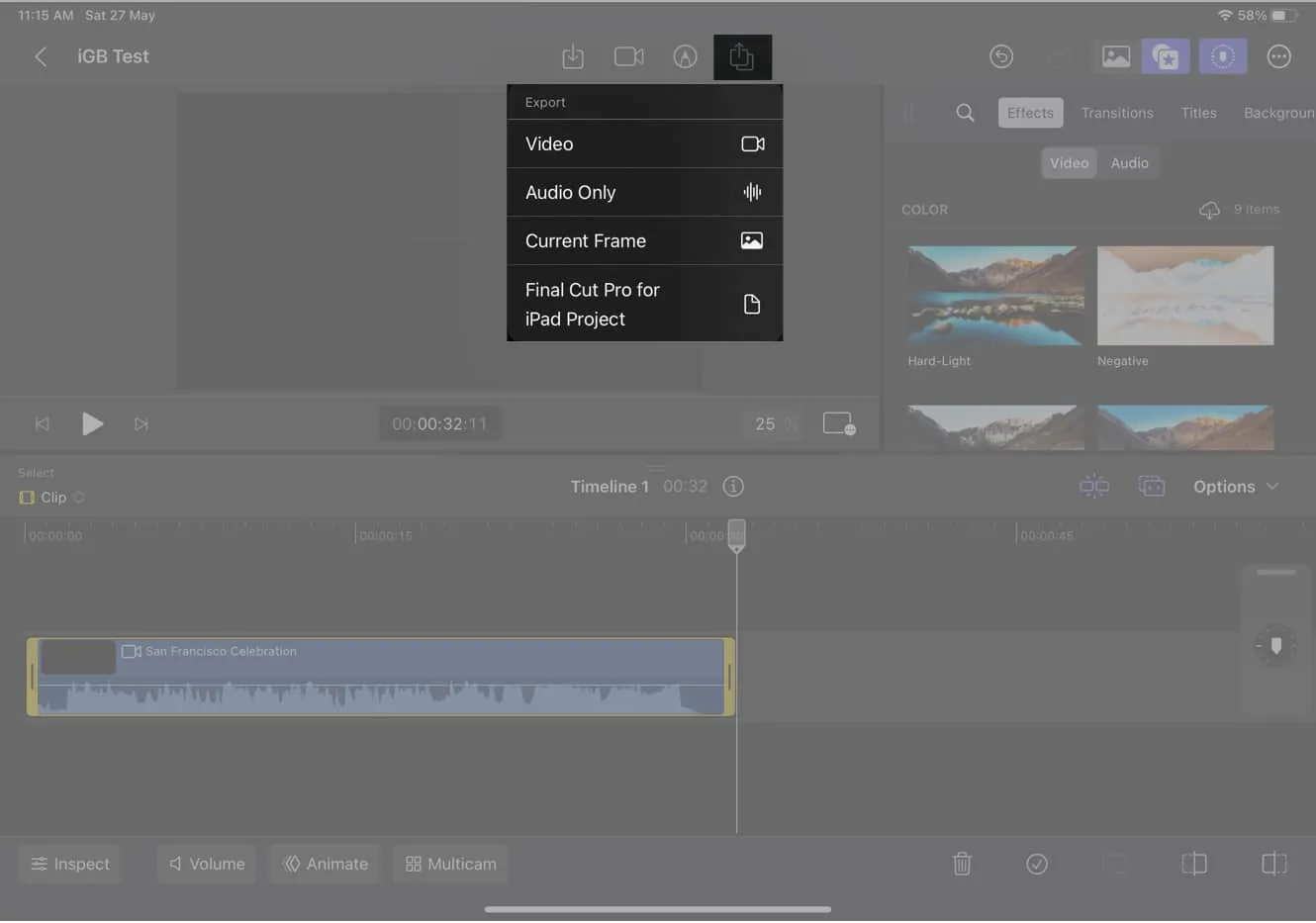
- 기타 설정 조정 → 프롬프트 오른쪽 상단에서
내보내기를 선택합니다.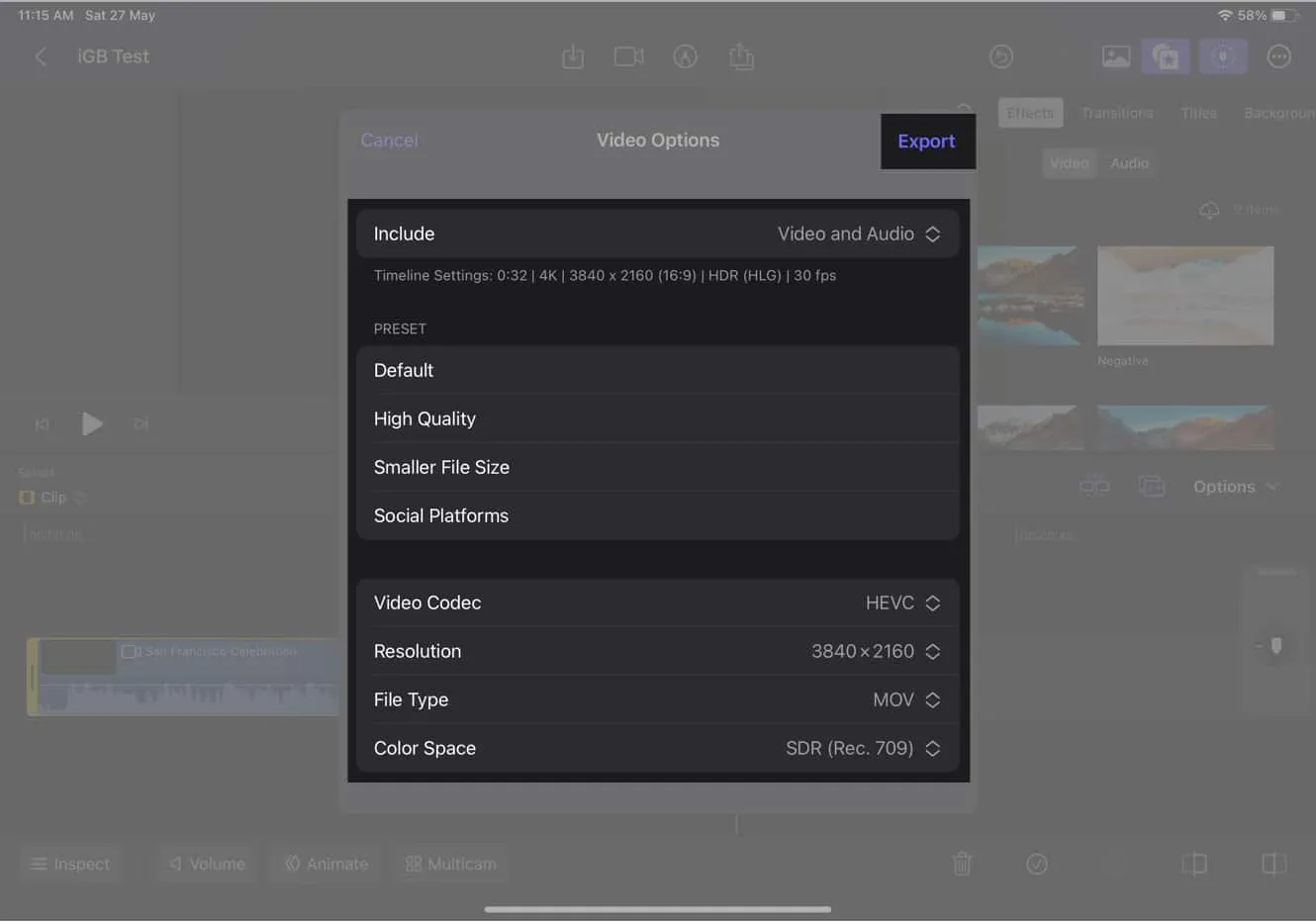
iPad용 Final Cut Pro의 독점 기능
Apple은 iPad에서 Final Cut Pro를 위한 몇 가지 독점 기능을 소개했습니다. 다음은 그 중 일부입니다.
- 프로 카메라 모드: 고급 카메라 컨트롤을 활용하여 앱 내에서 고품질 영상을 캡처합니다.
- 장면 제거 마스크: 특정 장면을 지능적으로 마스킹하여 원하지 않는 요소를 제거합니다.
- 자동 자르기: 푸티지를 자동으로 자르고 재구성하여 구도를 개선하고 산만함을 제거합니다.
- 음성 격리: 비디오에서 특정 음성 또는 소리의 오디오를 격리하고 향상시킵니다.
- Apple Pencil 지원: 정확한 편집, 주석 및 라이브 드로잉을 위해 Apple Pencil을 사용하십시오.
- 조그 휠: 비디오 타임라인을 통해 정확한 프레임 탐색을 위해 가상 조그 휠에 액세스합니다.
- 새로운 카메라 모드: 추가 카메라 모드와 설정을 탐색하여 고유한 관점과 효과를 캡처합니다.
iPad에서 Final Cut Pro의 현재 제한 사항
iPad용 Final Cut Pro는 강력한 비디오 편집 앱이지만 몇 가지 제한 사항이 있습니다.
- 파일 관리: 비디오 편집 도구를 사용 하면 iPad에 로컬로 저장된 파일만 편집할 수 있습니다. 외부 드라이브나 Dropbox 또는 Google Drive와 같은 클라우드 스토리지 서비스에서 직접 파일을 가져올 수 없습니다. 그러나 파일을 iPad의 파일 앱으로 가져와서 Final Cut Pro 내에서 액세스할 수 있습니다.
- 내보내기: 이 앱은 H.264, HEVC 및 ProRes를 포함하여 제한된 범위의 내보내기 옵션을 제공합니다. 이러한 형식은 널리 사용되고 대부분의 목적에 적합하지만 MP4 또는 MOV와 같은 특정 형식이 필요한 경우 비디오를 내보낸 후 별도의 변환 도구를 사용해야 할 수 있습니다.
- 멀티태스킹: 이 소프트웨어는 Split View 또는 Slide Over와 같은 멀티태스킹 기능을 지원하지 않으며 다른 콘텐츠에 액세스하거나 작업을 동시에 수행하려면 앱 간에 전환해야 합니다.
- 키보드 단축키: iPad용 편집 도구는 일부 키보드 단축키를 제공하지만 Mac 버전 에 비해 개수와 기능이 제한되어 있습니다 . 이것은 특히 키보드 단축키에 크게 의존하는 경우 편집 작업 흐름의 속도와 효율성에 영향을 미칩니다.
- 사용자 지정: iPad 버전에서 사용할 수 있는 사용자 지정 수준은 Mac 버전만큼 광범위하지 않습니다. 인터페이스 또는 워크플로를 개인화할 수 있는 옵션이 적습니다.
- 성능: 비디오 편집의 리소스 집약적 특성으로 인해 소프트웨어가 장치의 하드웨어에 대한 요구 사항이 있을 수 있어 가끔 지연이 발생할 수 있습니다.
- 타사 플러그인 지원 없음: Apple은 보안 문제 와 사용자 경험 저하에 대한 우려 때문에 타사 플러그인 사용을 금지합니다 .
iPad에서 Final Cut Pro를 사용하기 위한 비디오 편집자의 프로 팁
Final Cut Pro iPad 소프트웨어를 이제 막 시작하는 경우 iGeeksBlog 의 비디오 편집 팀이 다음과 같은 전문가 팁을 제공합니다.
- 마그네틱 타임라인 사용: 약간의 드래그 앤 드롭만으로 클립을 타임라인의 제자리에 자동으로 스냅하여 클립을 구성하고 편집합니다.
- Touch Bar 활용: 바로 가기에 액세스하고, 설정을 조정하고, 푸티지를 스크러빙하는 데 사용합니다.
- 컬러 그레이딩 도구 사용: 푸티지의 색상, 대비 및 밝기를 변경하여 멋진 비주얼을 만드세요.
- 인스펙터 사용: 타임라인에서 클립을 탭하여 인스펙터에서 클립의 속성을 보고 수정합니다.
- 도움말 문서 사용: 문제가 발생하면 문서 자습서, 기사 및 비디오의 도움으로 Final Cut Pro 사용 방법을 배울 수 있습니다.
그러나 노련한 편집자라면 동영상 편집 팀이 초보자의 인내심을 갖도록 조언합니다. 이는 Final Cut Pro의 Mac 버전과 상당한 차이를 볼 수 있기 때문입니다. 다음은 몇 가지 추가 정보입니다.
- 멀티캠 편집기 사용: 여러 각도에서 영상을 동시에 편집하고 부드럽게 전환하고 복잡한 편집을 수행합니다.
- 키보드 단축키 사용: 편집할 때 시간을 절약할 수 있습니다. 키보드 단축키 목록은 Final Cut Pro 설명서에서 찾을 수 있습니다.
참고: Mac 버전과 다르며 사용자 정의할 수 없습니다.
FAQ
iPad 및 iPad Pro에서 Final Cut Pro와 함께 Apple Pencil 및 Magic Keyboard를 사용할 수 있습니까?
예, Apple Pencil 과 Magic Keyboard는 iPad 및 iPad Pro의 Final Cut Pro와 호환됩니다. 소프트웨어를 최대한 활용하는 데 도움이 될 수 있습니다.
iPad 및 iPad Pro에서 Final Cut Pro로 Split View 및 Slide Over 기능을 사용할 수 있습니까?
예, iPad 및 iPad Pro의 Final Cut Pro는 분할 보기 및 슬라이드 오버 기능을 지원합니다.
Final Cut Pro는 가격 대비 가치가 있습니까?
개인적으로 iPad용 Final Cut Pro는 그만한 가치가 있다고 생각합니다. 전문가 수준의 비디오를 만드는 데 도움이 되는 효과적이고 유연한 편집 도구입니다.
기분이 어때? iPad용 Final Cut Pro의 가격이 그만한 가치가 있습니까? 아래 댓글 섹션에서 알려주세요.


답글 남기기