Microsoft PowerToys에서 환경 변수 편집기를 사용하는 방법 안내
주요 내용
- 사용자와 시스템 환경 변수를 모두 원활하게 관리합니다.
- 사용자 친화적인 인터페이스로 생산성이 향상됩니다.
- 빠른 수정 및 프로필 관리 옵션을 이용할 수 있습니다.
PowerToys에서 환경 변수 편집기의 힘 잠금 해제
환경 변수를 관리하면 Windows에서 애플리케이션과 스크립트가 작동하는 방식에 상당한 영향을 미칠 수 있습니다. PowerToys에 새로 도입된 환경 변수 편집기를 사용하면 사용자는 사용자 및 시스템 변수를 쉽게 관리하여 개발자와 파워 유저 모두의 워크플로를 간소화할 수 있습니다.이 가이드는 이 필수 도구를 효과적으로 탐색할 수 있도록 지원합니다.
PowerToys에서 환경 변수 편집기를 효과적으로 활용하는 방법은 무엇입니까?
환경 변수는 애플리케이션이 의존하는 사용자별 및 시스템 전체 설정을 정의하는 데 필수적입니다. PowerToys 환경 변수 편집기를 사용하여 이러한 변수를 보고, 추가하고, 편집하고, 제거하는 방법을 살펴보겠습니다.
1단계: Windows 기기에 PowerToys 설치
시작하려면 먼저 Windows 머신에 PowerToys를 설치 해야 합니다.이는 환경 변수를 관리하기 전에 필수적입니다.
2단계: 새 사용자 변수 만들기
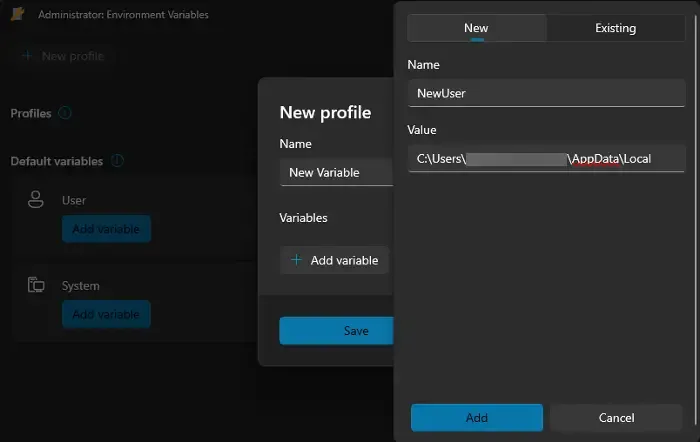
PowerToys 설정을 시작 하고 사이드바에서 환경 변수를 클릭합니다.스위치를 토글하여 환경 변수를 활성화 하고 환경 변수 시작을 클릭합니다. 관리자: 환경 변수 창에서 새 프로필을 선택 하거나 사용자 아래에서 변수 추가를 직접 눌러 새 변수를 만듭니다.
팝업에서 변수 이름을 지정하고, 활성화하고, 변수 이름과 해당 값을 추가합니다. Run 콘솔에서 Win +를 사용하여 추가를 검증 R 하고 백분율 기호 안에 변수 이름을 입력합니다.
3단계: 새 시스템 변수 설정
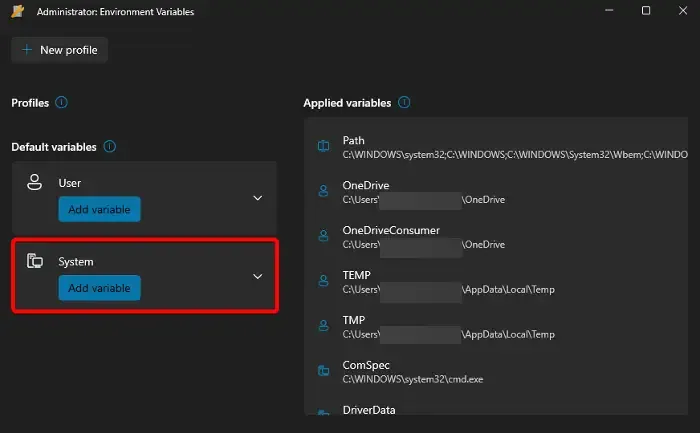
시스템 변수를 만들려면 동일한 초기 단계를 따르세요. PowerToys에 액세스하고 환경 변수 사용을 토글하고 환경 변수 시작을 클릭합니다. 시스템 으로 이동하여 변수 추가를 선택합니다.변수의 이름 과 값 필드를 입력하고 변경 사항을 저장합니다.
4단계: 기존 환경 변수 수정
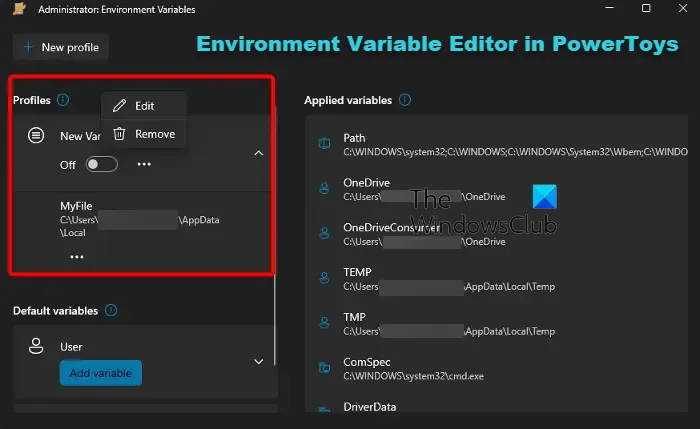
기존 변수를 편집하려면 PowerToys를 실행하고 환경 변수 로 돌아갑니다.활성화되면 원하는 프로필의 3개 점 메뉴를 클릭한 다음 필요에 따라 편집을 선택하여 변수를 변경하거나 제거를 선택 하여 변수를 삭제합니다.
추가 팁
- 변수가 올바른 위치를 가리키는지 항상 확인하세요.
- 보다 쉬운 관리를 위해 변수에 설명적인 이름을 사용하세요.
- 중요한 변경을 하기 전에 기존 환경 변수를 백업하는 것이 좋습니다.
요약
이 가이드에서는 PowerToys 내에서 환경 변수 편집기를 사용하는 단계별 프로세스를 자세히 설명했습니다.사용자 및 시스템 변수를 모두 효율적으로 관리하여 워크플로를 간소화할 수 있습니다.
결론
PowerToys의 환경 변수 편집기를 마스터하면 생산성을 크게 향상시키고 시스템 설정 관리를 간소화할 수 있습니다.이 강력한 도구를 사용하여 Windows 환경을 최적화하세요.
FAQ (자주 묻는 질문)
환경 변수 편집기를 어떻게 열 수 있나요?
Windows 10/11에서 환경 변수 편집기를 열려면 Win +를 누르고 sysdm.cpl을 R 입력한 다음 Enter를 누릅니다.고급 탭으로 이동하여 환경 변수를 선택합니다.
사용자 환경 변수는 어떻게 사용하나요?
사용자 환경 변수를 관리하려면 고급 탭을 통해 시스템 속성에 액세스하고 환경 변수를 클릭합니다.거기에서 원하는 변수를 생성, 편집 또는 삭제할 수 있습니다.
