Windows 10에서 디스크 정리를 사용하는 방법

Windows 10의 디스크 정리 유틸리티를 사용하면 원치 않는 파일을 제거하고 저장 공간을 확보할 수 있습니다. 이 도구는 자체적으로 불필요한 파일을 찾기 때문에 항목을 수동으로 찾을 필요가 없습니다. PC에서 이 유용한 도구를 사용하는 방법을 알려드리겠습니다.
일반적으로 이 도구는 시스템에 영향을 미치지 않는 파일을 삭제할 수 있는 옵션만 제공합니다. 그러나 삭제하기 전에 파일을 검토하여 중요하지 않은지 확인할 수 있으며 이러한 판단에 대한 몇 가지 조언을 제공합니다.
디스크 정리를 사용하여 Windows에서 원하지 않는 파일 제거
PC 청소를 시작하려면 디스크 정리 도구를 시작하십시오. “시작”메뉴를 열고 “디스크 정리”를 검색한 다음 검색 결과에서 앱을 선택하면 됩니다.
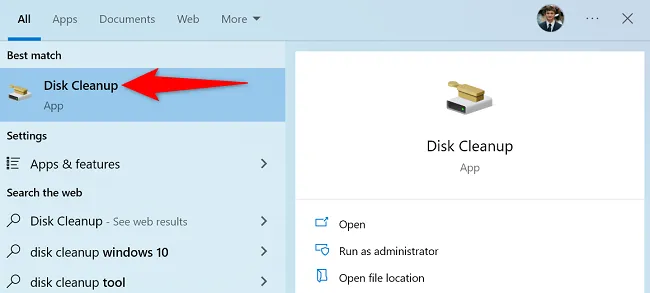
디스크 정리는 정리할 드라이브를 선택하라는 메시지를 표시합니다. 여기에서 대부분의 임시(원하지 않는) 파일이 Windows 설치 드라이브에 저장되므로 해당 드라이브를 선택합니다. 원하는 경우 다른 드라이브를 자유롭게 선택할 수 있습니다.
그런 다음 “확인”을 선택합니다.
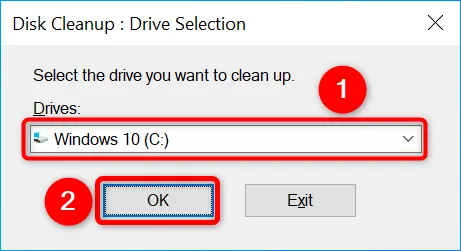
도구가 드라이브를 스캔하고 원치 않는 파일을 찾을 때까지 기다리십시오. 드라이브 크기에 따라 다소 시간이 걸릴 수 있습니다.
스캔이 완료되면 PC에서 제거할 수 있는 파일 형식이 표시됩니다. 각 파일 형식을 클릭하면 자세한 내용을 볼 수 있습니다.
도구에서 “Windows ESD 설치 파일”삭제를 권장할 수 있지만 삭제해서는 안 됩니다. 이는 Windows가 해당 파일을 사용하여 PC를 재설정하는 데 도움이 되기 때문입니다.
디스크 정리에서 각 파일 유형의 의미는 다음과 같습니다.
- 다운로드한 프로그램 파일: 콘텐츠를 볼 수 있도록 다운로드한 임시 ActiveX 및 Java 애플릿 파일입니다. 이러한 파일은 안전하게 삭제할 수 있습니다.
- 임시 인터넷 파일: Microsoft Edge 및 Internet Explorer용 캐시 파일입니다. 문제 없이 이러한 파일을 삭제할 수 있습니다. Chrome 또는 Firefox 캐시는 삭제되지 않습니다.
- Windows 오류 보고서 및 피드백: 시스템에서 생성되는 다양한 Windows 오류 보고서 및 피드백입니다. 삭제할 수 있습니다.
- 배달 최적화 파일: 이 파일은 Windows 업데이트를 다른 PC에 업로드하는 데 사용됩니다. 이 파일들을 자유롭게 제거하십시오.
- 휴지통: 이 옵션을 선택하면 현재 휴지통에 있는 파일이 삭제됩니다.
- 임시 파일: 이 옵션은 앱의 다양한 임시 파일을 삭제합니다. 최근에 사용하지 않은 파일만 제거합니다.
- 썸네일: 다양한 파일 형식의 썸네일입니다. 삭제할 수 있으며 폴더를 열 때 Windows에서 다시 생성합니다.
삭제할 항목을 선택했으면 디스크 정리 창 하단에서 “확인”을 선택합니다.
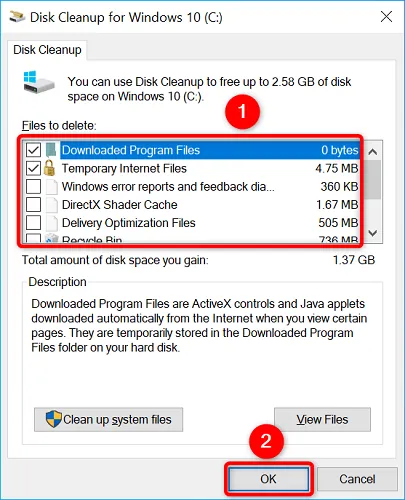
프롬프트에서 “파일 삭제”를 선택하면 도구가 파일 제거를 시작합니다. 그러면 설정이 완료됩니다.
깨끗한 Windows PC를 즐기십시오!


답글 남기기