Windows 10에서 자격 증명 관리자를 사용하는 방법
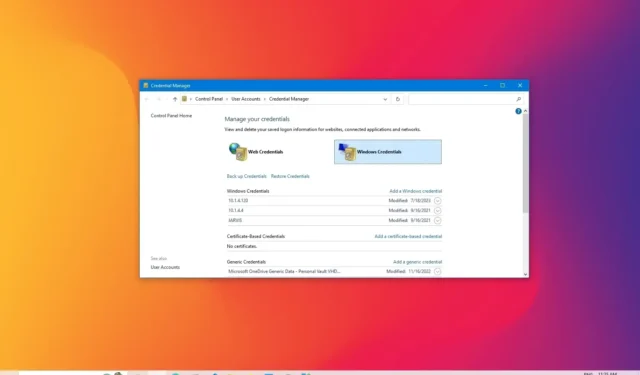
Windows 10에서 자격 증명 관리자는 향후 로그인을 위해 자격 증명을 저장하는 옵션을 선택할 때 웹 사이트( Microsoft Edge 사용 ), 앱 및 네트워크(예: 매핑된 드라이브 또는 공유 폴더 )에 대한 로그인 정보를 저장하는 기능입니다.
자격 증명 관리자는 오랫동안 사용되어 왔기 때문에 새로운 것이 아니며 로그인 사용자 이름과 암호를 저장하고 자격 증명을 보고, 삭제하고, 추가하고, 백업하고, 복원할 수 있습니다.
이 가이드는 Windows 10 에서 자격 증명 관리자를 사용하여 모든 로그인 정보를 제어하는 방법을 알려줍니다 .
Credential Manager에서 기존 로그인 정보 편집
Windows 10에 이미 저장된 암호 또는 사용자 이름을 업데이트하려면 다음 단계를 따르십시오.
-
Windows 10에서 제어판을 엽니다 .
-
사용자 계정 을 클릭합니다 .
-
자격 증명 관리자를 클릭합니다 .
-
Windows 자격 증명 탭(또는 웹 자격 증명 )을 클릭합니다 .
-
계정을 선택합니다.
-
편집 버튼을 클릭합니다 .
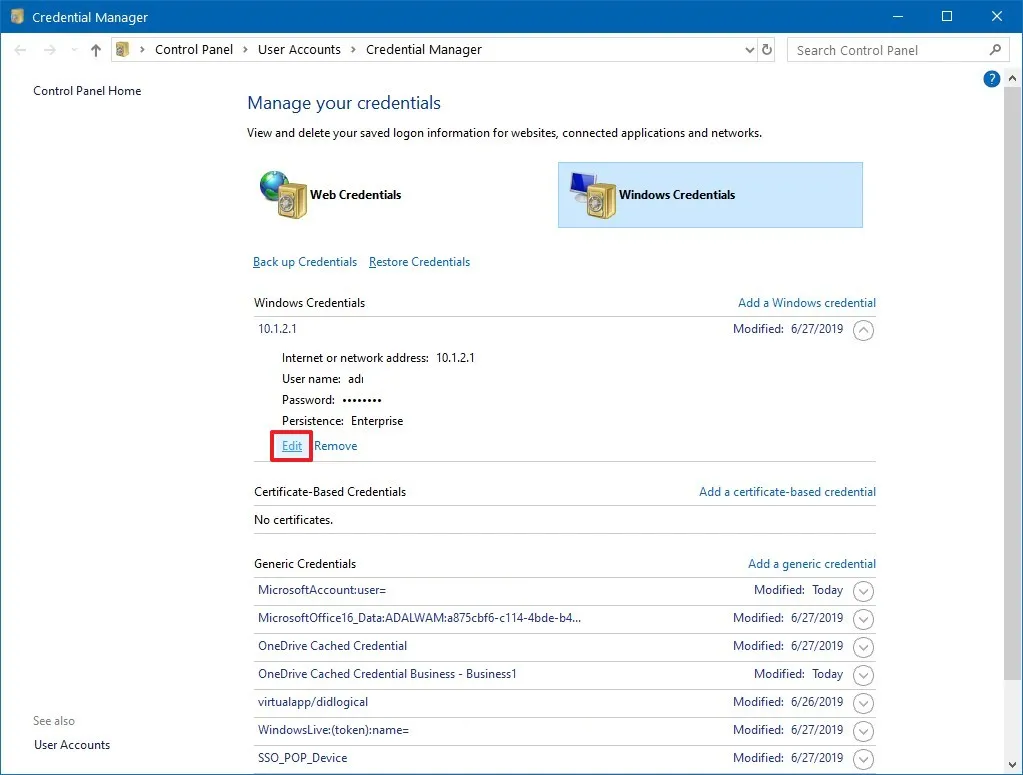
-
필요에 따라 사용자 이름과 암호를 업데이트합니다.
-
저장 버튼을 클릭합니다 .
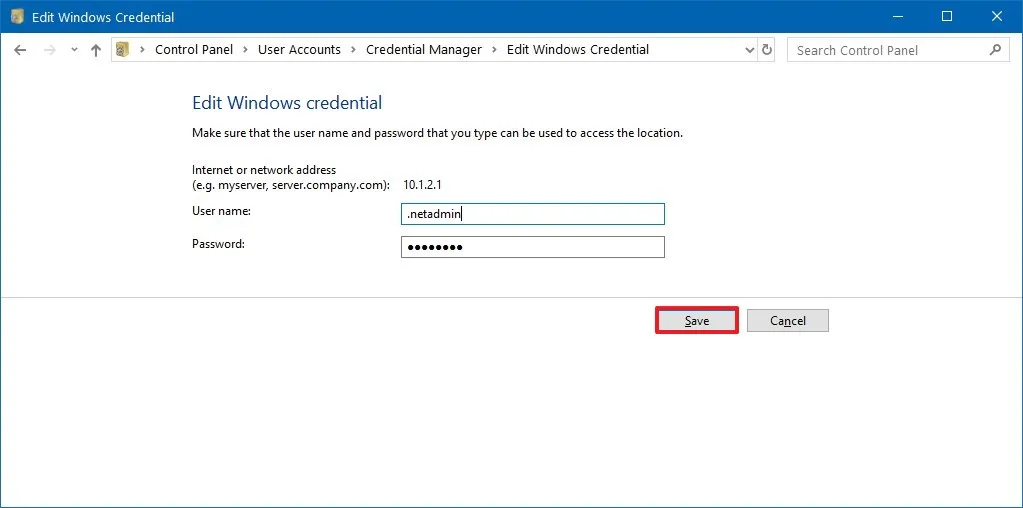
단계를 완료하면 정보가 새 자격 증명으로 업데이트됩니다. 즉, 처음에 잘못된 사용자 이름이나 암호를 저장했거나 로그인 정보를 변경한 경우 더 이상 로그인 프롬프트가 표시되지 않습니다.
Credential Manager에서 로그인 정보 삭제
Windows 10에 이미 저장된 계정 자격 증명을 삭제하려면 다음 단계를 따르십시오.
-
제어판 을 엽니다 .
-
사용자 계정 을 클릭합니다 .
-
자격 증명 관리자를 클릭합니다 .
-
Windows 자격 증명 탭(또는 웹 자격 증명 )을 클릭합니다 .
-
계정을 선택합니다.
-
제거 버튼을 클릭합니다 .

-
예 버튼을 클릭합니다 .
단계를 완료하면 장치에서 더 이상 계정 자격 증명을 사용할 수 없습니다. 즉, 향후 로그인 시 사용자 이름과 암호를 입력해야 합니다.
Credential Manager에서 새 로그인 정보 추가
Windows 10에서 앱 또는 네트워크 자격 증명을 추가하려면 다음 단계를 따르세요.
-
제어판 을 엽니다 .
-
사용자 계정 을 클릭합니다 .
-
자격 증명 관리자를 클릭합니다 .
-
Windows 자격 증명 탭을 클릭합니다 .
-
“Windows 자격 증명 추가” (또는 “인증서 기반 자격 증명 추가 “ ) 옵션을 클릭합니다 .
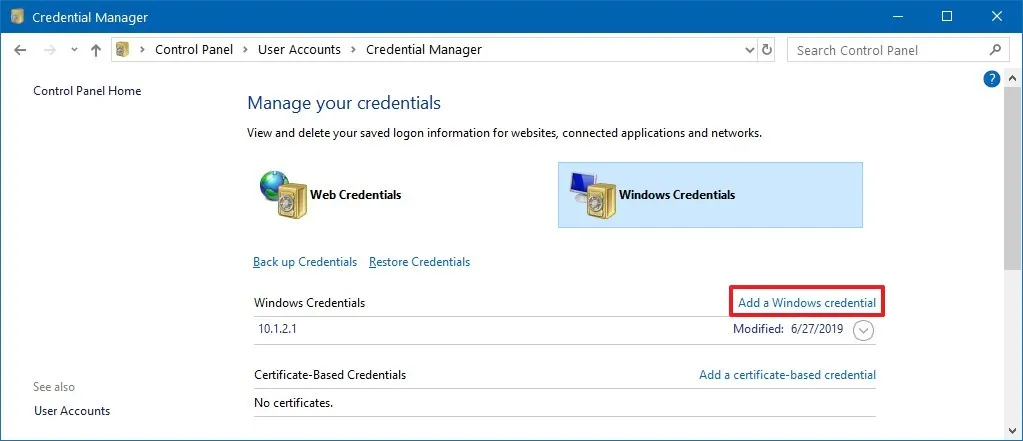
-
앱 또는 네트워크 리소스에 해당하는 인터넷 또는 네트워크 주소를 지정합니다.
-
인증할 사용자 이름과 암호를 지정합니다.
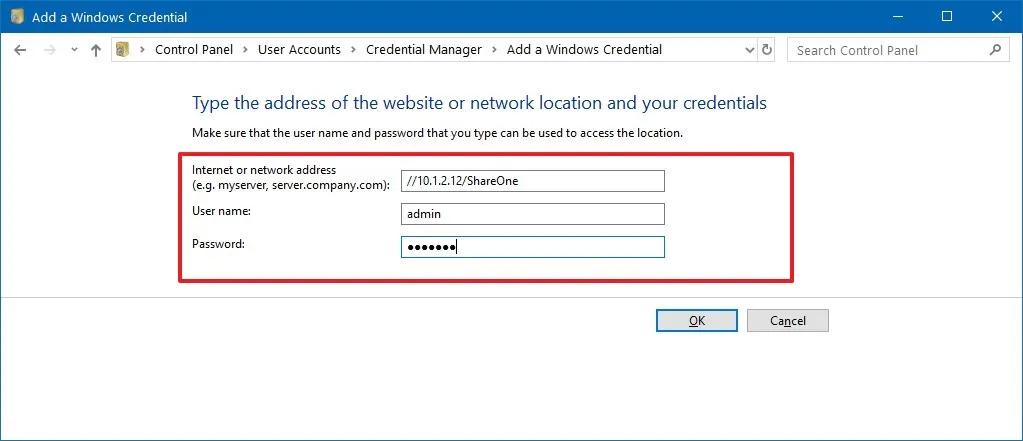
-
확인 버튼을 클릭합니다 .
단계를 완료하면 다음 번에 공유된 앱이나 네트워크에 액세스할 때 자동으로 로그인할 수 있도록 새 계정 정보가 장치에 추가됩니다.
Credential Manager에서 로그인 정보 백업
앱 및 네트워크에 대한 모든 자격 증명을 내보내고 백업하려면 다음 단계를 따르십시오.
-
제어판 을 엽니다 .
-
사용자 계정 을 클릭합니다 .
-
자격 증명 관리자를 클릭합니다 .
-
Windows 자격 증명 탭을 클릭합니다 .
-
자격 증명 백업 옵션을 클릭합니다 .
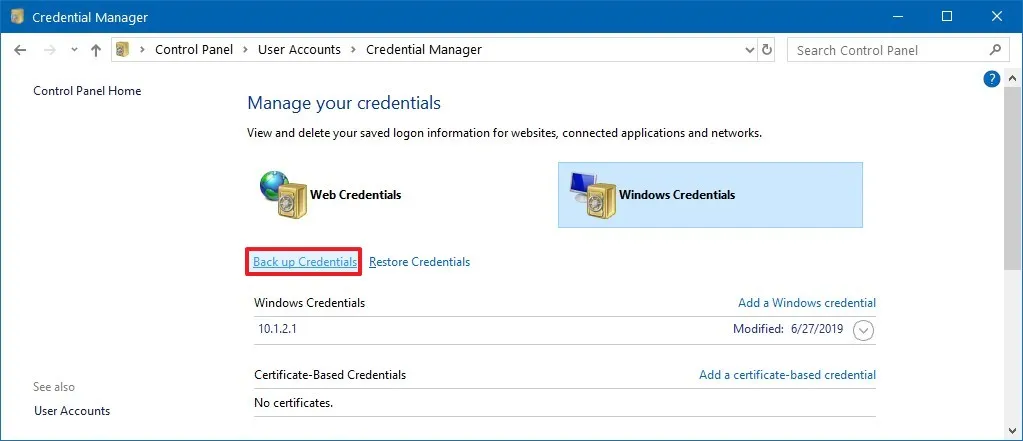
-
찾아보기 버튼을 클릭하여 백업 대상을 지정합니다.
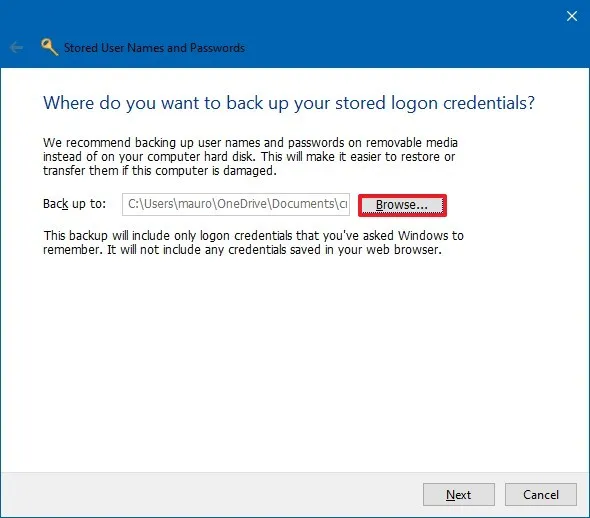
-
.crd 백업 파일 의 이름을 지정합니다 .
-
저장 버튼을 클릭합니다 .
-
다음 버튼을 클릭합니다 .
-
계속하려면 Ctrl + Alt + Delete 키보드 단축키를 사용하십시오 .
-
Windows 10에서 자격 증명 관리자 파일을 보호하기 위한 암호를 지정합니다.
-
다음 버튼을 클릭합니다 .
-
마침 버튼을 클릭합니다 .
단계를 완료하면 a로 끝납니다. 새로 설치한 후 다른 컴퓨터나 동일한 장치로 가져올 수 있는 모든 Windows 10 및 웹 자격 증명이 포함된 crd 파일 .
Credential Manager에서 로그인 정보 복원
Windows 10의 백업에서 로그인 정보를 복원하려면 다음 단계를 따르십시오.
-
제어판 을 엽니다 .
-
사용자 계정 을 클릭합니다 .
-
자격 증명 관리자를 클릭합니다 .
-
Windows 자격 증명 탭을 클릭합니다 .
-
자격 증명 복원 옵션을 클릭합니다 .
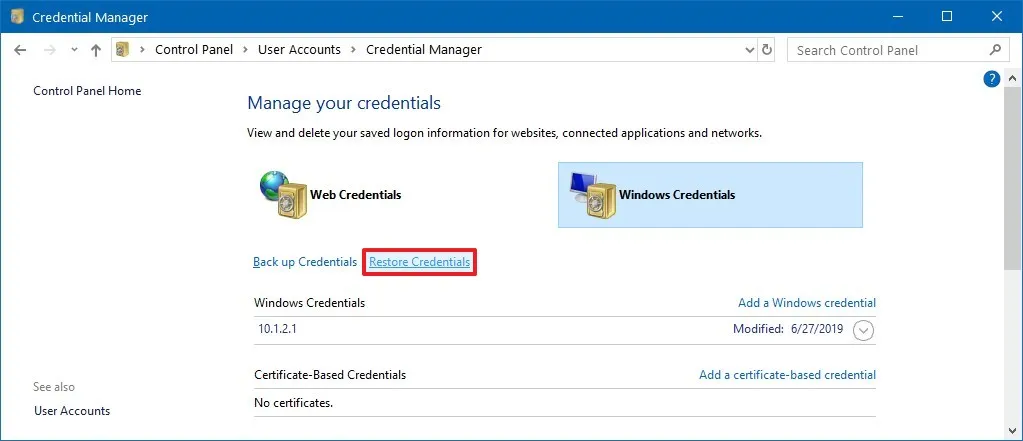
-
찾아보기 버튼을 클릭합니다 .
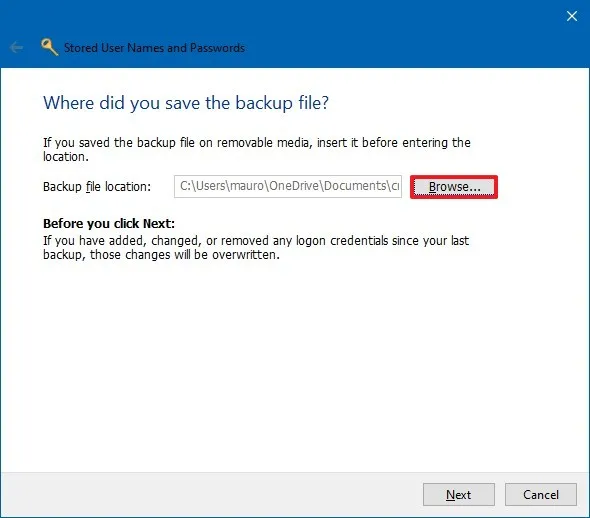
-
백업 정보가 있는 “.crd” 파일을 선택합니다 .
-
열기 버튼을 클릭합니다 .
-
다음 버튼을 클릭합니다 .
-
계속하려면 “Ctrl + Alt + Delete” 키보드 단축키를 사용하십시오 .
-
Credential Manager 백업의 잠금을 해제하려면 암호를 확인하십시오.
-
다음 버튼을 클릭합니다 .
-
마침 버튼을 클릭합니다 .
단계를 완료하면 사이트, 앱 및 네트워크에 대한 장치의 자격 증명이 복원됩니다.
이 가이드는 Windows 10에 초점을 맞추고 있지만 Credential Manager는 오랫동안 사용할 수 있었습니다. 즉, 해당 단계는 Windows 8.1 및 Windows 7에서도 작동합니다.


답글 남기기