Copilot을 사용하여 Windows 11에서 PowerPoint 프레젠테이션을 만드는 방법
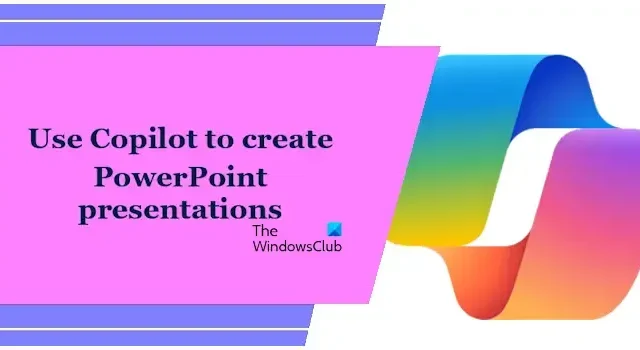
Copilot은 여러 작업을 도와주는 Windows 11의 AI 도우미입니다. Windows 11에서는 작업 표시줄 오른쪽(알림 영역 바로 옆)에 Copilot이 있습니다. 이 문서에서는 Copilot을 사용하여 Windows 11에서 PowerPoint 프레젠테이션을 만드는 방법을 보여줍니다 .
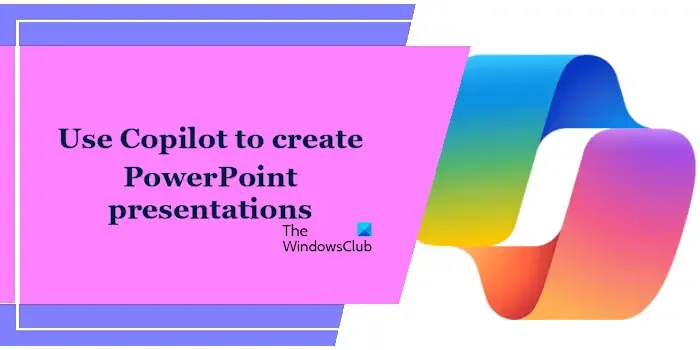
Copilot을 사용하여 Windows 11에서 PowerPoint 프레젠테이션을 만드는 방법
Microsoft 365 구독이 있는 경우 Microsoft PowerPoint 및 기타 Microsoft 365 응용 프로그램에 Copilot을 추가할 수 있습니다. Microsoft Copilot을 PowerPoint에 추가한 후 PowerPoint에서 사용할 수 있습니다. Microsoft 365 구독이 없으면 어떻게 되나요? 이 경우 PowerPoint에서는 Copilot을 사용할 수 없습니다. 대신 작업 표시줄의 Copilot 앱을 사용하여 PowerPoint 프레젠테이션을 만들 수 있습니다. 여기에서는 Copilot을 사용하여 Windows 11에서 PowerPoint 프레젠테이션을 만드는 방법을 보여줍니다.
다음 지침을 따르십시오.
- Windows 11에서 Copilot 앱을 엽니다.
- PowerPoint 프레젠테이션과 관련된 프롬프트를 작성하세요.
- Copilot의 답변을 중단하고 각 답변을 Copilot에 대한 프롬프트로 제공합니다(필요한 경우).
- Copilot을 사용하여 프레젠테이션용 이미지를 생성하세요.
PowerPoint 프레젠테이션을 생성하라는 메시지를 입력하세요.
Microsoft 365 구독 없이 Copilot을 사용하여 PowerPoint 프레젠테이션을 만들려면 Copilot 응용 프로그램에 프롬프트를 입력해야 합니다. 예를 들어, Copilot에게 주제에 대한 프레젠테이션을 만들도록 직접 요청할 수 있습니다. 예를 들어, 바이오 연료에 대한 프레젠테이션을 만들고 싶다면 다음과 같은 프롬프트를 입력하면 됩니다.
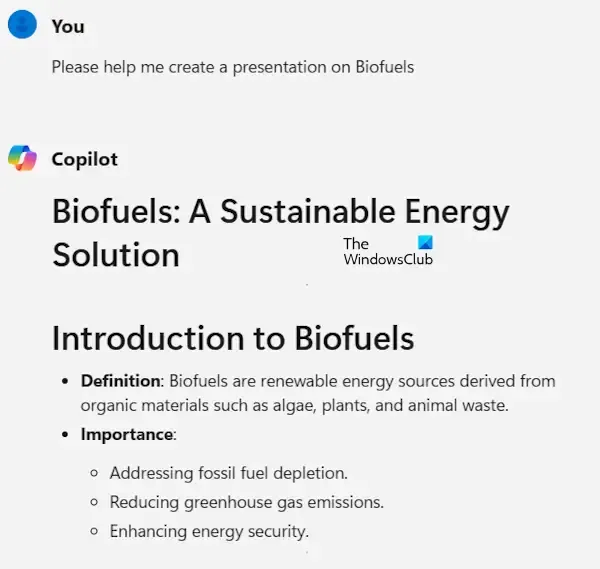
- 바이오 연료에 대한 PowerPoint 프레젠테이션을 만드는 데 도움을 주실 수 있나요?
- 바이오연료에 관한 PowerPoint 프레젠테이션을 만들어 보세요.
PowerPoint 프레젠테이션에 적합한 제목을 찾을 수 없다고 가정하면 Copilot에 프레젠테이션에 대한 몇 가지 주제를 생성하도록 요청할 수 있습니다. 이제 Copilot에서 생성된 목록에서 주제를 선택하고 Copilot에게 해당 주제에 대한 프레젠테이션을 만들도록 요청할 수 있습니다.
Copilot의 답변을 깨고 각 답변을 Copilot에 프롬프트로 제공합니다.
좀 더 자세한 프레젠테이션을 만들고 싶다면 이 방법을 시도해 볼 수 있습니다. 먼저 Copilot을 통해 프레젠테이션 개요를 생성합니다. 그 후, Copilot이 생성한 답변에서 각 제목을 선택한 다음 Copilot에게 해당 제목에 대한 간략한 프레젠테이션을 작성하라는 메시지를 제공합니다.
Copilot을 사용하여 프레젠테이션용 이미지를 생성하세요.
이미지는 PowerPoint 프레젠테이션의 중요한 부분입니다. Copilot을 사용하여 프레젠테이션의 슬라이드에 대한 이미지를 생성할 수 있습니다. 예를 들어 다음 프롬프트를 입력하여 제목 슬라이드를 생성할 수 있습니다.
바이오연료에 대한 제목 슬라이드 프리젠테이션용 이미지를 만드십시오.
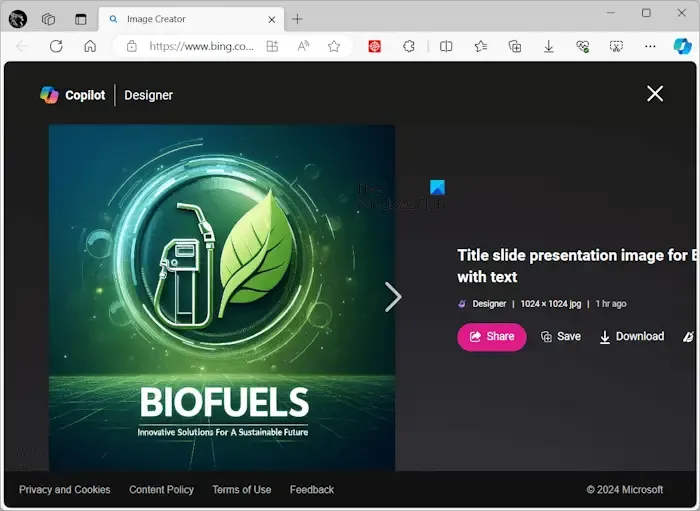
Copilot이 이미지를 생성한 후 프롬프트를 수정할 수도 있습니다. 예를 들어, “이미지에 텍스트를 추가할 수 있나요?”라고 쓸 수 있습니다. 생성된 이미지에는 잘못된 철자가 포함되어 있을 수 있습니다. 따라서 이러한 이미지를 얻은 경우 Copilot에 이미지를 다시 생성하도록 요청할 수 있습니다. Microsoft Copilot은 Microsoft Designer를 사용하여 프롬프트에서 이미지를 생성합니다.
다음과 같이 프롬프트를 수정할 수도 있습니다.
바이오 연료에 대한 제목 슬라이드 프레젠테이션용 이미지를 만듭니다. 녹색 및 기타 관련 색상을 사용하여 전문적인 스타일을 사용하세요.
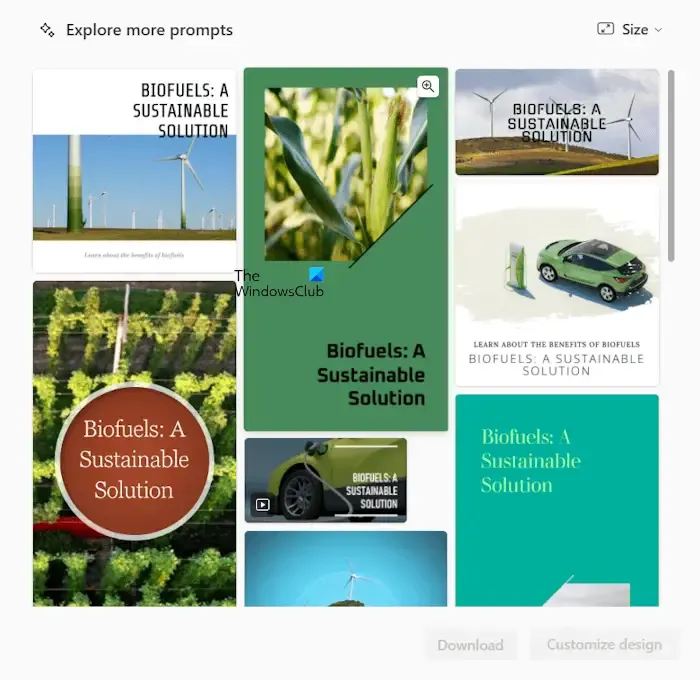
이미지를 생성한 후 이미지를 클릭하면 Edge 브라우저의 Microsoft Designer에서 열립니다. 여기에서 이미지를 다운로드하거나 사용자 정의할 수 있습니다. Copilot으로 만든 이미지가 마음에 들지 않으면 Microsoft Designer를 사용할 수 있습니다.
이러한 방식으로 Microsoft Copilot을 사용하면 Microsoft 365 구독 없이도 전문가 스타일의 PowerPoint 프레젠테이션을 만들 수 있습니다.
그게 다야. 이게 도움이 되길 바란다.
Copilot으로 PowerPoint 슬라이드를 만들 수 있나요?
예, Copilot은 PowerPoint 슬라이드를 만들 수 있습니다. PowerPoint에서 Copilot을 사용하고 해당 도움말로 슬라이드를 만들려면 Microsoft 365 구독이 있어야 합니다. 그러나 해당 구독이 없는 경우에도 Copilot을 사용하여 PowerPoint 프레젠테이션을 만들 수 있습니다.
PowerPoint에서 Copilot이 표시되지 않는 이유는 무엇입니까?
PowerPoint의 Copilot은 Microsoft 365 사용자만 사용할 수 있습니다. 따라서 Copilot은 Microsoft 365를 구독한 사용자의 PowerPoint에만 표시됩니다. Microsoft 365 구독이 없는 경우 모든 Microsoft Office 앱에서 Copilot을 사용할 수 있습니다.


답글 남기기