Outlook에서 Copilot을 사용하는 방법
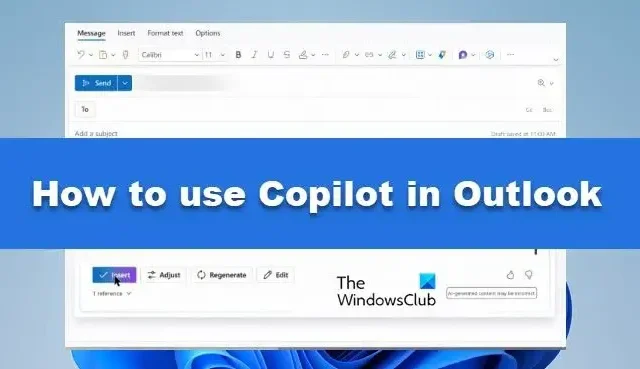
몇 분 안에 많은 작업을 수행하고 작업을 쉽게 할 수 있는 도구를 기다리고 있다면 기다림은 끝났습니다. 이 도구의 이름은 Microsoft가 출시한 Copilot 이며 개방형 AI ChatGPT에 의존합니다. Microsoft 365 Copilot 기능은 Outlook의 여러 프로세스를 자동화하고 보다 생산적으로 작업하는 데 도움이 되는 유용한 아이디어를 제공합니다. 이 도구를 사용하면 문서를 작성하고 이메일을 읽고 요약하며 프레젠테이션을 작성할 수 있습니다. 이 자습서에서는 Outlook에서 Copilot을 추가하고 사용하는 방법에 대해 설명합니다 .
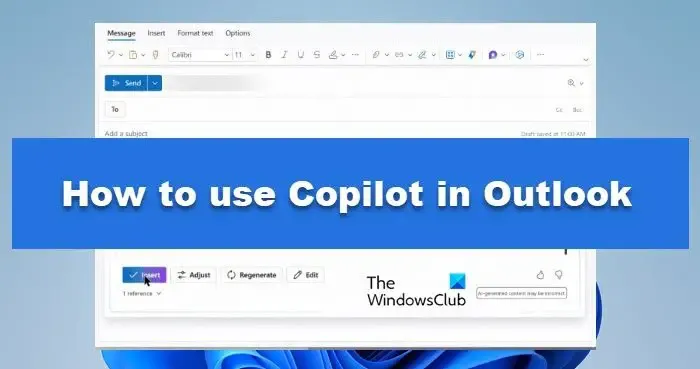
Microsoft 365 Copilot이란 무엇입니까?
Microsoft 365 Copilot은 사용자가 인공 지능(AI)의 도움을 받아 고품질 콘텐츠를 만들 수 있도록 도와주는 새로운 도구입니다. 이 도구는 블로그 작성, 이메일 작성, 프리젠테이션 작성, 스타일, 어조, 문법 및 맞춤법 오류에 대한 제안과 같은 다양한 작업을 매우 효율적인 방식으로 수행하는 데 도움을 줄 수 있습니다. 보시다시피 부조종사는 무엇이든 대답하기가 매우 쉽습니다. 사용자가 부조종사에게 지시를 내리면 사용자의 의도와 일치하는 관련 답변을 제공합니다. 이 기능은 Word, Outlook, PowerPoint 및 Teams와 같은 다양한 Microsoft 365 응용 프로그램에서 사용할 수 있습니다.
Outlook에서 Copilot을 추가하고 사용하는 방법은 무엇입니까?
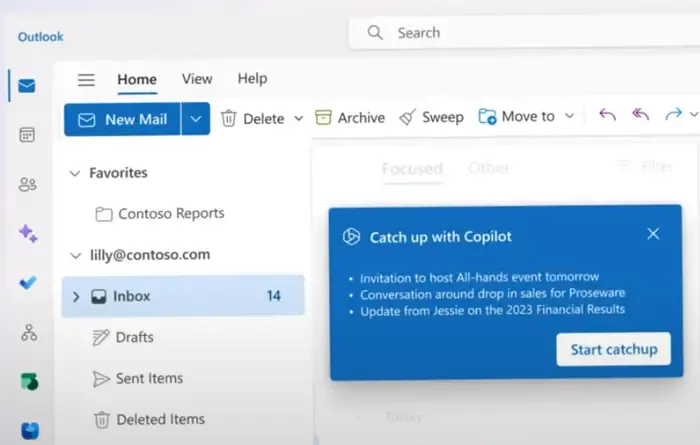
이 섹션에서는 Outlook에서 Copilot을 추가하고 사용하는 방법을 살펴봅니다. Outlook에서 Microsoft Copilot을 추가 하려면 규정된 단계를 따르십시오 .
- Outlook을 열고 파일 탭으로 이동합니다.
- 옵션을 클릭하고 메뉴 왼쪽에서 메일을 선택합니다.
- 여기에서 메시지 작성 섹션에서 Microsoft 365 Copilot 활성화 옆의 확인란을 선택합니다 .
- 마지막으로 확인을 클릭하여 변경 사항을 저장하고 옵션 창을 닫습니다.
Outlook에서 Microsoft Copilot을 사용하는 방법은 다음과 같습니다 .
- Copilot을 사용하려면 새 이메일을 작성하십시오.
- 이메일 작성을 시작하면 메시지 창의 오른쪽 하단에 파란색 아이콘이 표시됩니다. 이는 Microsoft 365 Copilot이 귀하의 단어를 확인하고 관련 제안을 실시간으로 표시함을 의미합니다.
- Copilot 제안을 보려면 키보드에서 Ctrl + 스페이스바를 누르십시오.
- 창의 오른쪽에 사이드바가 나타나 명료성, 간결성, 격식, 공손함 및 어조와 같은 제안을 표시합니다.
- 여기에서 많은 제안을 보았으므로 요구 사항에 따라 선택할 수 있습니다.
- 사이드바 상단에서 계획한 스타일과 어조를 얼마나 잘 준수하는지에 따라 이메일의 전체 점수를 볼 수도 있습니다.
- 이메일 수정을 마친 후 평소대로 보내기를 클릭합니다.
이것이 Outlook에서 Copilot을 활성화하는 방법입니다.
Microsoft Copilot을 어떻게 활성화합니까?
Microsoft Copilot을 활성화하려면 Outlook의 설정을 변경해야 합니다. Microsoft 365 Copilot 활성화 확인란을 선택해야 합니다. 동일한 작업을 수행하는 방법을 알려면 앞서 언급한 단계를 확인하십시오.
Microsoft 365에서 Copilot을 사용할 수 있나요?
예, Copilot은 Microsoft 365에서 사용할 수 있습니다. Copilot은 LLM(대형 언어 모델)의 도움으로 Microsoft Graph 및 Microsoft 365 앱의 데이터를 통합하여 Office 앱을 효율적으로 사용할 수 있도록 합니다.


답글 남기기