Windows 11에서 Copilot AI를 사용하는 방법(미리보기)
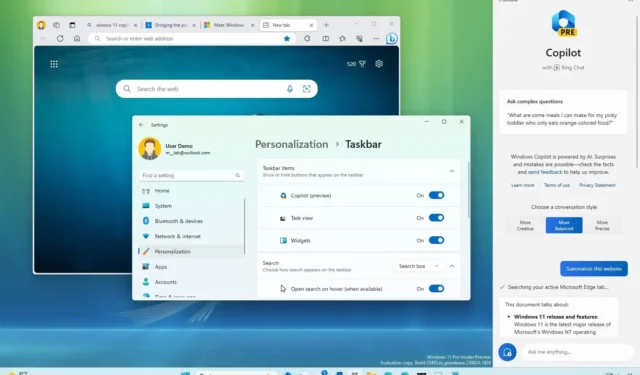
Microsoft는 마침내 Windows 참가자 프로그램의 Dev 채널에 등록된 Windows 11 장치 를 위한 새로운 “Windows Copilot”의 첫 번째 공개 미리 보기를 출시합니다 . Copilot은 Bing Chat AI와 자사 및 타사 플러그인을 결합한 새로운 환경으로, 자연어를 사용하여 챗봇과 상호 작용하여 질문에 대한 완전한 답변을 얻고 시스템 설정을 변경할 수 있습니다.
Copilot은 작업 표시줄에서 새로운 “Copilot” 버튼을 클릭하거나 “Windows 키 + C” 키보드 단축키를 사용할 때 오른쪽에서 살짝 들어오는 플라이아웃 인터페이스로 나타납니다 .
인터페이스에서 경험은 애플리케이션 간에 일관되며 다른 애플리케이션 위에 오버레이되지 않습니다(예: 빠른 설정 및 알림 센터의 경우). 대신 화면의 콘텐츠를 왼쪽으로 밀어 기존 앱을 가리지 않고 어시스턴트와 상호 작용할 수 있습니다.
웹 및 모바일의 Bing Chat AI 및 Microsoft Edge의 AI 경험과 유사합니다 . 그러나 이 첫 번째 미리 보기에서 회사는 이 릴리스가 그래픽 사용자 인터페이스(GUI)를 제공하는 것을 목표로 하고 있으며 향후 미리 보기에서 추가 기능을 사용할 수 있다고 언급했기 때문에 인터페이스가 여전히 불완전합니다.
개선의 일환으로 마이크로소프트는 네트워크 관리자가 조직의 정책에 따라 챗봇을 관리할 수 있도록 필요한 정책을 추가하는 작업을 하고 있다고 밝혔습니다.
이 가이드는 Windows 11( 빌드 23493 이상 릴리스) 에서 Windows Copilot 기능을 사용하여 시작하는 단계를 알려줍니다 .
Windows 11에서 Copilot 사용 시작하기
Copilot은 Windows 11에 추가된 중요한 기능이지만 직관적인 경험입니다. Copilot을 비활성화하거나 일부 기본 설정을 변경하지 않고도 작업 표시줄의 아이콘을 제어할 수 있습니다. 인터페이스에 있는 동안 웹에서 Bing Chat AI를 사용할 때 묻는 것과 같은 질문을 할 수 있지만 차이점은 Windows Copilot도 시스템 설정을 변경할 수 있다는 점입니다.
작업 표시줄에서 Copilot 활성화
작업 표시줄에서 Copilot 아이콘을 활성화하려면 다음 단계를 따르십시오.
-
Windows 11에서 설정을 엽니다 .
-
개인화 를 클릭합니다 .
-
작업 표시줄 탭을 클릭합니다 .
-
Copilot 토글 스위치를 켜서 작업 표시줄에 버튼을 추가합니다.
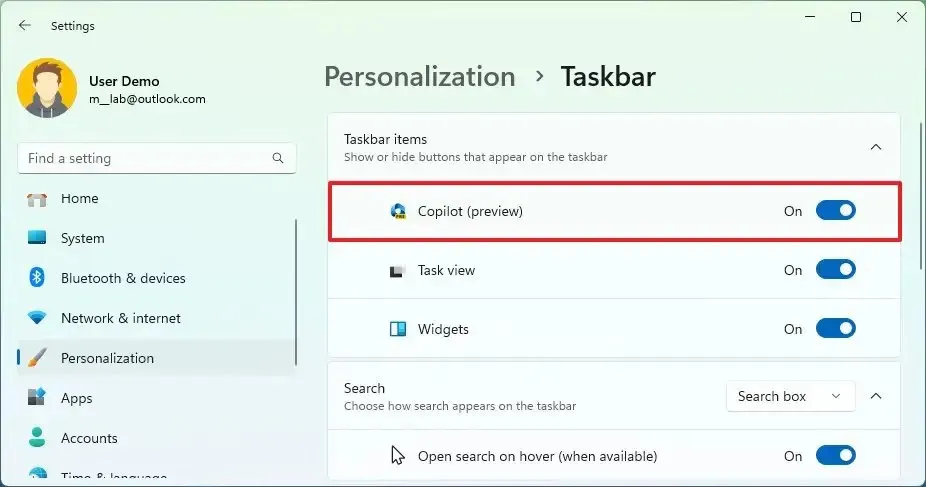
-
(선택 사항) 작업 표시줄에 대한 버튼을 제거하려면 Copilot 토글 스위치를 끕니다 .
단계를 완료하면 새 설정이 작업 표시줄에 적용됩니다.
Copilot으로 설정 변경
Windows 11에서 챗봇은 질문에 답하는 것보다 훨씬 더 많은 일을 할 수 있습니다. 또한 시스템 설정을 변경하고 사용자 지정하는 데 도움이 될 수 있습니다. 예를 들어 색상 모드를 변경하고 기능을 켜거나 끄고 다양한 작업을 수행할 수 있습니다.
Windows 11에서 Copilot으로 설정을 변경하려면 다음 단계를 따르십시오.
-
Copilot 버튼을 클릭하거나 “Windows 키 + C” 키보드 단축키를 사용합니다.
-
“무엇이든 물어보세요” 상자에 작업을 작성합니다. 예를 들어 “어두운 모드로 변경”, “방해 금지 모드 켜기” 또는 “스크린샷 찍기”입니다.
참고: 질문을 클립보드에 복사하는 경우 Copilot은 클립보드의 콘텐츠를 챗봇으로 직접 보낼 것인지 묻는 메시지를 표시합니다.
-
작업을 확인하려면 예 버튼을 클릭합니다 .
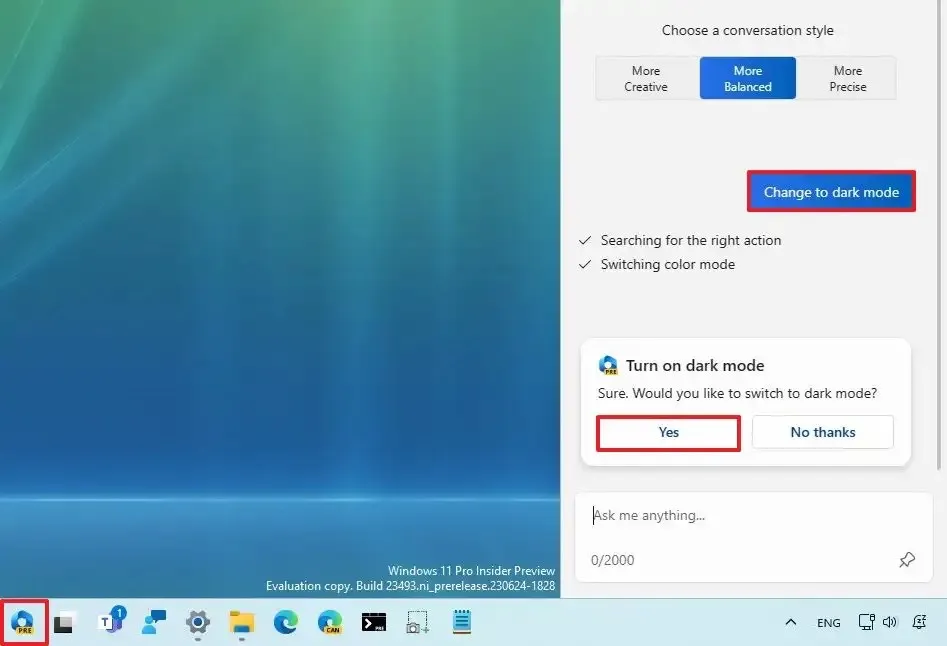
단계를 완료하면 새 구성 또는 작업이 Windows 11에 적용됩니다.
Copilot으로 답변 얻기
Bing Chat AI를 사용하는 것과 유사하게 Copilot에게 자연어로 질문을 하면 사람과 같은 완전한 응답을 얻을 수 있습니다.
Copilot에서 질문하려면 다음 단계를 따르십시오.
-
부조종사 버튼을 클릭합니다 .
-
대화 유형을 선택합니다. 예를 들어, 챗봇의 기본 대화 스타일은 “균형”입니다. 이는 챗봇이 보다 중립적으로 응답할 수 있도록 하여 특정 주제에 대해 편을 들지 않으려고 노력할 것임을 의미합니다. 그러나 더 재미있고 독창적인 응답을 생성하는 “Creative” 로 톤을 변경하거나 더 많은 사실로 가장 정확한 응답을 생성하는 “Precise” 로 변경할 수 있습니다.
-
“무엇이든 물어보세요” 상자에 자연어로 질문을 작성합니다. 예를 들어, “달에 사는 개에 대한 이야기를 써주세요.” 또는 “릴리 잎이 있는 고요한 잉어 연못의 사진을 만들어 주세요.”
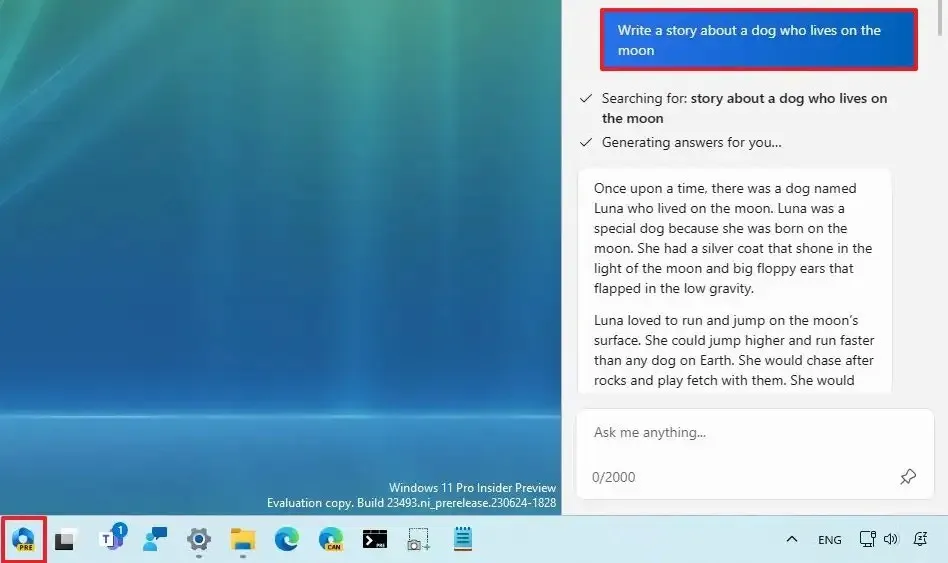
단계를 완료하면 Copilot이 자연어를 사용하여 완전한 답변을 표시합니다.
Microsoft Edge 및 Copilot
원래 Microsoft Edge에서 Bing Chat 환경을 열면 브라우저 내에서 플라이아웃이 열립니다. 그러나 새 통합에서는 버튼이 대신 Windows Copilot을 엽니다. 그 결과 다양한 유형의 콘텐츠(예: 이메일, 기사, 아이디어 또는 단락)를 생성할 수 있는 “Coponse” 기능과 “Insights” 기능을 더 이상 브라우저에서 사용할 수 없습니다.
Microsoft Edge에서 Copilot을 사용하려면 다음 단계를 따르십시오.
-
마이크로소프트 엣지를 엽니다 .
-
오른쪽 상단에서 Copilot (Bing Chat) 버튼을 클릭합니다 .
-
“무엇이든 물어보세요” 상자에 자연어로 질문을 작성합니다. 예를 들어 “이 웹사이트 요약” (브라우저에서 웹 페이지가 이미 열려 있다고 가정)입니다.
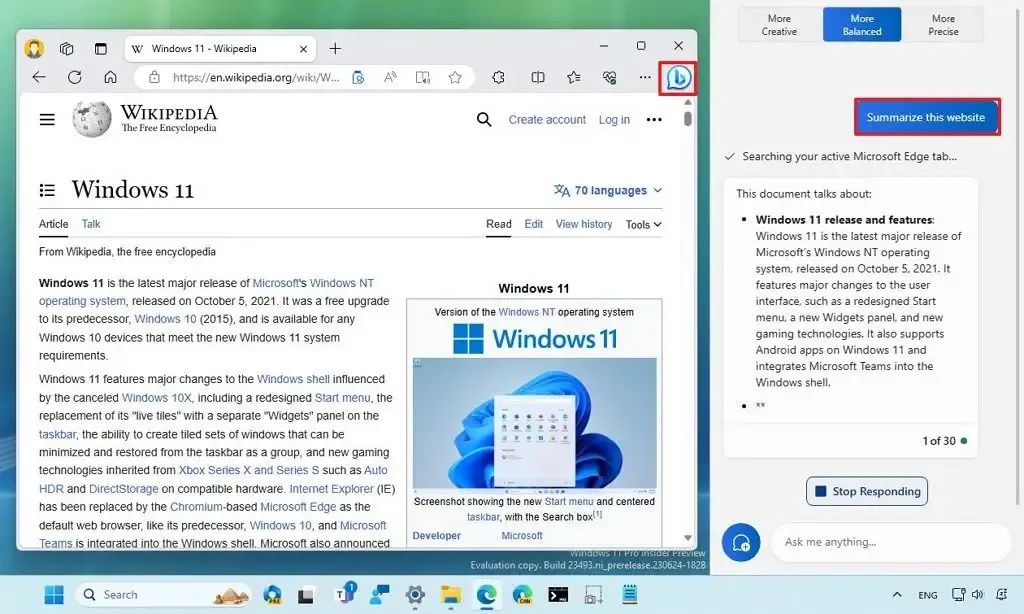
단계를 완료하면 Windows Copilot이 요청에 따라 답변을 생성합니다.
Copilot 채팅 다시 시작
Windows Copilot을 사용할 때 Bing Chat AI와 기술적으로 상호 작용하므로 AI와 채팅하는 데 여전히 회전 제한이 있습니다. 이 글을 쓰는 시점에서 세션당 질문 수는 30개로 제한됩니다. 채팅을 재설정하려면 경험을 새로 고쳐야 합니다.
Windows 11에서 Copilot을 다시 시작하려면 다음 단계를 따르십시오.
-
부조종사 버튼을 클릭합니다 .
-
오른쪽 상단 모서리에 있는 메뉴(점 3개) 버튼을 클릭하고 “새로 고침” 옵션을 선택하여 경험을 다시 시작하십시오.
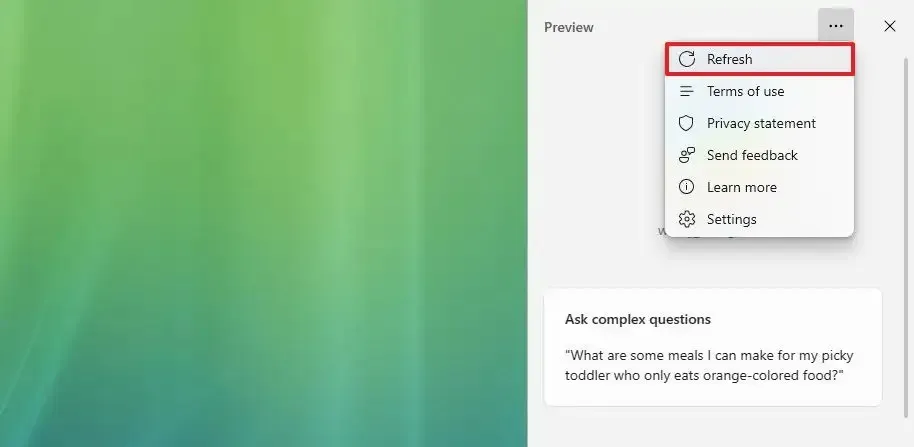
단계를 완료하면 챗봇이 다시 시작되어 대화가 중단됩니다.
Copilot 설정 변경
Copilot에는 설정 페이지도 포함되어 있지만 이 첫 번째 미리 보기에서는 하나의 특정 설정만 사용자 지정할 수 있습니다.
Windows 11에서 Copilot 설정을 변경하려면 다음 단계를 따르십시오.
-
부조종사 버튼을 클릭합니다 .
-
오른쪽 상단 모서리에 있는 메뉴(점 3개) 버튼을 클릭하고 “설정” 옵션을 선택합니다.
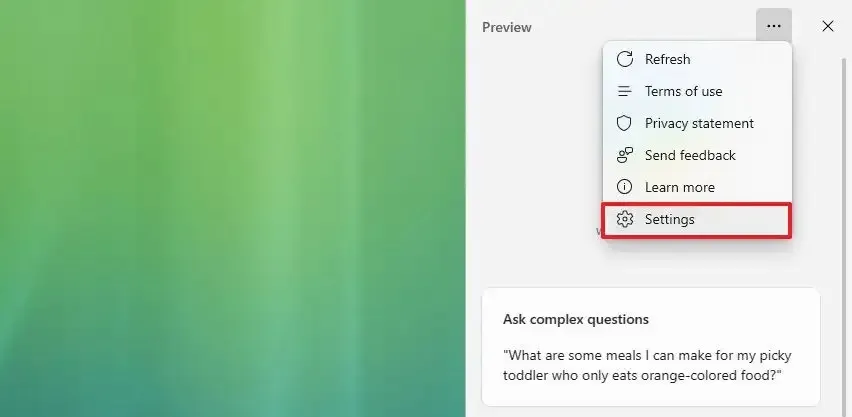
-
“Copilot이 Microsoft Edge의 콘텐츠를 사용하도록 허용” 토글 스위치를 켜거나 끕니다 .
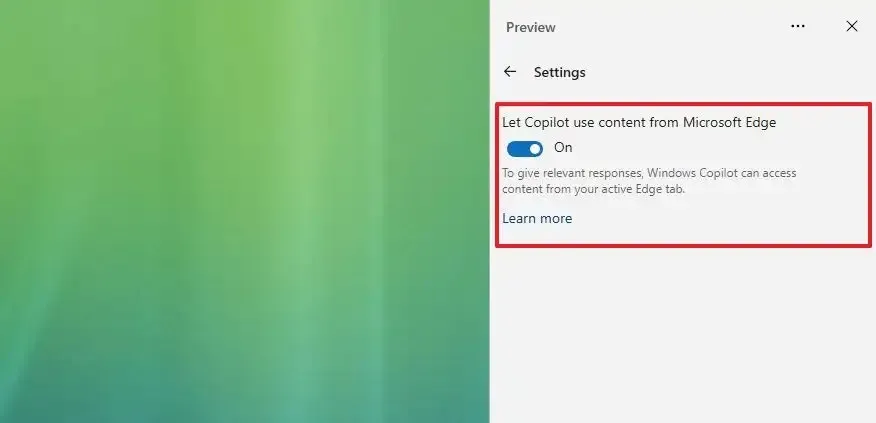
단계를 완료하면 새 설정이 Windows Copilot에 적용됩니다.
Copilot 기능은 Windows 11 사용자에게 점진적으로 배포되고 있습니다. 그러나 설치에서 사용할 수 없는 경우 이 지침을 사용하여 수동으로 활성화 할 수 있습니다 .


답글 남기기