Google Meet에서 컴패니언 모드를 사용하는 방법

Google은 영상 통화 앱의 바다와 관련성을 유지하기 위해 Google Meet을 흥미롭게 유지하는 것을 좋아합니다. 최신 소개 중 하나는 사용자가 두 장치에서 동시에 회의에 참여할 수 있는 컴패니언 모드입니다. 이번 포스팅에서는 Google Meet에서 컴패니언 모드를 사용하는 방법 과 흥미로운 기능을 살펴보겠습니다 .
Google Meet의 호환 모드란 무엇인가요?
Google Meet 컴패니언 모드는 참가자가 자신의 기기를 사용하여 회의에 참여하고 손들기, 화면 공유를 포함한 모든 Google Meet 기능에 액세스할 수 있는 유용한 기능입니다. 이 기능은 여러 장치를 사용하여 미팅에 참여하는 사용자에게도 이상적입니다.
Google Meet에서 컴패니언 모드 사용
Google Meet 컴패니언 모드를 사용하면 사용자가 피드백을 방지하기 위해 기본적으로 오디오가 비활성화된 상태로 컴패니언 기기에서 회의에 참여할 수 있습니다. 비디오는 기본적으로 꺼져 있지만 말할 때 주의를 끌기 위해 켤 수 있습니다.
컴퓨터의 비디오 및 오디오 품질이 마음에 들지 않는 나 같은 사람에게 Google Meet이 매우 흥미로운 이유 중 하나는 휴대폰을 비디오 및 오디오 목적으로 사용하고 노트북을 메모와 같은 다른 작업에 사용할 수 있기 때문입니다. 중요한 메모를 하거나 PPT를 발표할 때.
Google Meet 컴패니언 모드에서 회의 시작하기
Google Meet의 컴패니언 모드로 회의에 참여하려면 링크나 전용 컴패니언 모드 웹사이트를 통해 회의에 참여할 수 있습니다.
제공된 링크를 통해 Google Meet 컴패니언 모드에 참여하세요
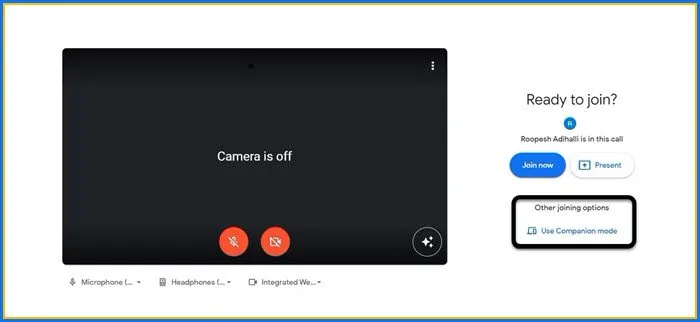
- 보조 장치를 엽니다.
- 이제 회의 링크를 열어보세요.
- 참여 준비 화면에서 컴패니언 모드 사용을 클릭해야 합니다.
코드를 사용하여 Google Meet 컴패니언 모드에 참여하기
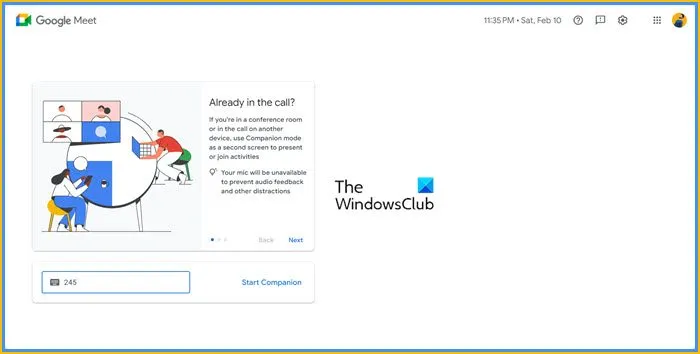
- 보조 장치를 엽니다.
- g.co/companion 으로 이동합니다 .
- 코드 또는 링크 입력 상자에 코드(또는 링크)를 입력해야 합니다.
- 그런 다음 컴패니언 시작 버튼을 클릭하세요.
보조 기기에서 통화에 참여하려면 회의 초대를 받은 Google 계정에 로그인해야 합니다. 그렇게 할 수 없는 경우 통화에 참여하기 전에 회의 호스트에게 허가를 요청해야 합니다.
Google Meet 컴패니언 모드로 할 수 있는 이유는 무엇인가요?
컴패니언 모드를 사용할 때 두 번째 화면에서 어떤 활동에 참여할 수 있는지 궁금할 수 있습니다. 참가자 타일이 없다는 점을 제외하면 화면은 일반적인 Google Meet 세션과 유사하게 나타납니다.
채팅 기능을 사용하지 않으려면 다른 옵션을 사용할 수 있습니다. 화면 공유, 프레젠테이션 호스팅, 손 들기, 가상 화이트보드 참여 등 참여할 수 있는 다양한 활동을 나타내는 메시지가 화면 중앙에 표시됩니다. 다음은 수행할 수 있는 작업의 몇 가지 예일 뿐입니다. 추가 기능으로는 자막 활성화, 이모티콘 공유, 원격 참가자를 위한 비디오 피드 공유 등이 있습니다.
소규모 회의실, 설문조사, 회의 녹화 등 의 프리미엄 기능도 사용할 수 있습니다 . 기본 화면에서 이러한 기능에 액세스할 수 있지만 두 번째 화면을 사용하면 마이크나 카메라의 오디오 피드백을 피하면서 다른 회의 참가자와 더 쉽게 상호 작용할 수 있습니다.
2개의 기기로 Google Meet에 참여할 수 있나요?
예, 컴패니언 모드를 사용하면 두 기기에서 Google Meet 회의를 진행할 수 있습니다. 이는 두 세계의 장점을 최대한 활용할 수 있는 좋은 방법입니다. 노트북의 메모 작성 기능과 함께 휴대폰의 오디오 및 비디오 기능을 사용할 수 있습니다.


답글 남기기