Windows에서 Chocolatey를 사용하여 다양한 응용 프로그램을 설치하는 방법

Chocolatey는 본격적인 GUI뿐만 아니라 PowerShell 또는 CMD를 기반으로 배우기 쉬운 명령줄을 갖춘 매우 유용한 패키지 관리자입니다. Windows 프로그램이 너무 많아 모두 업데이트된 상태로 유지하는 것이 번거로운 일처럼 느껴진다면 Chocolatey로 전환해야 할 때일 수 있습니다. 이 자습서는 Windows에 Chocolatey를 설치하고 이를 사용하여 타사 응용 프로그램 및 패키지를 설치, 업데이트 및 제거하는 방법을 보여줍니다.
Windows에 Chocolatey 설치
패키지 관리자는 모든 프로그램을 개별적으로 처리할 필요 없이 단일 인터페이스를 통해 모든 프로그램을 관리하고 업데이트할 수 있다는 점에서 앱 스토어와 약간 비슷합니다. Chocolatey는 무료 패키지 관리자이지만 유료 사용자가 사용할 수 있는 상업용 Chocolatey 에디션도 있습니다.
Chocolatey를 시작하고 실행하면 항상 GUI만 사용할 수 있습니다. 개발자는 자신의 웹사이트에 광범위한 지침을 추가했으며 , 컴퓨터에 대한 관리 권한이 없는 경우 참조해야 할 수 있습니다. 소프트웨어의 무료 버전을 계속 사용하려면 아래의 다양한 방법을 사용하여 “개인 사용자”용 패키지 관리자를 설치하십시오.
1. 쉬운 PowerShell 방법
여기서는 PowerShell 지침을 사용하고 있습니다. CMD 방법보다 더 안정적으로 작동한다는 것을 알았기 때문입니다.
- Windows 검색을 통해 Windows PowerShell 앱을 검색하고 관리자 모드에서 프로그램을 엽니다.
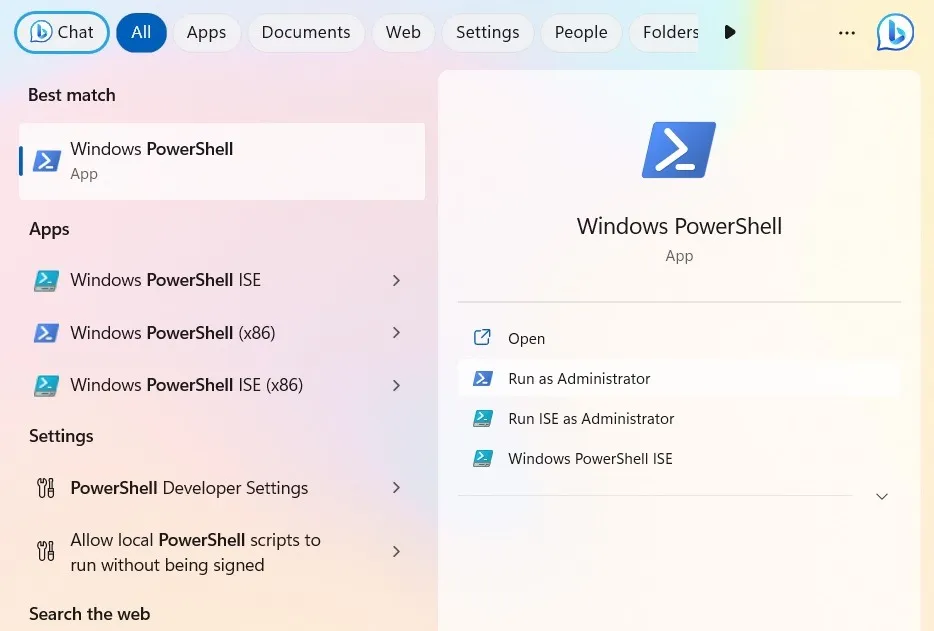
- 붙여넣고
Get-ExecutionPolicy를 누르십시오 Enter. “Unrestricted”라고 표시되면 5단계로 건너뜁니다.
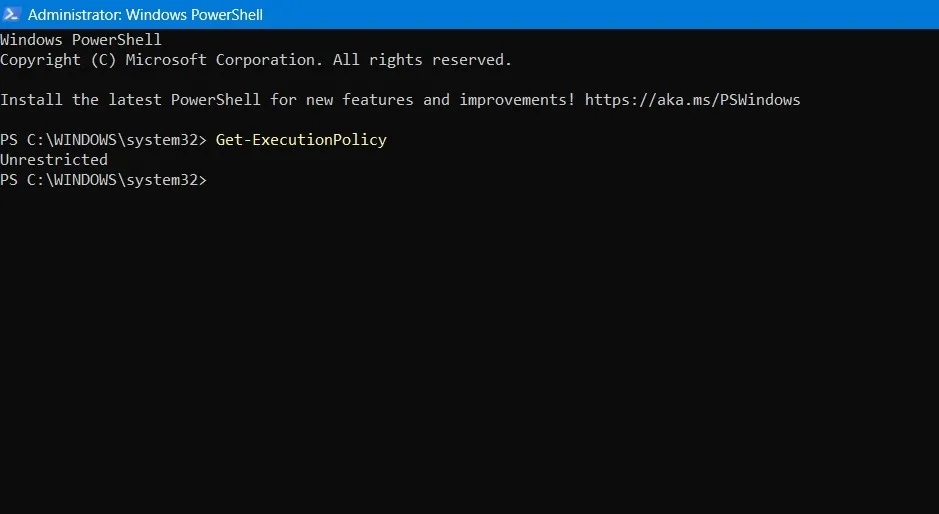
- “Restricted”가 반환되면 “Unrestricted”로 변경해야 합니다. “제한됨”은 PowerShell이 유해한 스크립트로부터 PC를 보호하기 위해 실행 정책에 cmdlet을 사용함을 의미합니다.
- 타사 스크립트를 설치하려면 모든 스크립트를 허용하도록 실행 정책을 변경해야 합니다. 이것은
Set-ExecutionPolicy AllSigned또는 를 사용하여 수행됩니다Set-ExecutionPolicy Bypass -Scope Process. Chocolatey는 사용하기에 안전한 소프트웨어이므로 걱정할 것이 없습니다. - 설치 명령에 붙여넣어야 합니다.
Set-ExecutionPolicy Bypass -Scope Process -Force; iex ((New-Object System.Net.WebClient).DownloadString('https://chocolatey.org/install.ps1'))
- 일부 설치 텍스트가 스크롤되는 것을 볼 수 있습니다. Chocolatey는 최신 버전을 다운로드하여 설치합니다.
exitPowerShell에서 나가려면 입력하십시오 .
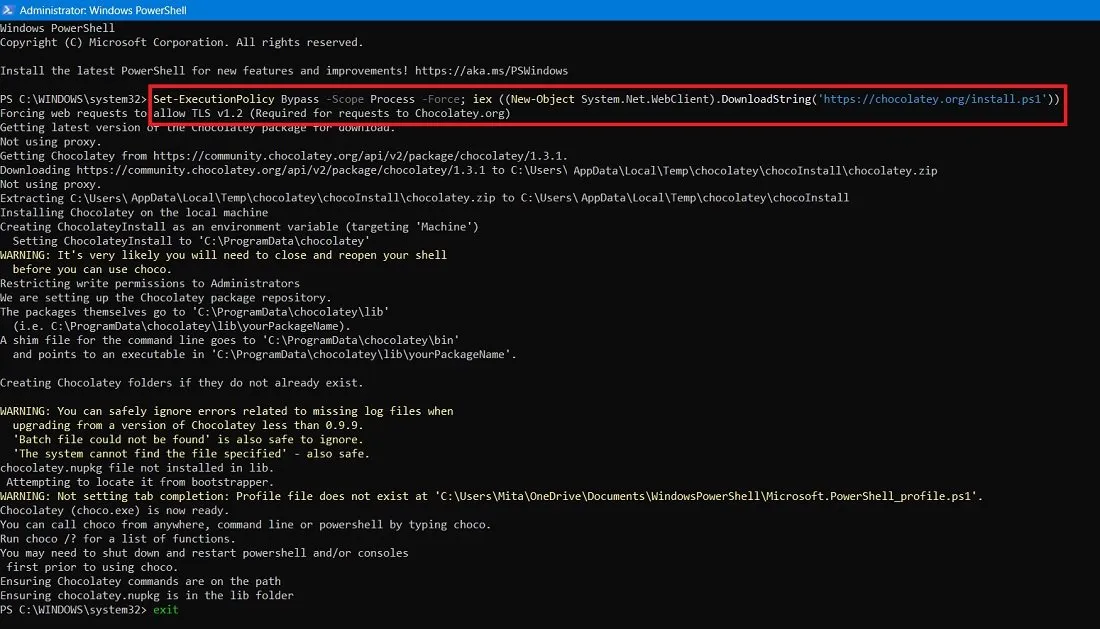
ChocolateyInstall위의 설치는 환경 변수로 추가됩니다 .
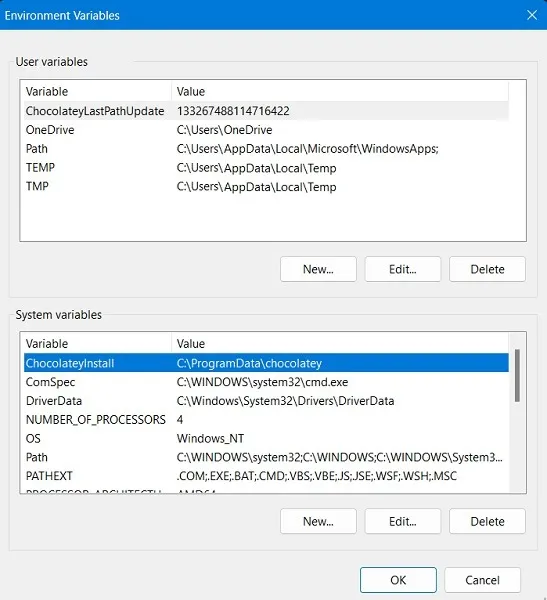
- 또한 “C:\” 드라이브에 Chocolatey 폴더가 생성됩니다(아직 존재하지 않는 경우).
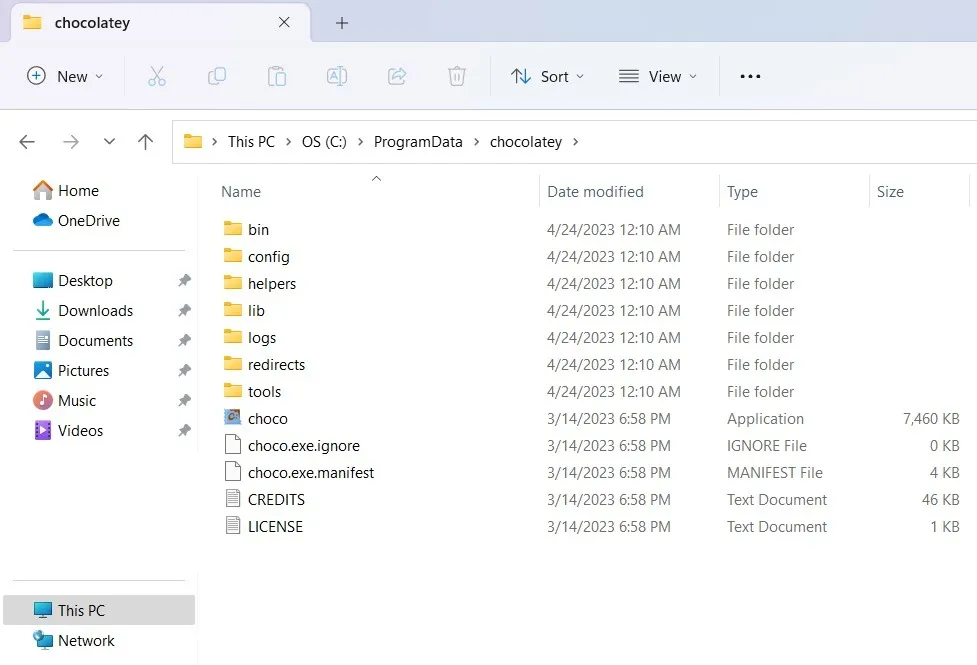
2. Windows에 Chocolatey를 설치하는 추가 방법
Chocolatey를 설치하는 몇 가지 다른 방법이 있습니다. 더 많은 단축키는 Chocolatey 공식 웹사이트를 참조하세요.
- NuGet 패키지 관리자 : Windows 장치에 Visual Studio 2010+ 및 NuGet 확장이 설치되어 있는 경우 다음 명령을 입력하여 Chocolatey를 설치하십시오.
Install-Package chocolatey Initialize-Chocolatey Uninstall-Package chocolatey
- PowerShell의 NuGet.exe : PowerShell 창에서 NuGet 명령줄 확장 명령을 입력합니다.
nuget install chocolatey
- Windows 기본 제공 압축 : 아래의 2단계 명령을 사용하여 Chocolatey를 설치하는 환경 변수 방법입니다.
$env:chocolateyUseWindowsCompression = 'true'# install script
PowerShell에 Chocolatey GUI 설치
한동안 Chocolatey는 명령줄을 통해서만 사용할 수 있었기 때문에 잠재 고객은 겁먹지 않는 사람들로 제한되었지만 GUI는 꾸준히 개선되어 거의 모든 사람이 액세스할 수 있게 되었습니다.
GUl을 계속 사용하려면 명령줄(CMD 또는 PowerShell)에서 프로그램을 관리할 수 있는 choco install및 와 같은 간단한 명령을 배워야 합니다 .choco upgrade
- PowerShell 관리 창에서 다음을 입력하거나 붙여넣습니다.
choco install chocolateygui
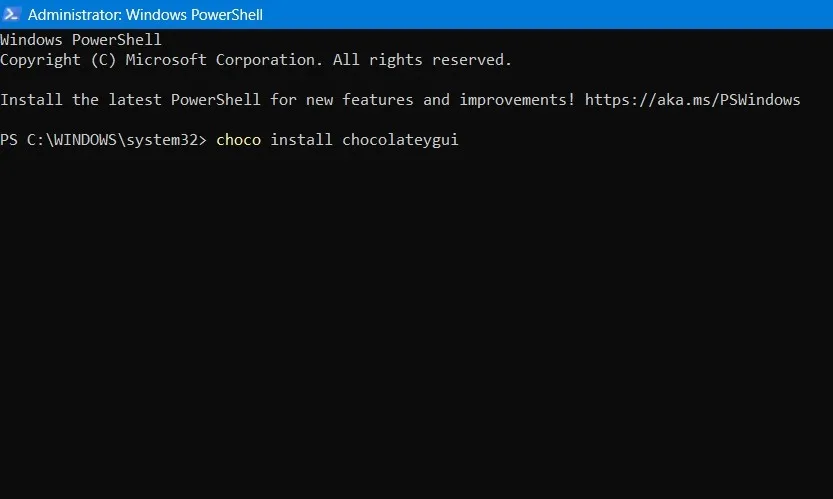
- 그러면 Chocolatey를 시각적으로 관리하는 데 필요한 GUl 프로그램의 다운로드 및 설치가 시작됩니다.
Y설치를 완료하려면 선택합니다 . 각 단계마다 이것 때문에 귀찮게 하지 않으려면 를 입력하십시오A.

- 모든 Chocolatey GUI 패키지가 설치될 때까지 기다리십시오. 완료되면 최종 설치의 성공 상태가 표시됩니다.
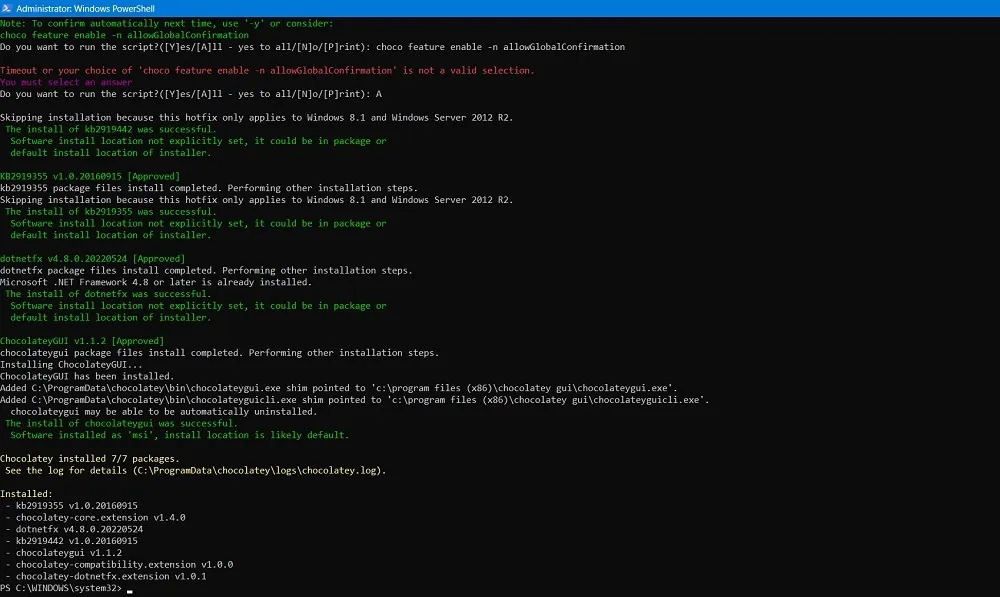
- 설치 후 Windows 검색 상자에서 Chocolatey GUI를 검색할 수 있습니다. 응용 프로그램을 관리자로 실행하는 것이 좋습니다.
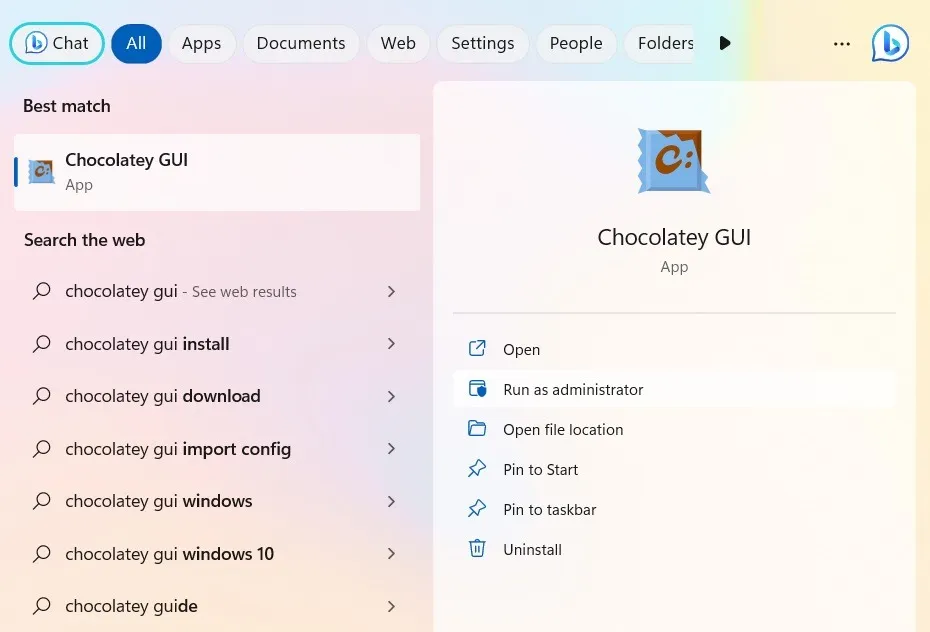
FYI : PowerShell과 명령 프롬프트의 차이점이 무엇인지 궁금한 적이 있습니까? 이 가이드에서 무엇이 다른지 설명합니다.
Windows에서 Chocolatey 제거
장치에서 Chocolately를 제거하려는 경우(아마도 유지 관리 및 Windows 재설정을 위해) 쉽게 수행할 수 있습니다.
- PowerShell 창을 열고 Chocolatey에 대한 제거 명령을 입력합니다. 최신 제거 코드를 사용하려면 공식 사이트를 확인하십시오 . 스크립트를 표시하려면 하단의 빨간색 “예” 버튼을 눌러야 합니다.

- 제거하는 동안 PowerShell 창에 “No Chocolatey 설치가 감지되지 않음”이라고 표시되면 아무 작업도 수행할 필요가 없습니다. Windows에 Chocolatey GUI가 설치되어 있지 않으면 장치에서 프로그램을 사용할 수 있는지 여부를 알 수 있는 다른 방법이 없습니다.
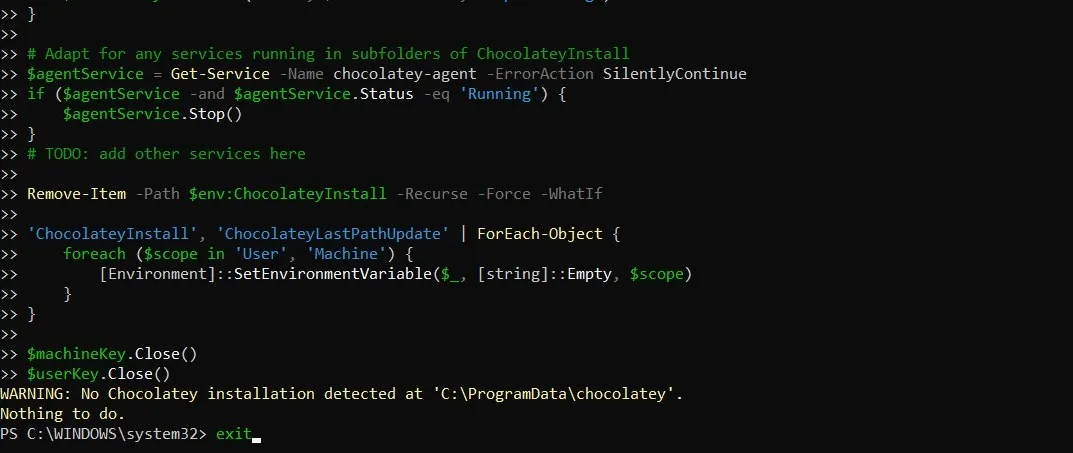
- Chocolatey를 제거한다는 것은 설치 과정에서 생성된 환경 변수를 제거한다는 의미이기도 합니다.
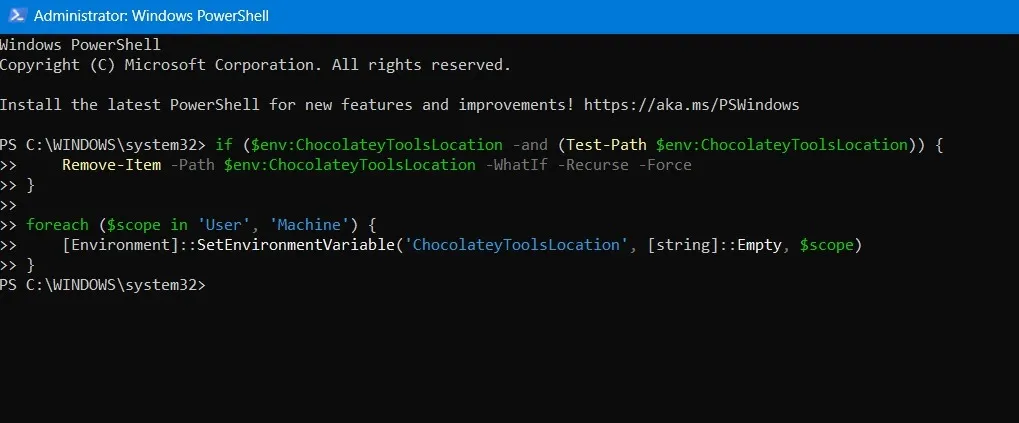
- 반면에 Chocolatey GUI 프로그램은 Windows의 “프로그램 추가 또는 제거” 메뉴에서 편리하게 제거할 수 있습니다.
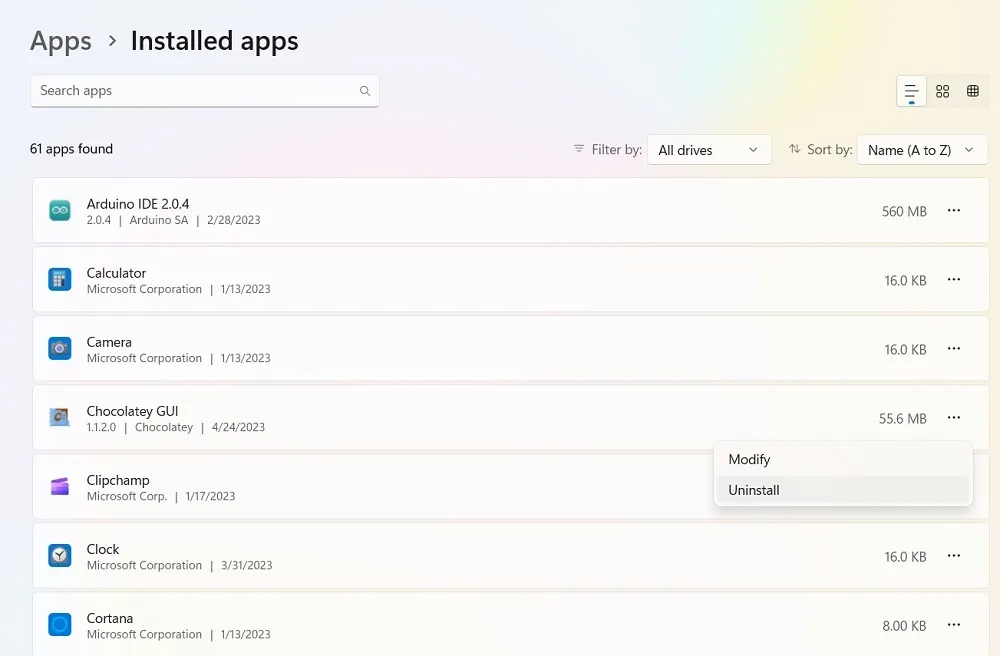
Chocolatey로 프로그램 설치하기
Chocolatey GUI 또는 PowerShell을 사용하여 Chocolatey로 프로그램을 설치할 수 있습니다.
초콜릿 같은 GUI 사용
- 유틸리티를 실행하면 왼쪽에 “내 PC”와 “초콜릿”이라는 두 개의 기본 탭이 표시됩니다.
- “이 PC”에서는 Chocolatey를 통해 설치한 프로그램을 관리할 수 있으며 “chocolatey”에서는 설치하려는 프로그램을 검색할 수 있습니다.
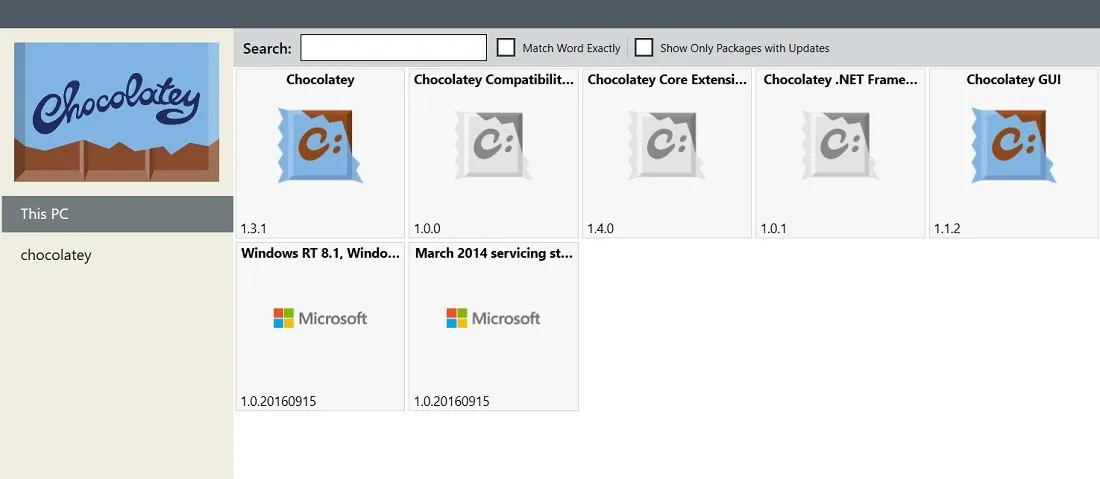
- 전체 응용 프로그램 목록을 탐색하여 Windows 장치에 필요한 응용 프로그램을 설치하십시오.
- Chocolatey 프로그램 목록은 프로그램의 인기순으로 정리되어 있습니다. 오른쪽 상단 모서리에 있는 버튼을 사용하여 “목록 보기”로 변경할 수 있습니다.
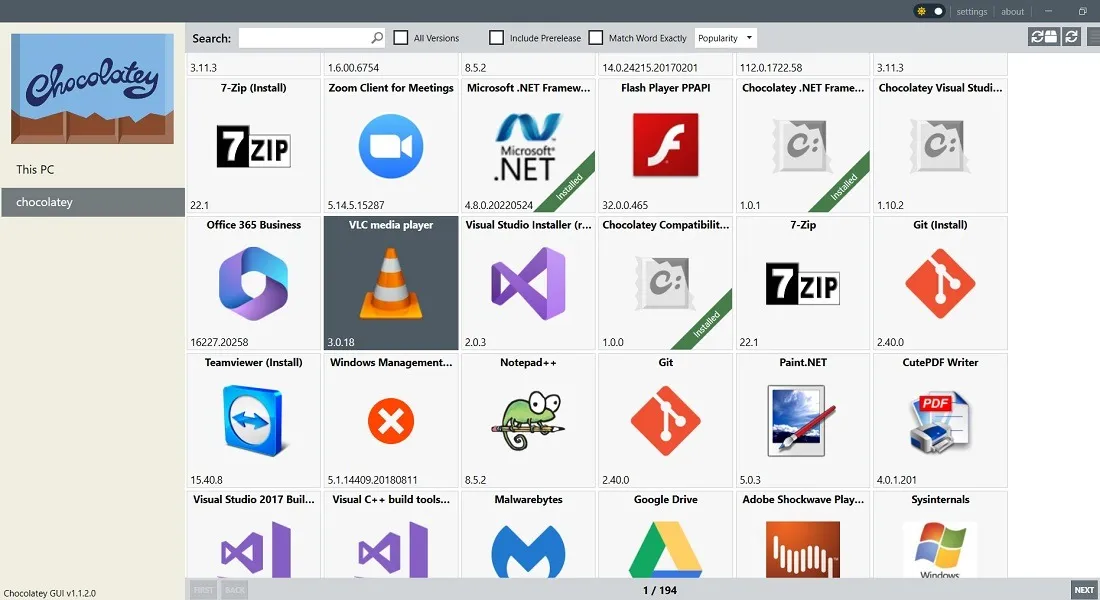
- 수동 탐색은 느릴 수 있으므로 검색 표시줄을 사용하여 특정 프로그램을 찾습니다.

- 원하는 프로그램을 찾으면 자세한 내용을 확인하거나 바로 설치로 이동할 수 있습니다.
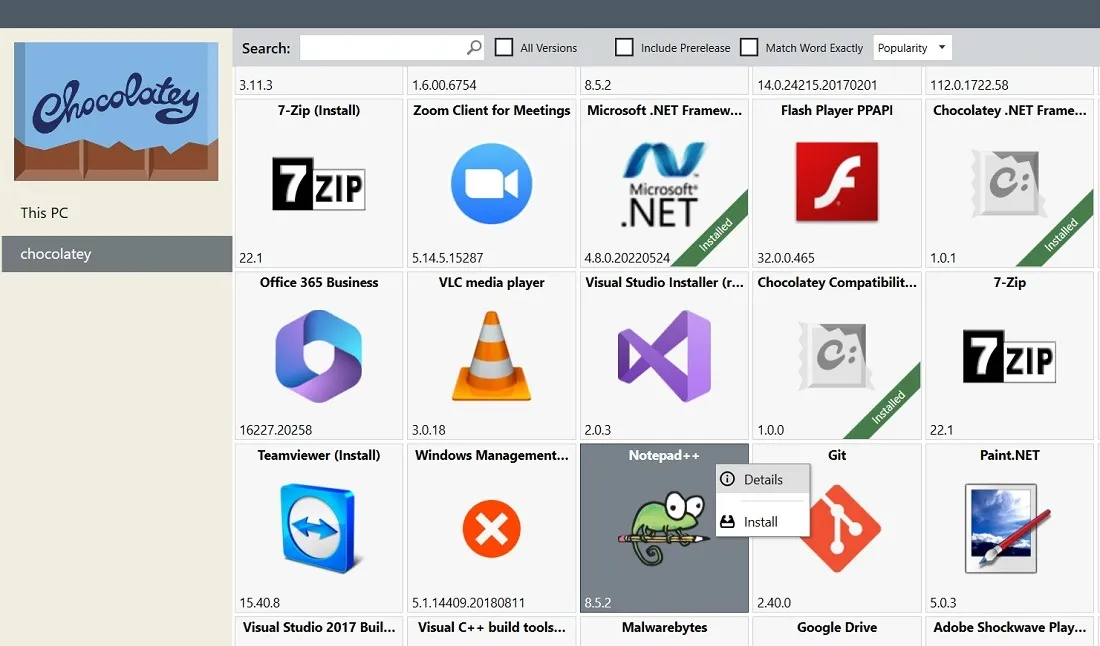
- “설치”를 클릭하면 주어진 프로그램의 최신 패키지를 설치합니다.
- 다른 폴더 경로, 캐시 위치 및 체크섬 값과 같은 고급 설치 옵션을 보려면 “고급 설치”를 클릭하십시오.
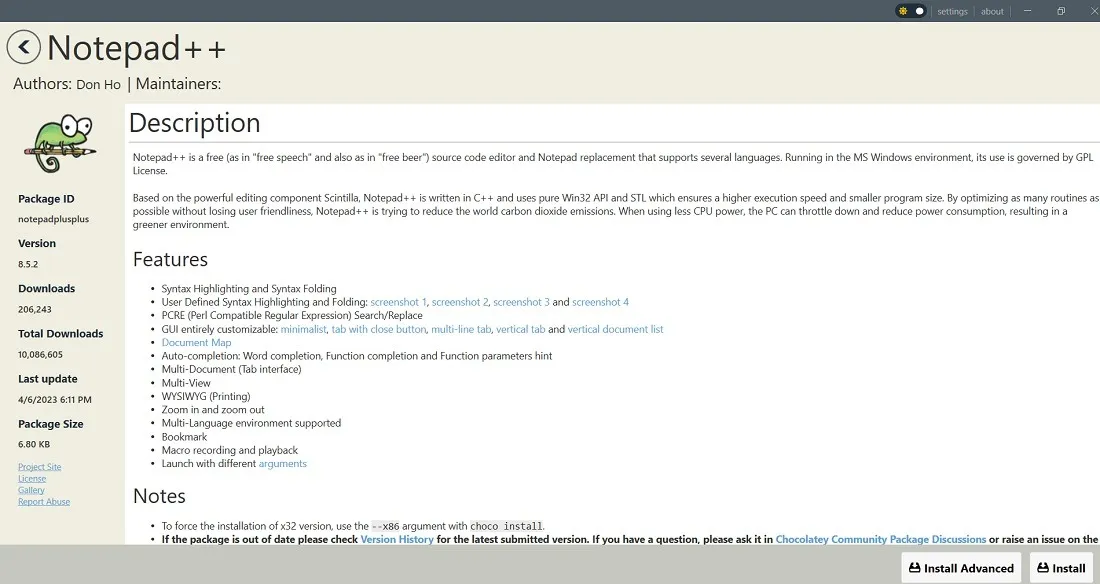
- 원하는 패키지가 Chocolatey GUI를 통해 설치될 때까지 몇 초간 기다리십시오.
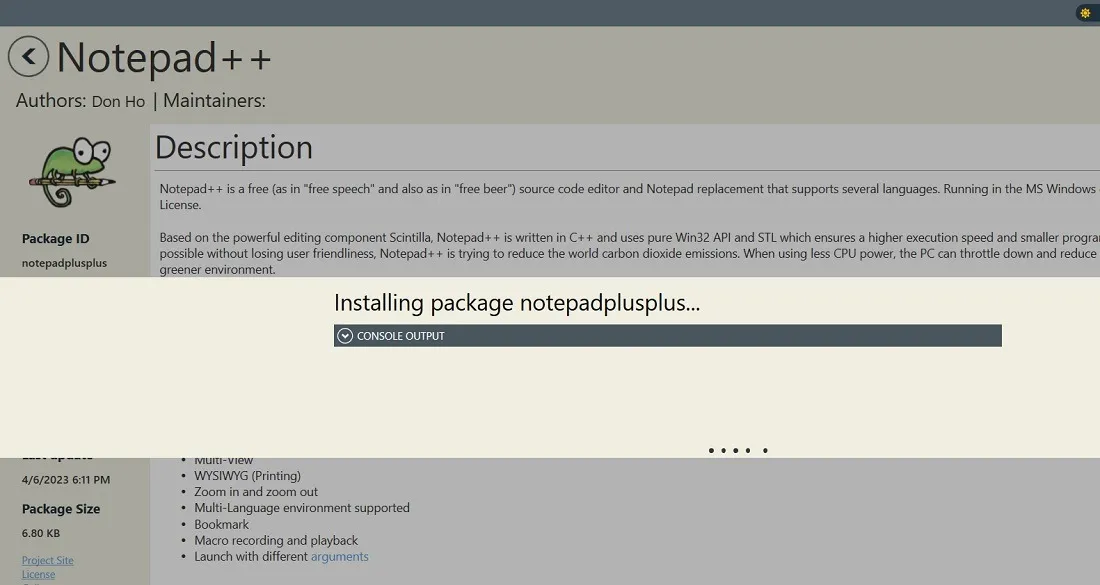
- Chocolatey를 통해 설치된 모든 프로그램은 기본 홈 화면의 “내 PC” 섹션에서 볼 수 있습니다.
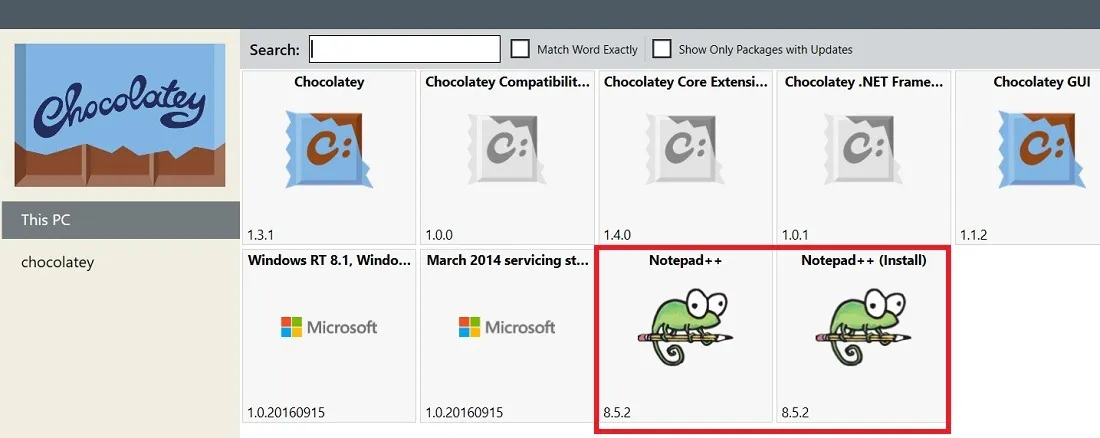
- 설치된 응용 프로그램은 Windows 검색 상자 또는 “앱”에서 일반 응용 프로그램으로 열 수 있습니다.
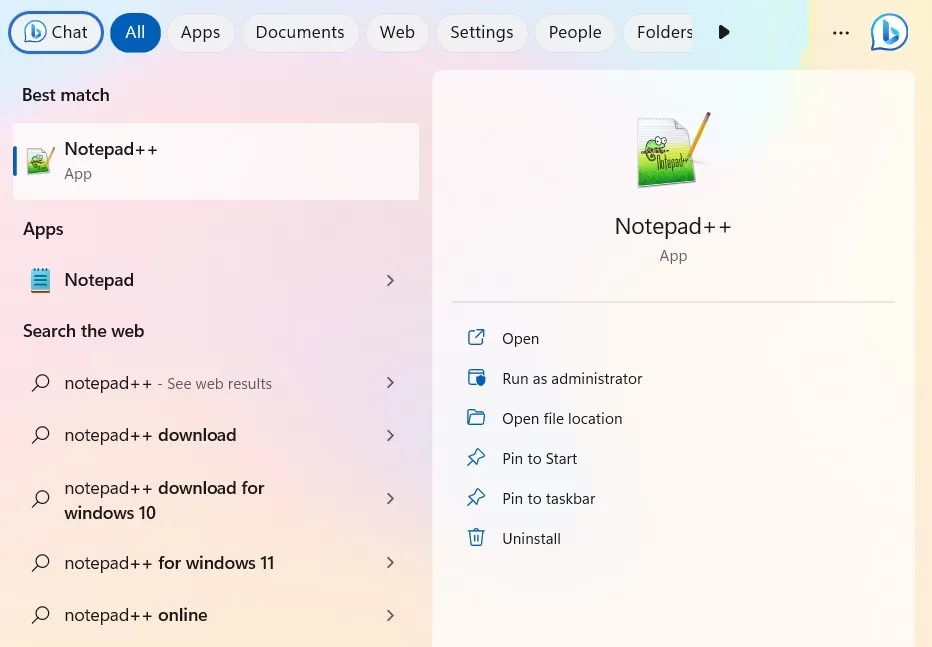
PowerShell 사용
- 를 사용하면
choco install [program]프로그램이 자체적으로 거의 설정되어야 합니다. 이 링크로 이동하여 원하는 패키지를 찾으십시오. 필요한 정확한 구문을 제공합니다. - 프로그램이 장치에 이미 설치되어 있으면
--force인수를 사용하여 최신 패키지 버전을 다시 설치하십시오.
choco install [program] --force

- 대화 상자가 끝나면 시작 메뉴에서 다른 프로그램과 함께 새 프로그램을 찾을 수 있습니다.
Chocolatey로 프로그램 업데이트
Chocolatey를 사용하면 프로그램 설치가 더 쉬워지지만 업데이트 기능이 정말 빛을 발합니다. ChocolateyGUI를 사용하면 오래된 프로그램을 쉽게 확인할 수 있습니다. 몇 번의 클릭만으로 속도를 높일 수 있습니다.
- Chocolatey를 통해 업데이트할 수 있는 프로그램을 찾으려면 “내 PC”로 이동하여 “업데이트가 있는 패키지만 표시” 상자를 선택하십시오. “일치하는 패키지를 찾을 수 없습니다.”라고 표시되면 업데이트가 필요한 프로그램이 없는 것입니다.
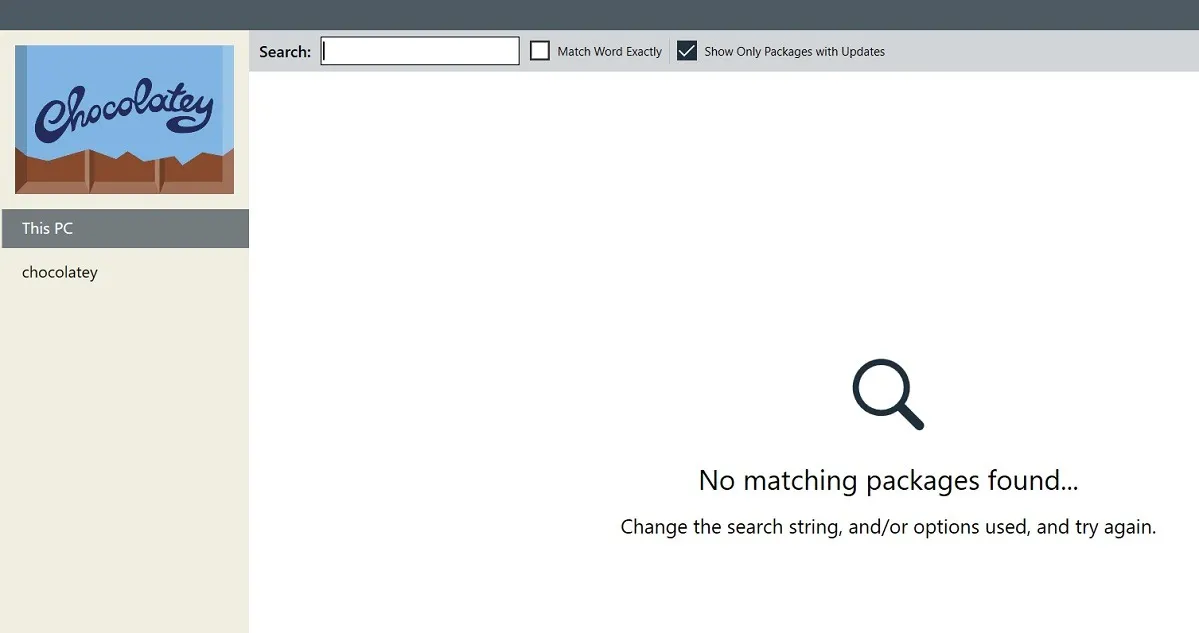
- 하나만 업데이트하려면 해당 항목을 마우스 오른쪽 버튼으로 클릭하고 “업데이트”를 선택하면 됩니다.
- PowerShell에서 다음을 입력하여 선택한 프로그램을 업데이트합니다. 업데이트 방법은 프로그램이 현재 설치되어 있지 않다고 표시되는 경우에도 프로그램을 다시 설치합니다.
choco upgrade [program]
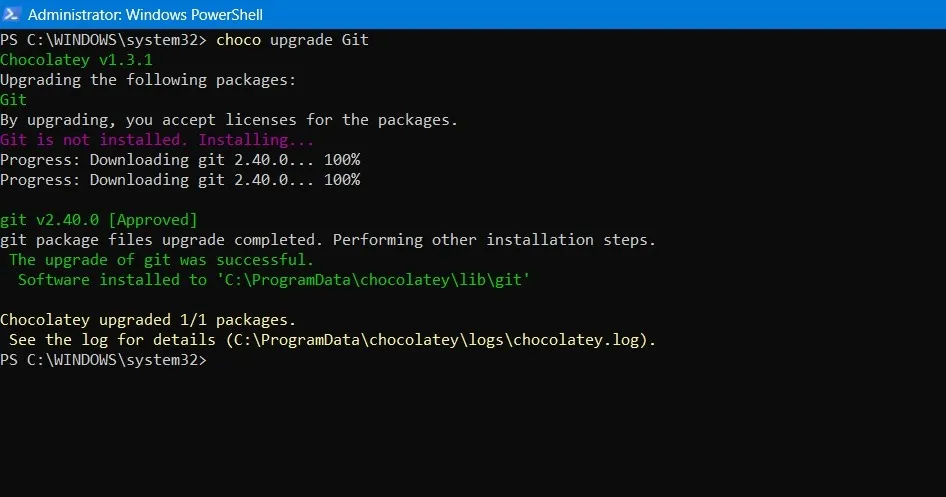
- Chocolatey는 또한 목록에 있는 모든 프로그램을 자동으로 업데이트할 수 있습니다. 이를 위해 Chocolatey GUI 또는
choco upgrade all명령줄을 사용할 수 있습니다. - 프로그램 업데이트는 이제 몇 번의 클릭만으로 일주일에 한 번 수행할 수 있습니다.
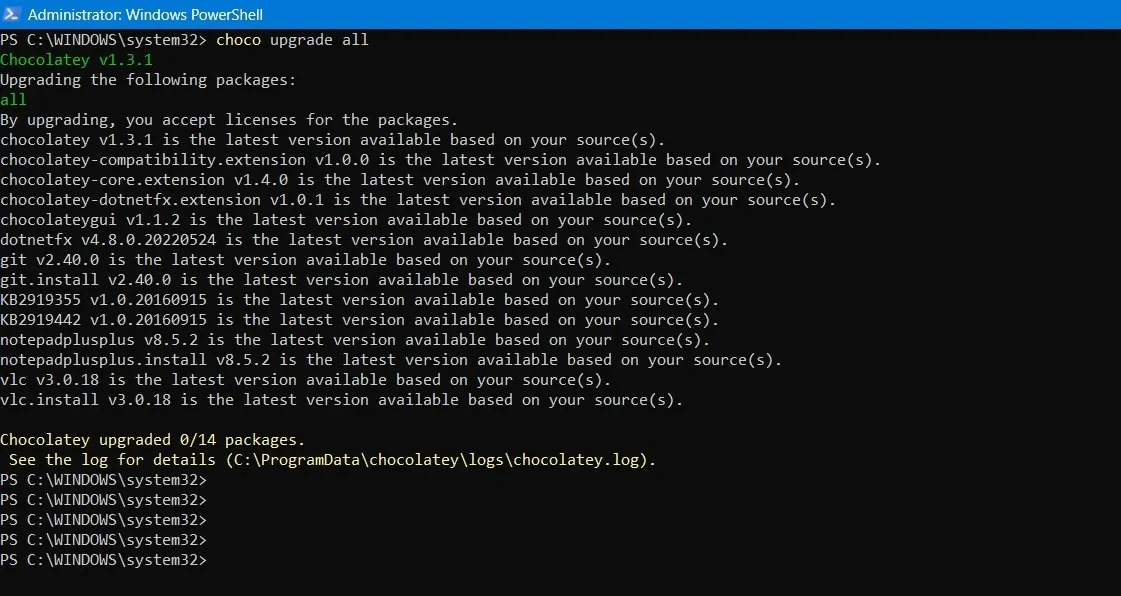
Chocolatey로 프로그램 제거
업데이트와 마찬가지로 Chocolatey를 사용하면 GUI 인터페이스 또는 PowerShell에서 여러 프로그램을 쉽게 제거할 수 있습니다.
- GUI 창에서 설치된 프로그램을 마우스 오른쪽 버튼으로 클릭하고 “제거”를 선택합니다.
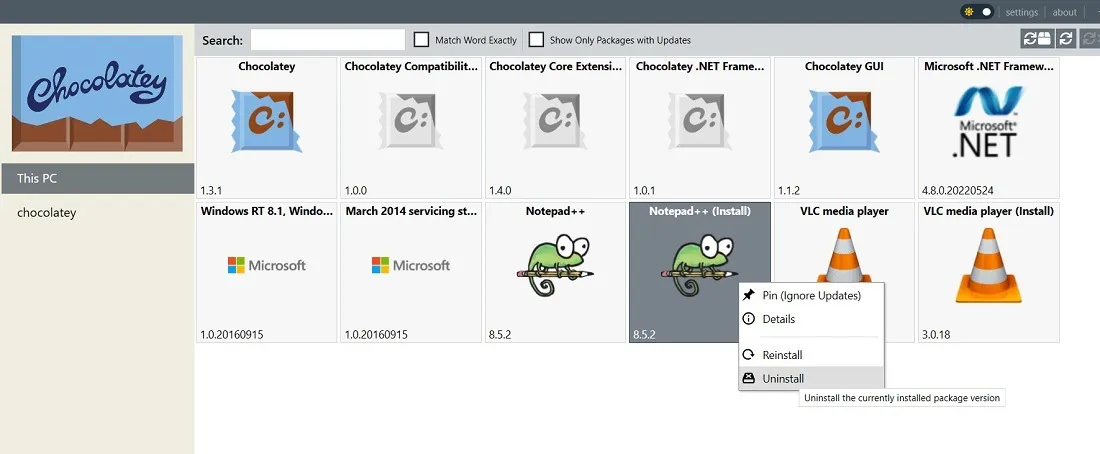
- 프로그램을 제거하기 전에 “Are you sure?”를 통해 조치를 재확인하라는 메시지가 표시됩니다. 대화 상자. 계속하려면 “예”를 클릭하십시오.
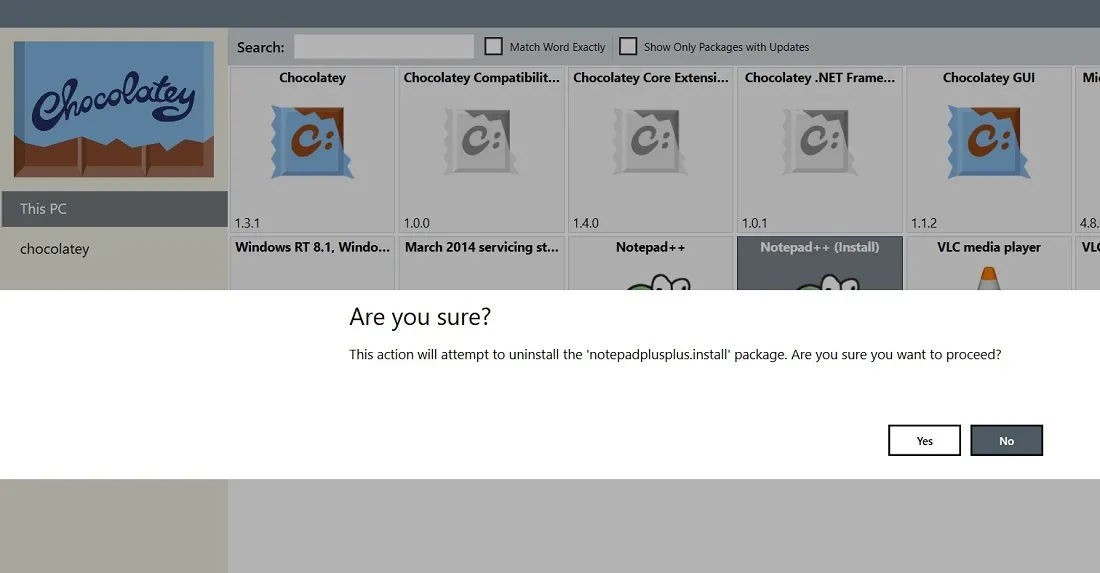
- 패키지가 GUI에서 완전히 제거될 때까지 몇 초간 기다리십시오. 실패 메시지가 표시되면 프로그램의 보이는 중복 인스턴스를 제거하기만 하면 됩니다.
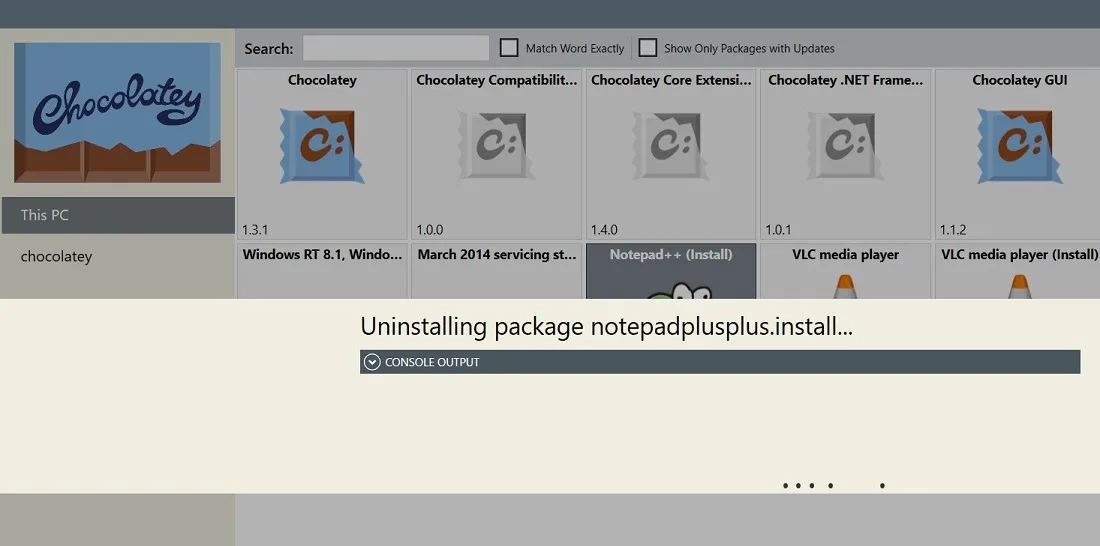
- PowerShell 창을 사용하여 프로그램을 제거하는 것도 매우 쉽습니다. 다음 구문을 사용합니다.
choco uninstall [program]
- 프로그램 이름의 철자를 잘못 입력한 경우 구문을 올바르게 입력할 수 있도록 Chocolatey의 자동 제안을 확인하세요. 프로그램이 자동으로 사용자 앞에서 제거를 시작합니다.
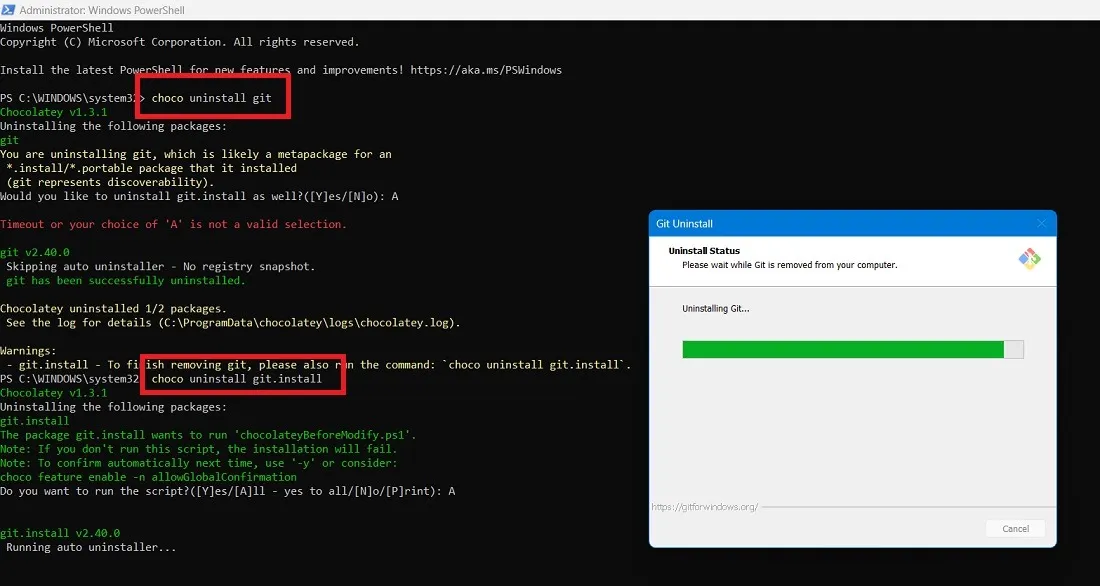
- PowerShell 창에서 프로그램이 제거되면 제거 메시지가 표시됩니다.
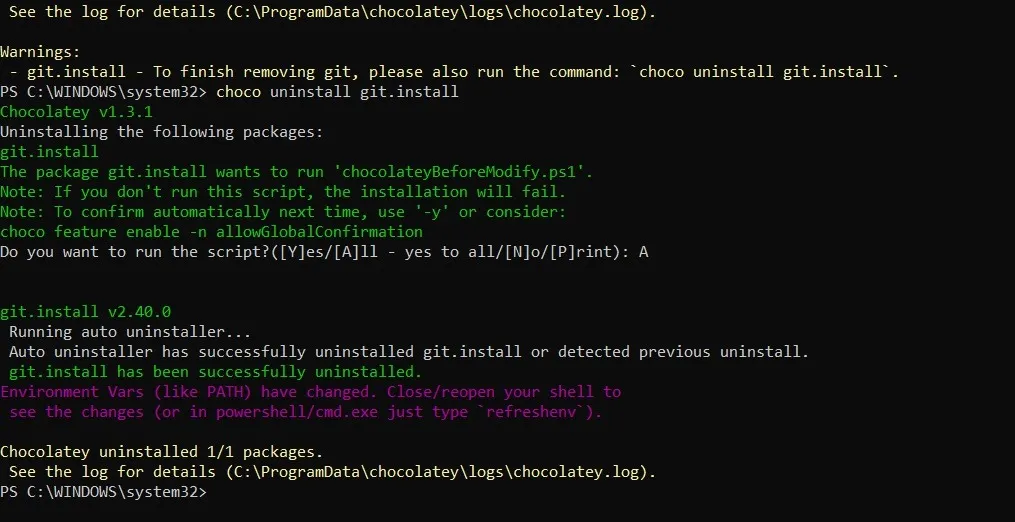
자주 묻는 질문
PowerShell에서 Chocolatey를 설치하는 동안 오류 메시지를 수정하려면 어떻게 해야 하나요?
Chocolatey를 설치하는 동안 PowerShell에서 오류 메시지가 표시되는 주된 이유는 경로가 올바르게 설정되지 않았을 수 있기 때문입니다. “시스템 속성 -> 고급”에서 “환경 변수 편집”으로 이동하여 “시스템 변수”에서 “경로” 값을 확인하십시오. 와 같은 PowerShell 항목이 있어야 합니다 C:\Windows\System32\WindowsPowerShell\v1.0\. 항목이 누락된 경우 “Path” 변수에 추가하십시오. PC를 다시 시작하면 PowerShell 오류가 사라집니다. PowerShell을 열 수 없는 경우 다음 수정 사항을 시도해 보세요.
어떤 Chocolatey 대안이 있습니까?
Chocolatey 대신 사용할 수 있는 대체 패키지 관리자가 많이 있습니다. 여기에는 NuGet , Winget , Scoop.sh , npm 및 Ninite 가 포함됩니다 .
이미지 크레디트: 픽사베이 . Sayak Boral의 모든 스크린샷.


답글 남기기