iOS 17 또는 iPadOS 17이 설치된 iPhone 또는 iPad에서 보조 액세스를 사용하는 방법
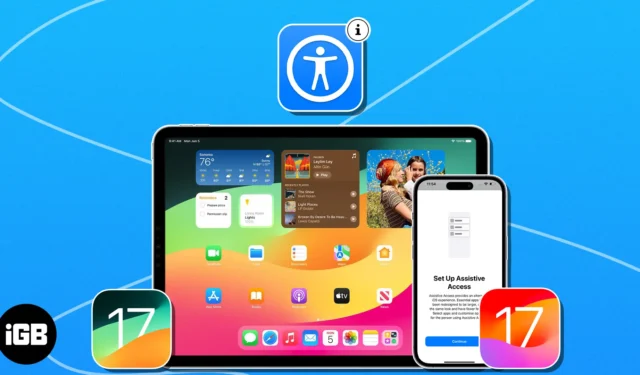
Apple은 iOS 17에서 장애가 있는 사용자에게 Assistive Access를 제공했습니다. 이 기능은 제스처, 음성 명령 또는 기타 입력 방법으로 장치를 작동하는 데 도움이 됩니다. 흥미롭죠? 이 가이드에서는 iPhone 또는 iPad에서 Assistive Access를 설정하고 사용하는 방법을 공유합니다.
- iOS 17의 보조 액세스란 무엇입니까?
- iOS 17 또는 iPadOS 17에서 보조 접근을 켜고 설정하는 방법
- iPhone 또는 iPad에서 Assistive Access를 사용하는 방법
- iPhone 또는 iPad에서 Assistive Access 모드를 종료하는 방법
iOS 17의 보조 액세스란 무엇입니까?
보조 액세스는 인지 장애가 있는 사용자를 위한 고유한 기능입니다 . 버튼을 누르는 대신 간단한 제스처로 장치를 제어할 수 있습니다. 게다가 음성 해설, 확대, 전환 제어와 같은 사용하기 쉬운 도구가 있어 탐색을 더 쉽게 해줍니다.
Assistive Access를 켜면 장치의 모양과 사용자 인터페이스가 수정됩니다. 중요한 앱과 제한된 시스템 요소만 표시됩니다. 시스템 알림, 업데이트 및 개인 정보 관련 정보를 차단합니다. 또한 이 모드에서 허용할 앱 기능을 선택해야 합니다.
보조 액세스를 사용하기 위한 요구 사항
iPhone 또는 iPad에서 Assistive Access를 켜고 사용하기 전에 아래 요구 사항을 충족하십시오.
- Assistive Access를 사용할 사람의 얼굴 ID를 추가합니다.
- 보조 액세스 중에 사용자가 사용해야 하는 필수 앱을 설치합니다.
- 그 사람이 빠르게 전화를 걸거나 메시지를 보낼 수 있도록 중요한 연락처 정보를 저장하십시오.
- 사람이 음성 명령을 사용하여 기기를 제어할 수 있도록 Siri를 설정합니다.
- 사용자가 인터넷에 액세스하고 인터넷 연결이 필요한 앱을 사용할 수 있도록 기기를 Wi-Fi 또는 셀룰러 데이터에 연결합니다.
- 장치에 대한 암호를 설정하여 무단 액세스로부터 보호하십시오.
iOS 17 또는 iPadOS 17에서 보조 접근을 켜고 설정하는 방법
- 시작 설정 → 접근성으로 이동 → 보조 액세스 선택 .

- 보조 액세스 설정을 선택하고 → 계속을 누릅니다 .
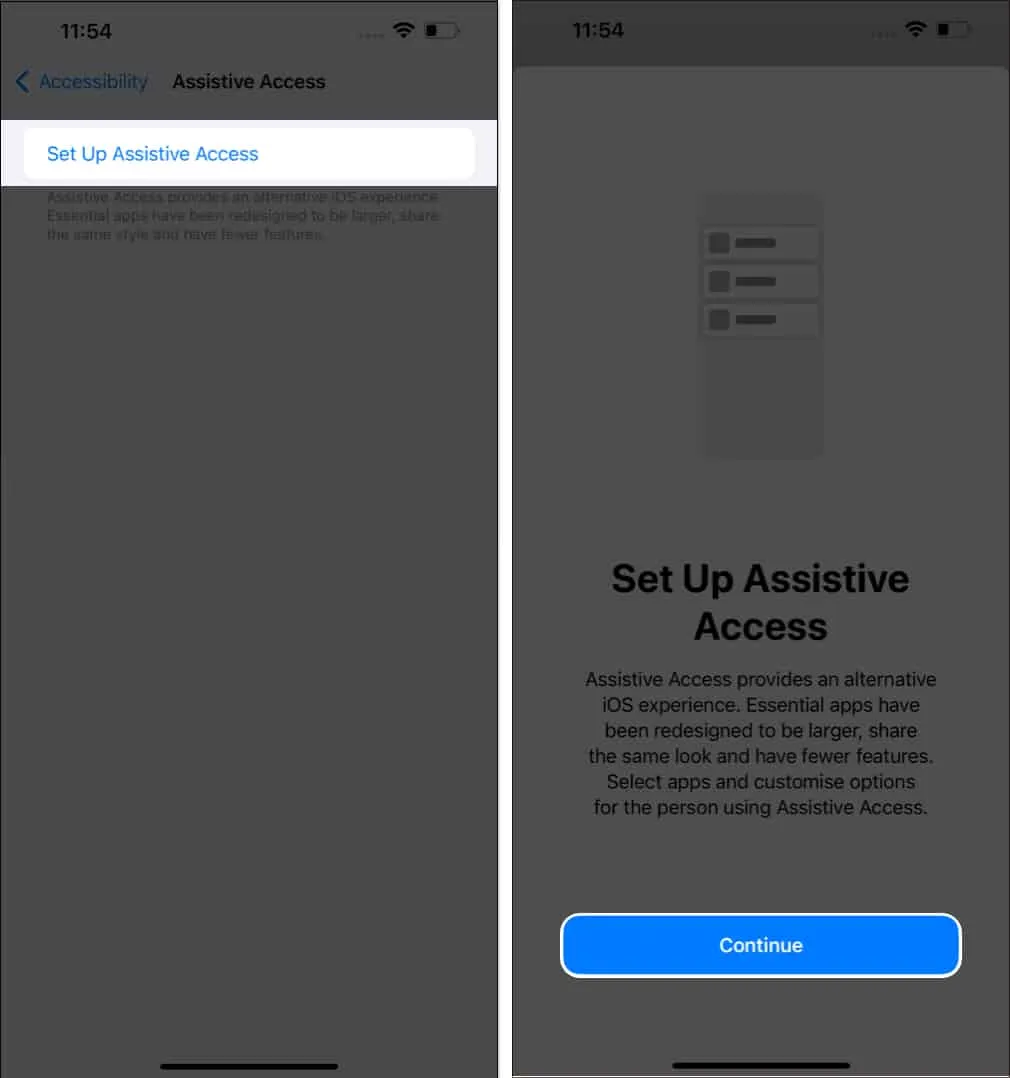
- 현재 로그인한 Apple ID에 대한 Assistive Access를 활성화하려면 계속을 선택하십시오 . Apple ID 변경 을 선택하여 Apple ID를
전환할 수도 있습니다 . - 홈 화면의 모양으로 그리드 또는 행을 선택하고 → 계속을 누릅니다 .
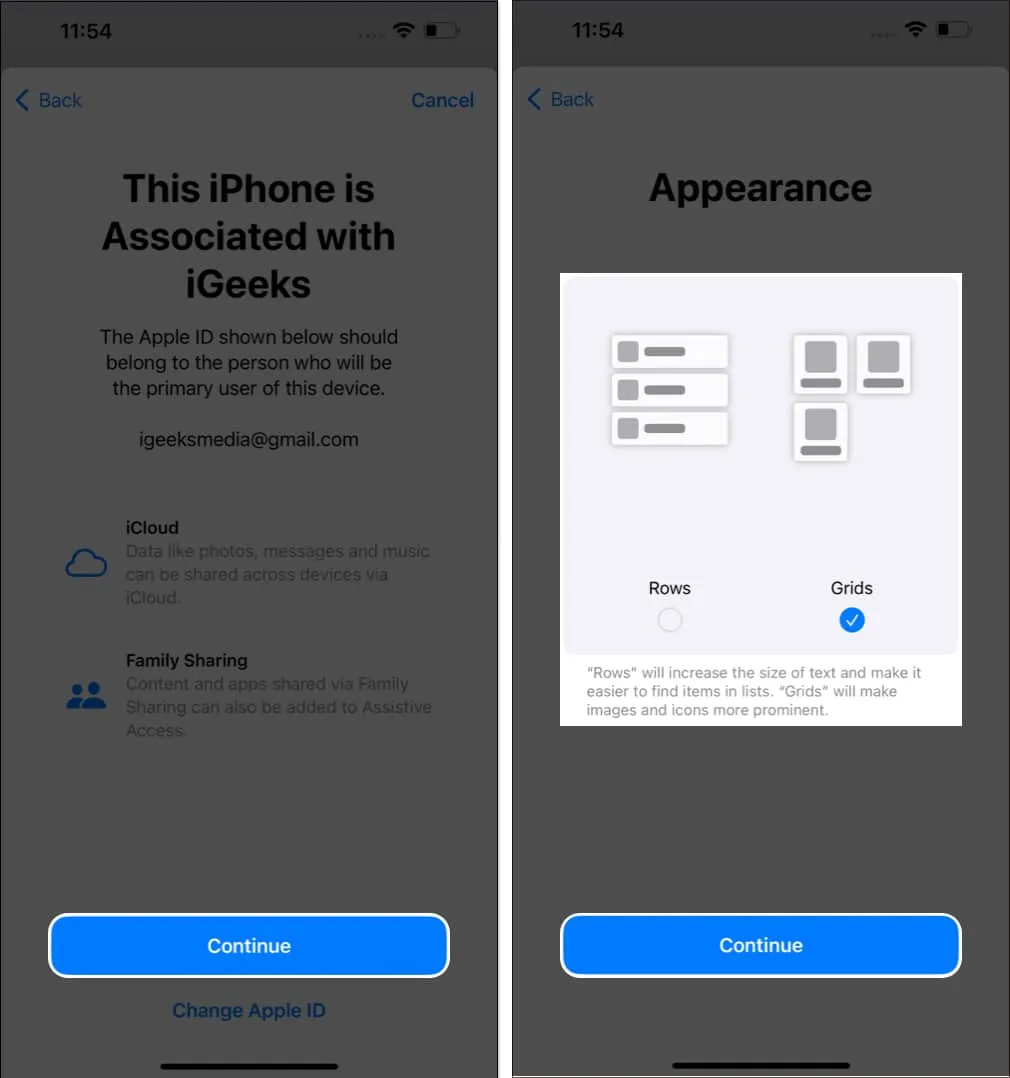
- 추가하려는 앱 옆에 있는 더하기 아이콘을 누르고 → 앱을 사용자 지정 하고 계속을 선택합니다 . 여기서는 메시지 앱을
사용하고 있습니다 .
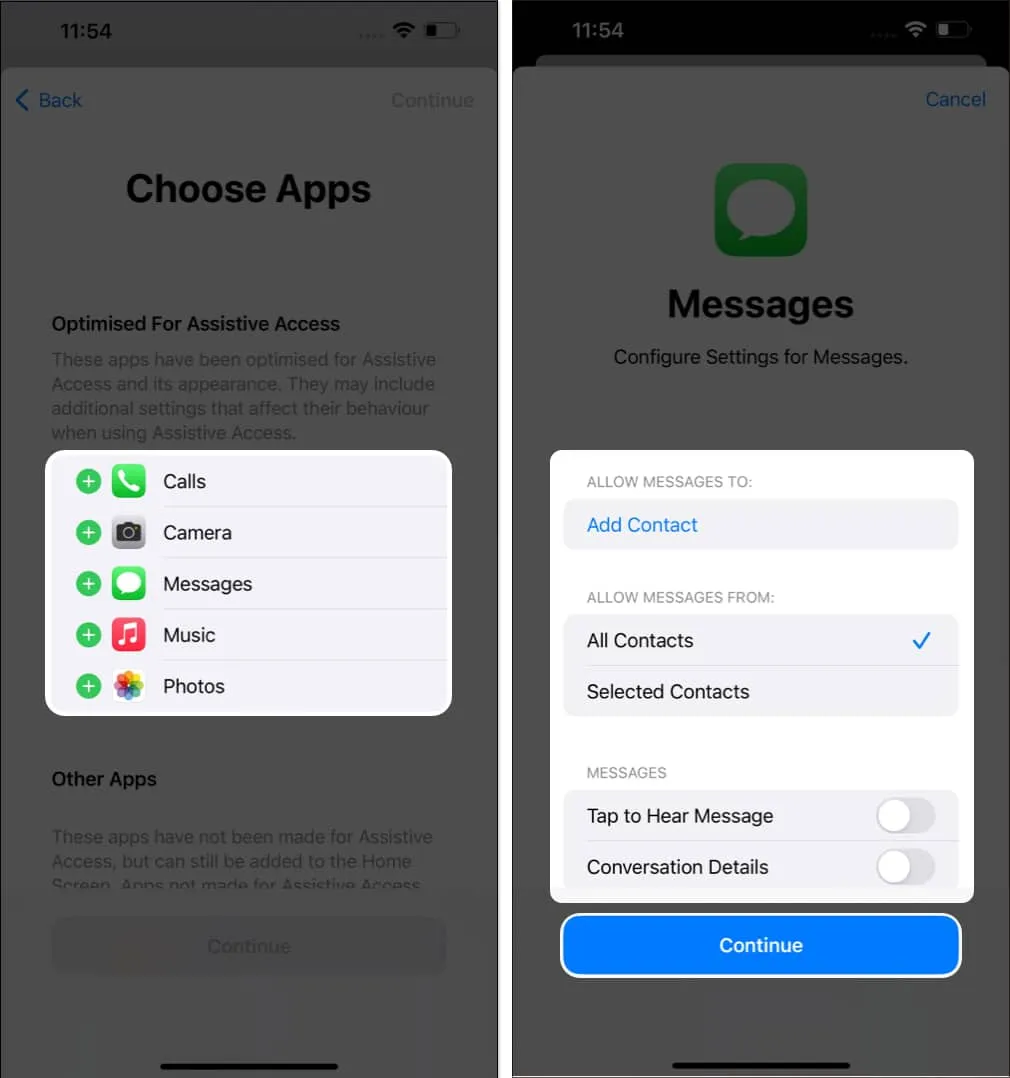
- Assistive Access에 최적화되지 않은 기타 앱 중에서 선택 → 계속을 탭할 수 있습니다 .
- 계속 을 선택합니다 .
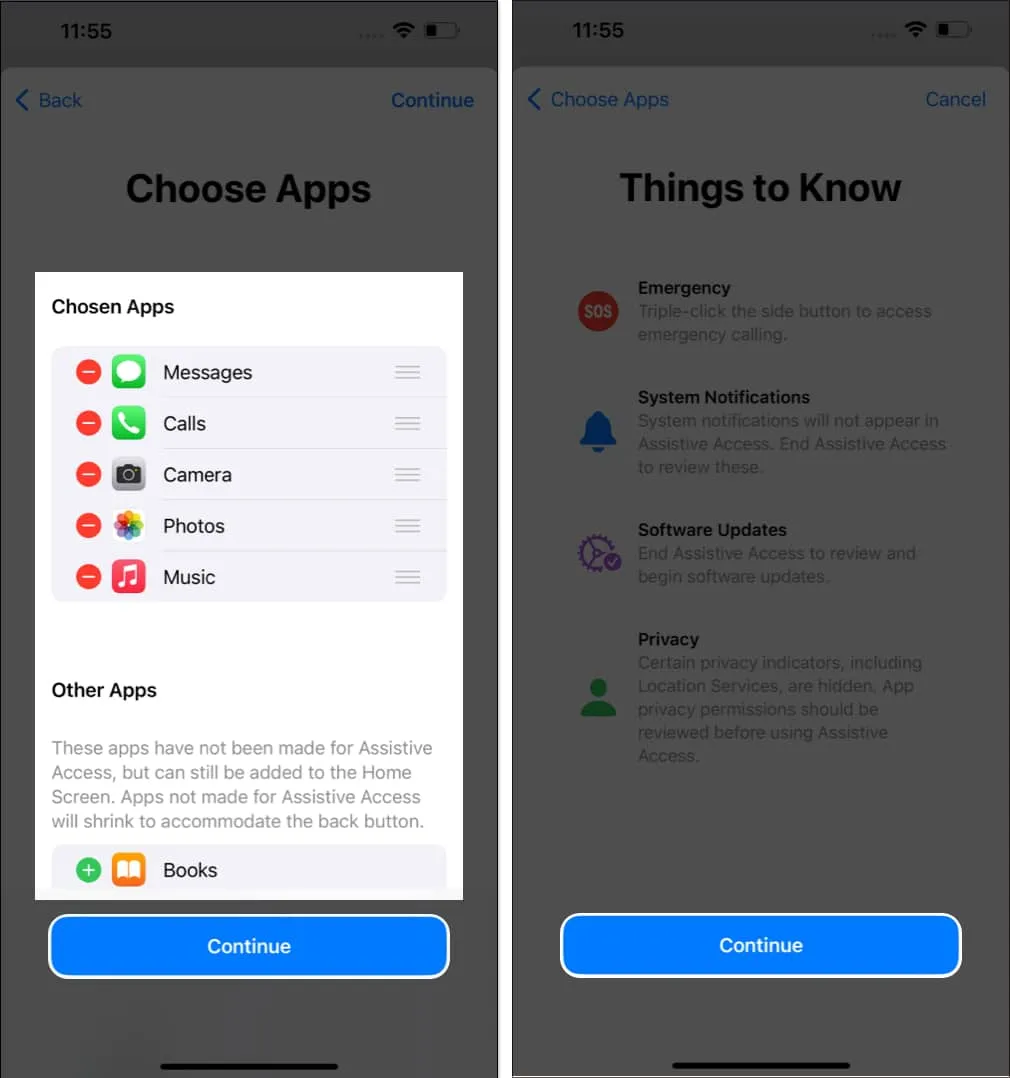
- 이 장치를 사용할 사람이 장치의 암호를 알고 있고 얼굴 ID가 추가되어 있다고 확신하면 계속을 누릅니다 .
- AssistiveTouch 비밀번호 입력 → 확인을 위해 비밀번호를 다시 입력합니다 .
참고: 암호는 iPhone의 암호와 다를 수 있습니다.
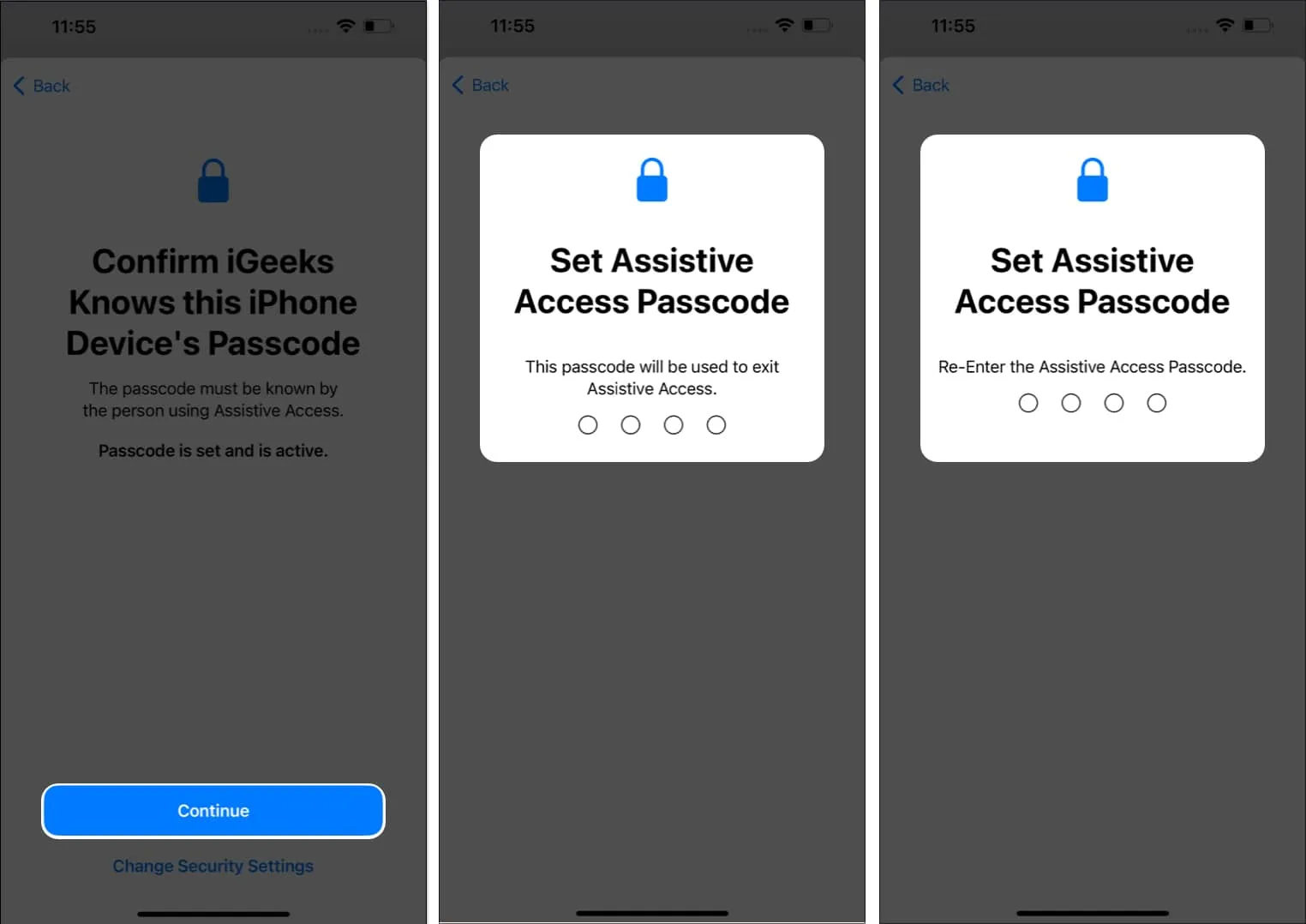
- Apple ID 와 암호를 입력하고 → 계속을 선택합니다 .
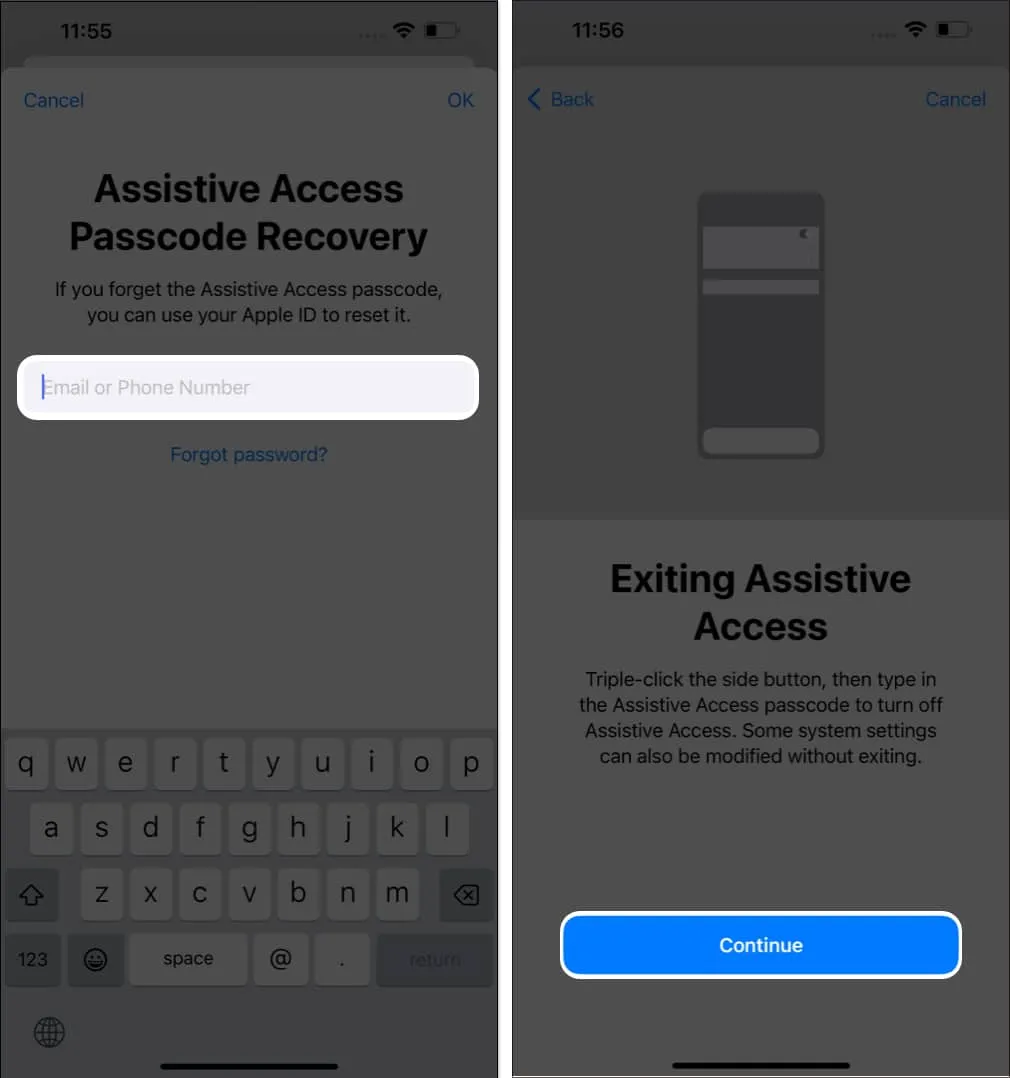
- 지금 보조 액세스 입력 → 보조 액세스 암호 입력을 선택합니다 .

이제 장치는 몇 초 후에 Assistive Access 모드로 들어갑니다.
iPhone 또는 iPad에서 Assistive Access를 사용하는 방법
Assistive Access가 활성화되면 Assistive Access를 구성하는 동안 추가한 앱의 홈 화면에 큰 아이콘이 표시됩니다. 게다가 사용자 인터페이스는 보다 직관적으로 압축될 것입니다. 간단한 작업 버튼과 큰 뒤로 버튼도 있습니다.
1. iPhone 또는 iPad 잠금 해제
- iPhone의 측면 버튼 또는 iPad의 상단 버튼을 눌러 장치를 깨웁니다.
또는 iPhone 또는 iPad 화면을 탭하여 그렇게 할 수 있습니다. - 탭 을 누릅니다 .

- 탭을 선택합니다 .

- 열기 를 탭합니다 .
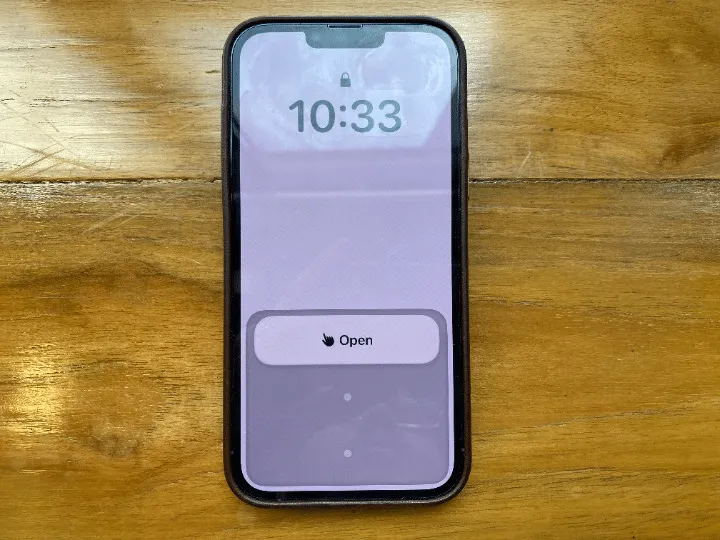
- 장치 암호를 입력하십시오 . Face ID 또는 Touch ID를 사용하여 기기의 잠금을 해제
할 수도 있습니다 .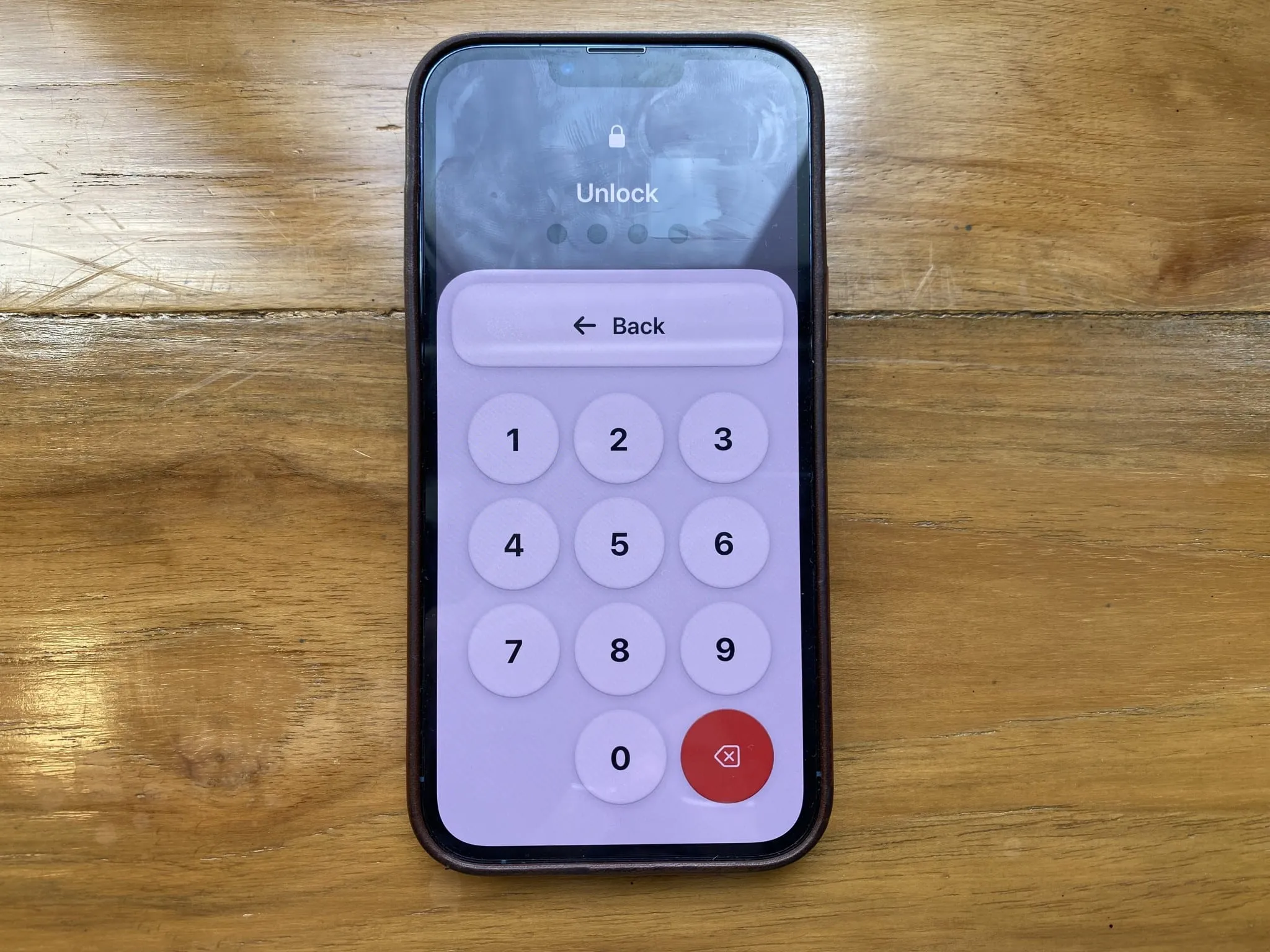
기기를 잠그려면 측면 버튼 또는 상단 버튼을 누르세요 .
2. Assistive Access에서 앱 사용
앱 아이콘을 탭하면 앱이 열립니다. 영구적인 뒤로 버튼과 보다 광범위한 인터페이스가 표시됩니다.
예를 들어 Assistive Access로 메시지 앱을 열었을 때 초기 화면에 두 개의 큰 연락처 카드 열이 표시되었습니다. 각 열에는 연락처의 이미지와 이름이 표시되었습니다.
3. 새 문자 메시지 읽기
Assistive Access를 사용하는 동안 새 문자 메시지를 받으면 메시지 앱의 왼쪽 상단 모서리에 새 알림이 있는 벨 아이콘이 표시됩니다 . 또한 장치가 잠겨 있으면 열기 버튼 의 오른쪽 상단 모서리에 동일한 아이콘이 표시됩니다 .
4. 기본 보조 액세스 설정 변경
- iPhone 또는 iPad에서 측면 버튼 또는 상단 버튼을 세 번 누르십시오 .
- 화면 오른쪽 상단의
설정을 누릅니다 .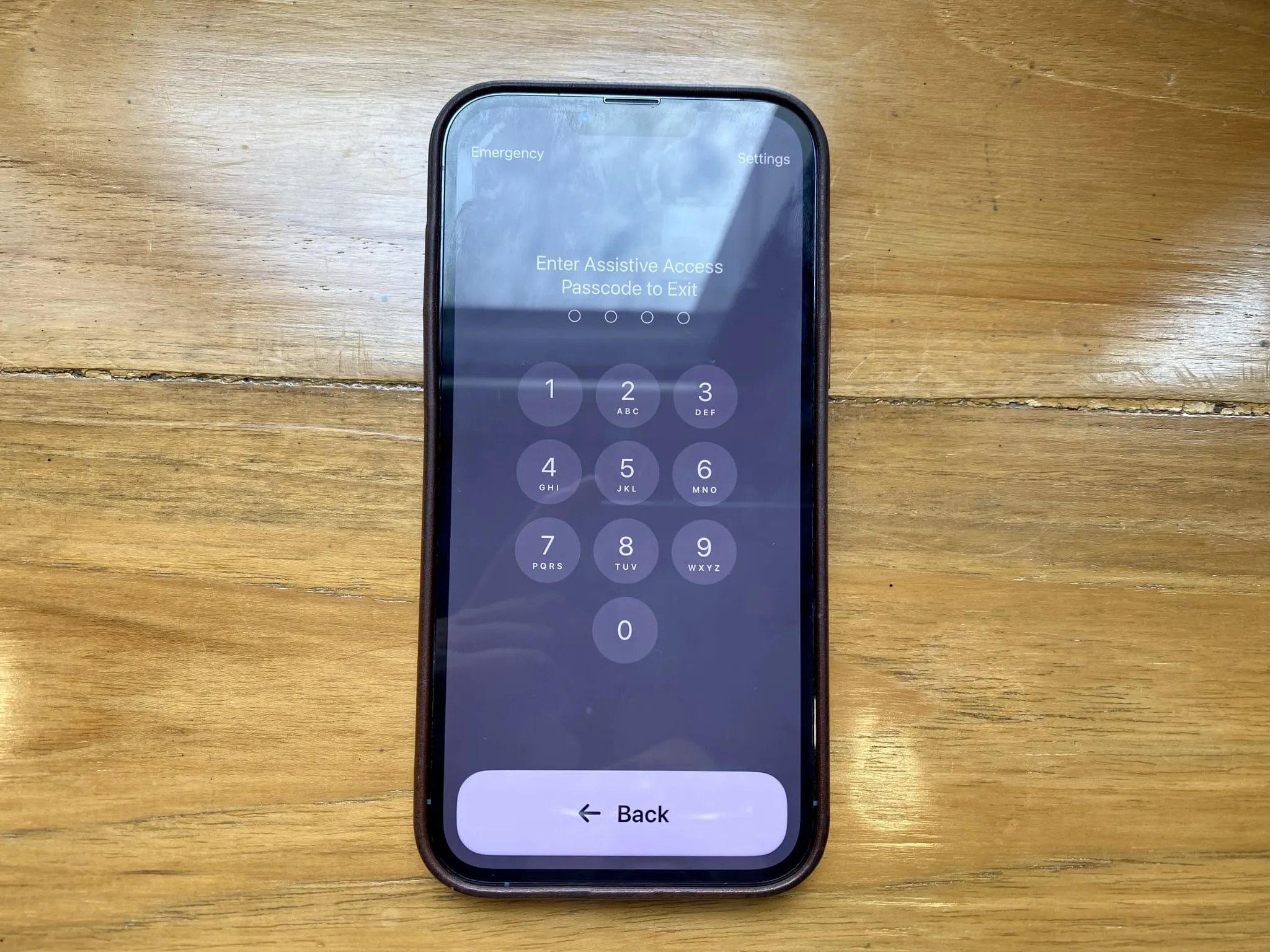
- 여기에는 비행기 모드 , 다크 모드 , 굵은 텍스트 , 볼륨 , 밝기 및 텍스트 크기 옵션이 있습니다 .
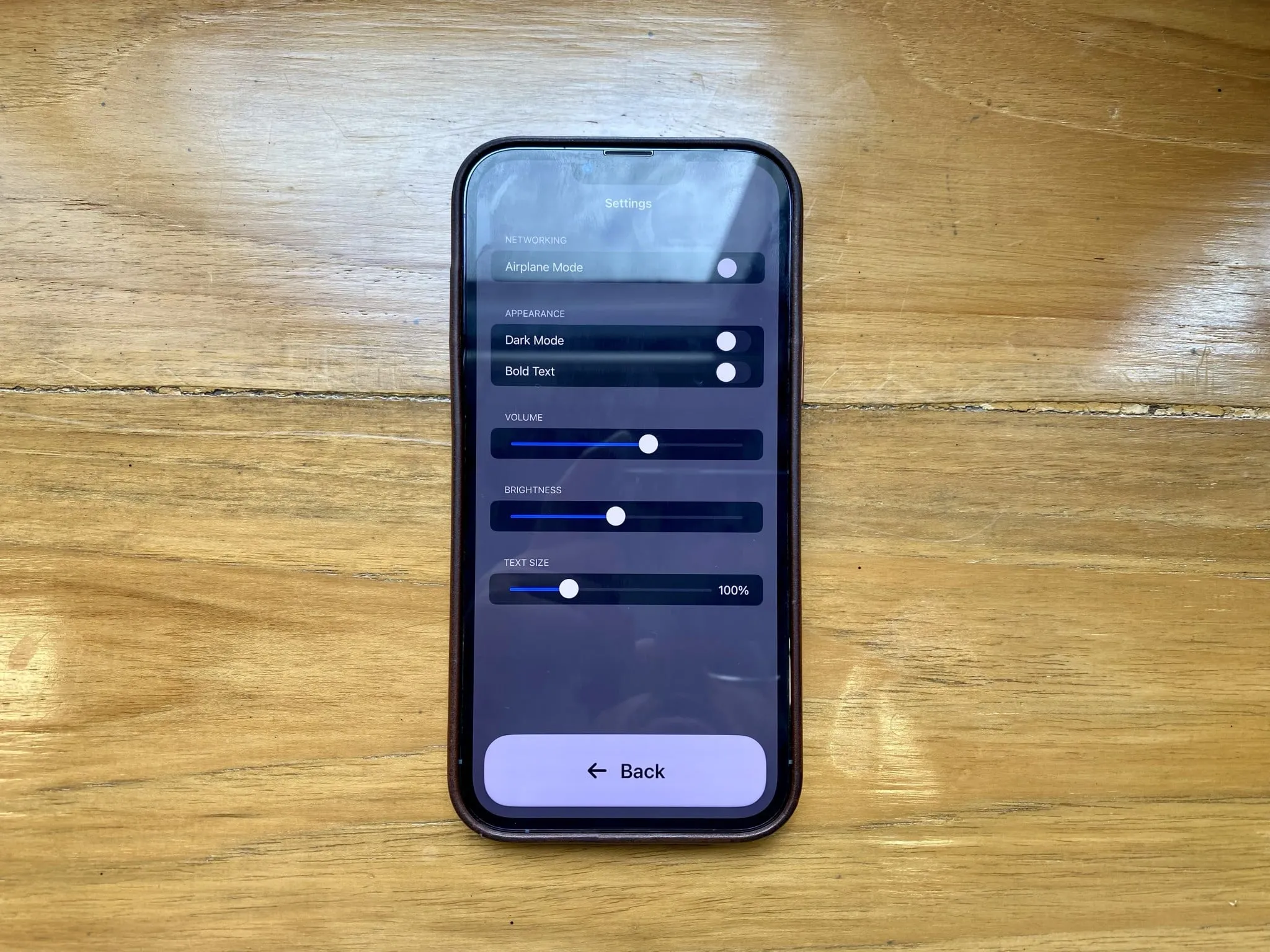
원하는 대로 조정했으면 뒤로 버튼을 탭하여 Assistive Access 홈 화면으로 돌아갑니다.
5. 보조 액세스 중 비상 옵션에 액세스
- iPhone 또는 iPad에서 측면 버튼 또는 상단 버튼을 세 번 누르십시오 .
- 화면 왼쪽 상단에서 Emergency를 선택합니다 .
- 다이얼 패드를 사용하여 긴급 번호로 전화를 겁니다.

또한 화면 좌측 상단의 *Medical ID를 선택하여 사용자의 건강정보도 확인할 수 있습니다 .
iPhone 또는 iPad에서 Assistive Access 모드를 종료하는 방법
앱을 추가 또는 제거하거나 Siri를 활성화하거나 자동 잠금 시간을 변경하려면 Assistive Access를 종료해야 할 수 있습니다.
- 기기의 측면 버튼 또는 상단 버튼을 세 번 누릅니다 .
- 보조 액세스 암호를 입력합니다 .

이제 몇 분 기다리면 iPhone 또는 iPad 홈 화면으로 돌아갑니다.
1. 앱 추가 또는 제거
- 설정 열기 → 접근성 으로 이동 → 보조 액세스 선택 .
- 앱 관리 를 탭합니다 .
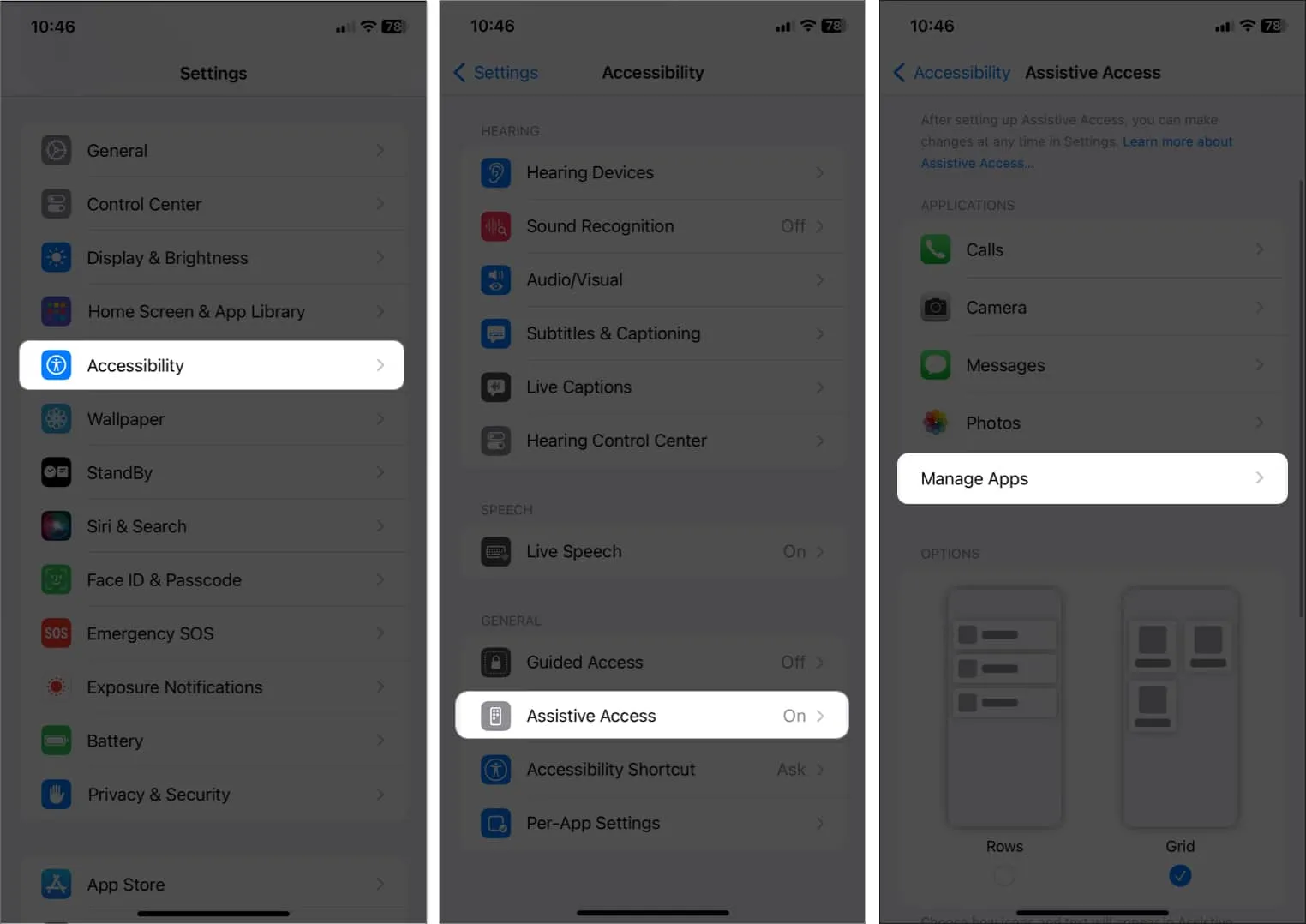
- 앱을 추가하려면: 앱 옆에 있는 더하기(+) 아이콘을 선택하고 → 계속을 누릅니다 .
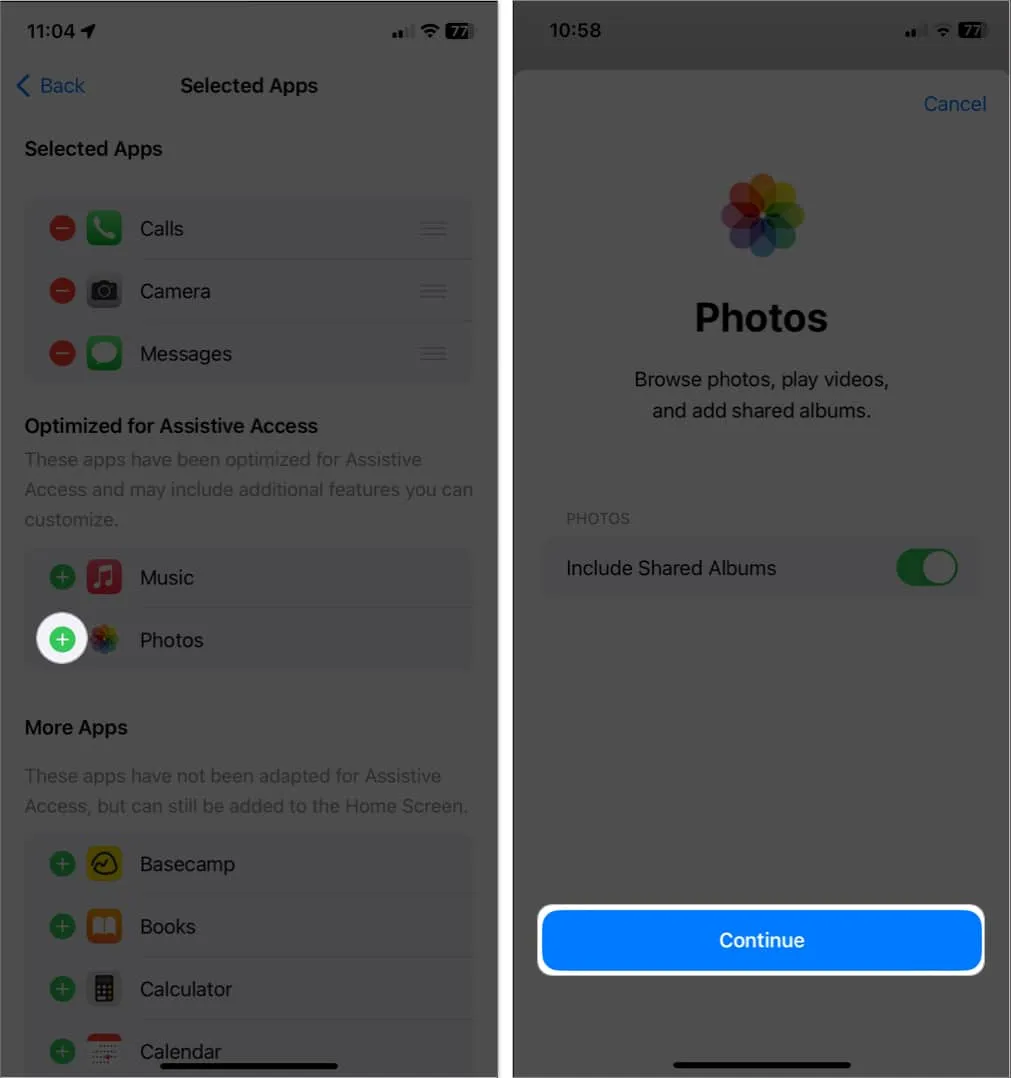
- 앱을 제거하려면: 앱 옆에 있는 빼기(-) 아이콘을 탭하고 → 제거를 선택합니다 .
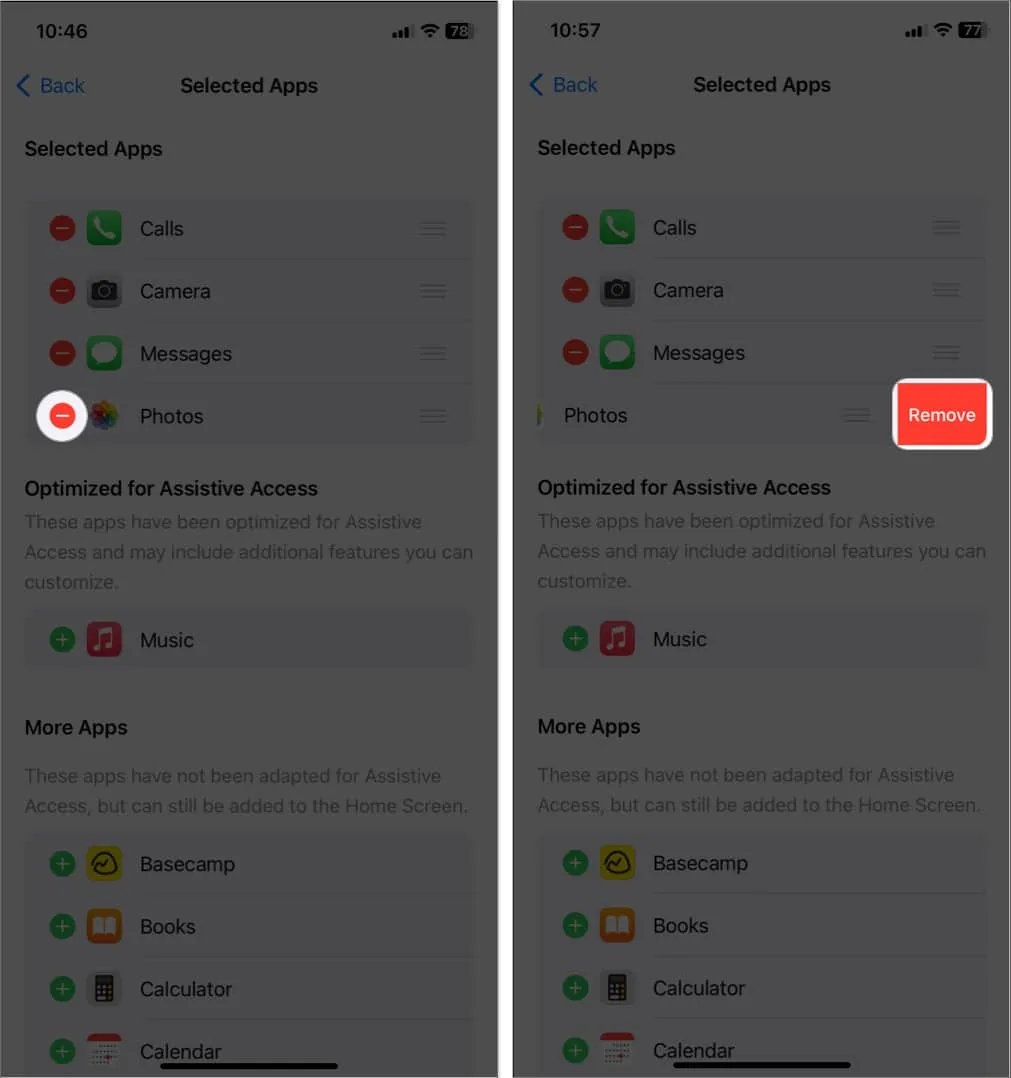
2. 보조 액세스 중에 Siri 활성화
- 설정 열기 → 접근성 으로 이동 → 보조 액세스를 누릅니다 .
- Siri 허용을 전환합니다 .
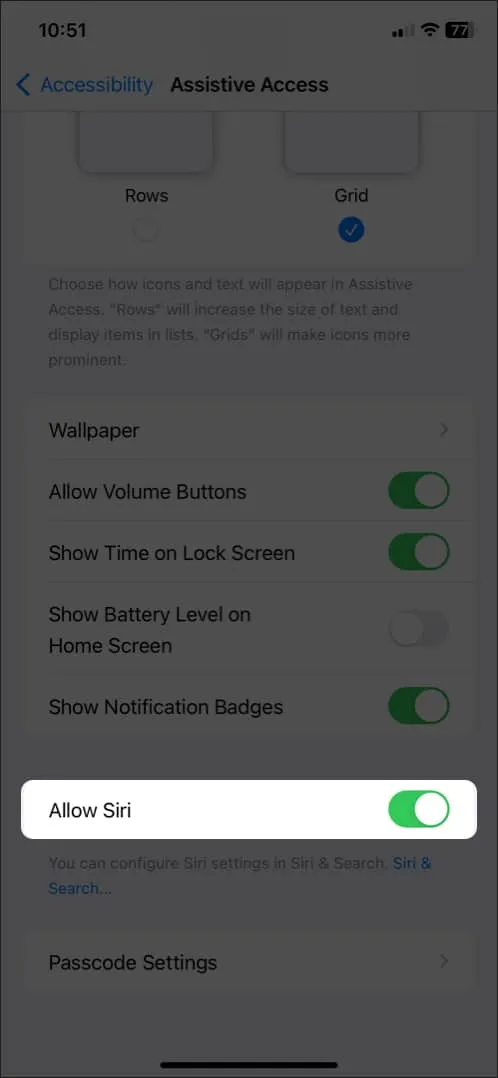
3. Assistive Access 화면의 자동 잠금 시간 변경
- 설정 실행 → 디스플레이 및 밝기 로 이동합니다 .
- 자동 잠금 을 탭합니다 .
- 목록에서 원하는 타임스탬프를 선택합니다 . 디스플레이를 항상 활성 상태로 유지하려면
안 함을
선택할 수도 있습니다 .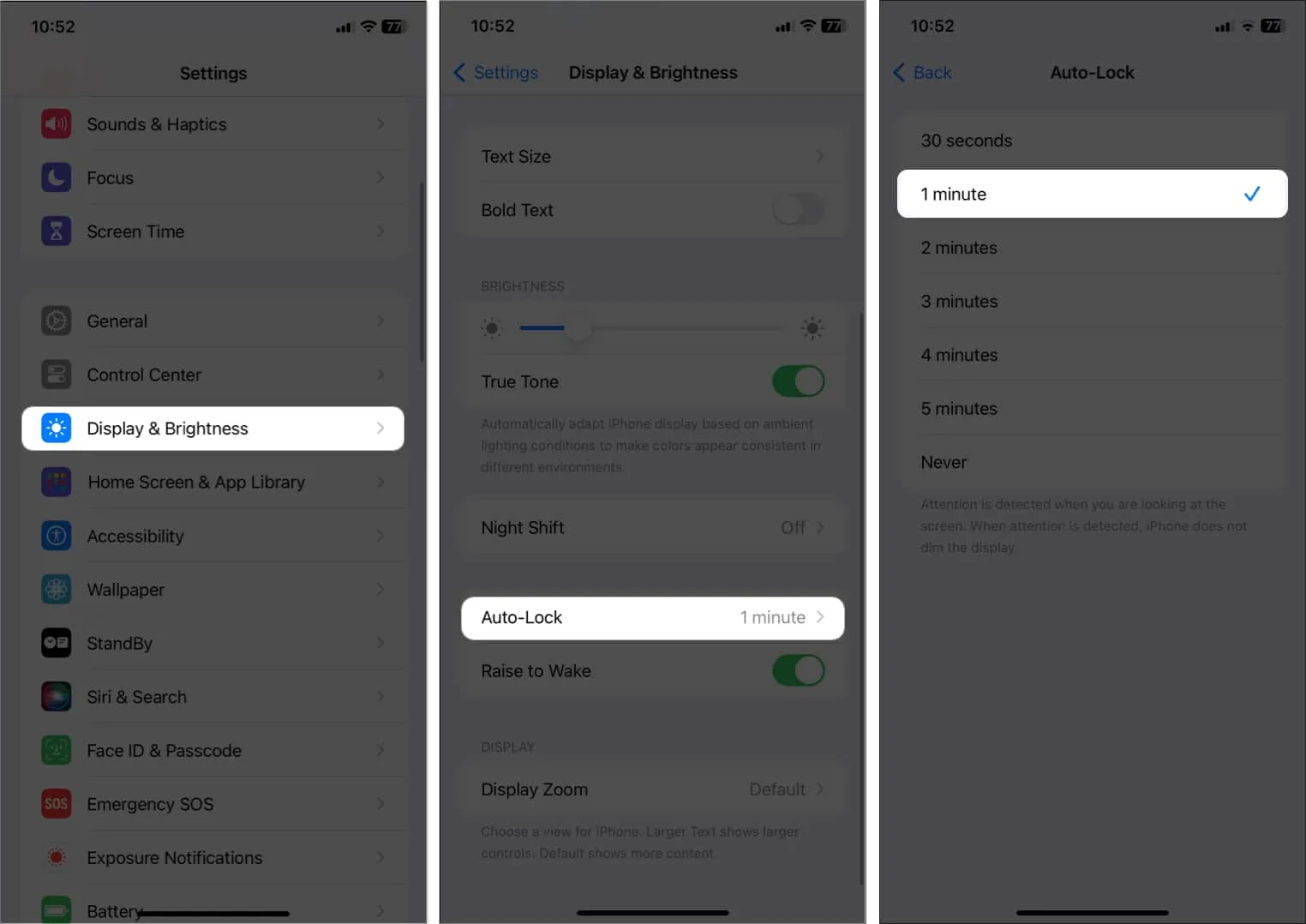
FAQ
설정을 업데이트한 후 Assistive Access에 흰색 화면이 표시되면 어떻게 해야 합니까?
Assistive Access에서 일부 설정을 변경한 후 화면이 흰색인 경우 iPhone 또는 iPad를 다시 시작하여 문제를 해결할 수 있습니다 . 작동하지 않는 경우 iOS 또는 iPadOS를 최신 버전으로 업데이트할 수 있습니다.
Assistive Access 화면의 아이콘을 더 크게 또는 더 작게 만들 수 있습니까?
아니요, Assistive Access 화면에서 아이콘을 변경할 수 없습니다.
iOS 17에서 Assistive Access를 사용하면 어떤 이점이 있습니까?
Assistive Access는 접근성을 개선하여 장애인의 독립성을 높일 수 있습니다. 그것은 장치의 탐색을 더 쉽게 만들고 사람들이 중요한 기능과 앱에 액세스할 수 있게 합니다.
마무리…
Assistive Touch는 사용자가 장치를 제어하는 데 도움이 되는 뛰어난 기능이지만 기억해야 할 몇 가지 제한 사항이 있습니다. 그럼에도 불구하고 Assistive Touch는 여전히 장애가 있는 사람들에게 유용한 도구입니다. 이것에 대한 당신의 생각은 무엇입니까? 댓글로 알려주세요.


답글 남기기