iPad에서 확장 디스플레이를 사용하는 방법
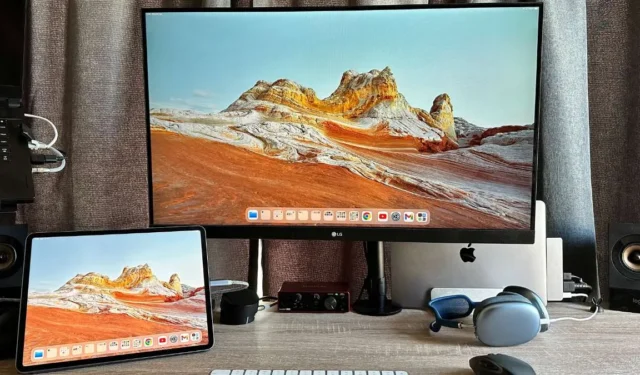
iPadOS 16의 Stage Manager를 통해 이제 일부 iPad 모델에서 외부 모니터를 확장 디스플레이로 사용할 수 있습니다. 이 기능을 통해 iPad 사용자는 단순히 iPad 화면을 외부 모니터에 미러링하는 것 이상을 할 수 있습니다. 이 안내서는 iPad에서 확장 디스플레이를 사용하기 위한 시스템 및 장비 요구 사항을 나열하고 사용 방법을 알려줍니다.
확장 디스플레이를 iPad와 함께 사용하기 위한 요구 사항
iPad에서 확장 디스플레이 사용의 이점을 누리려면 다음 요구 사항이 필요합니다(물론 디스플레이 제외).
- iPadOS 16.2 이상을 실행하는 iPad
- M 시리즈 프로세서로 구동되는 iPad: 예: M1 또는 M2 칩
- USB-C to HDMI, USB-C Thunderbolt 케이블, DisplayPort 어댑터 또는 멀티포트 허브.
- iPad 호환 유선 또는 무선 마우스 또는 트랙패드. 키보드 적극 추천합니다.
이러한 요구 사항은 향후 변경될 수 있으므로 Apple 웹 사이트에서 최신 하드웨어 및 소프트웨어 요구 사항을 확인하십시오. 이 글을 쓰는 시점에서 다음 iPad 모델은 확장된 디스플레이 기능을 활용할 수 있도록 장착되어 있습니다.
- iPad Pro 12.9인치(5세대 이상)
- iPad Pro 11인치(3세대 이상)
- iPad Air(5세대 이상)
iPad에서 확장 디스플레이를 활성화하는 방법
확장된 디스플레이의 사용은 이 글을 쓰는 시점에서 새로운 Stage Manager 기능과 연결되어 있습니다. Stage Manager는 지원되는 iPad용 데스크탑과 유사한 모드로, iPad에서 한 번에 최대 4개의 창 앱을 사용할 수 있어 프로젝트 공동 작업과 같은 작업을 훨씬 쉽게 수행할 수 있습니다.
기본적으로 iPad를 외부 디스플레이에 연결하기만 하면 iPad는 화면 미러링 모드가 되므로 외부 디스플레이 모드가 올바르게 작동하려면 아래 단계를 따라야 합니다.
- 무엇이든 연결하기 전에 가로 모드에서 iPad 화면의 오른쪽 상단 모서리에서 아래로 스 와이프하여 제어 센터를 표시하십시오. Stage Manager 버튼이 On으로 전환되어 있는지 확인합니다.
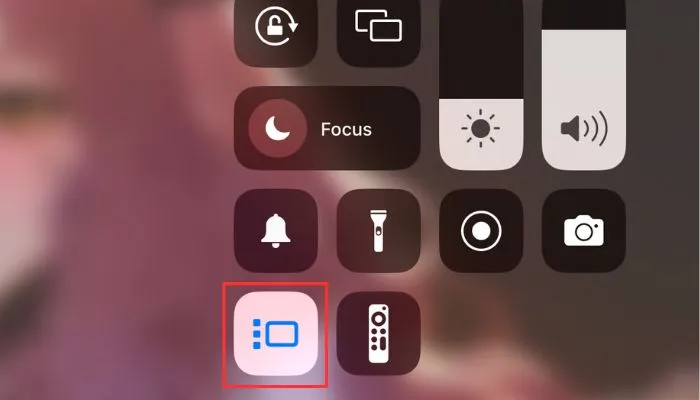
- 다중 포트 USB 허브를 사용하는 경우 Bluetooth 또는 유선 USB-C 마우스(또는 트랙패드)를 iPad에 연결합니다.
- 외부 디스플레이를 iPad에 연결합니다. iPad 화면 상단에 팝업 배너가 나타나 외부 디스플레이가 Stage Manager에서 자동으로 활성화되었음을 나타냅니다.

확장 디스플레이에서 Stage Manager를 사용하는 방법
Stage Manager 창 환경은 macOS Ventura에서 Stage Manager를 사용할 수 있음에도 불구하고 macOS에서 기대하는 것과는 상당히 다릅니다. Microsoft Windows 또는 macOS에 익숙하다면 조금 이상하게 느껴질 수 있지만 기본 사항을 숙지하고 나면 실제로 직관적이 되기 시작합니다.
다음은 iPad의 Stage Manager에 대한 빠른 탐색 튜토리얼입니다.
- Stage Manager는 현재 사용 중인 앱을 화면 중앙에 배치하고 다른 애플리케이션은 측면에 썸네일로 표시합니다.
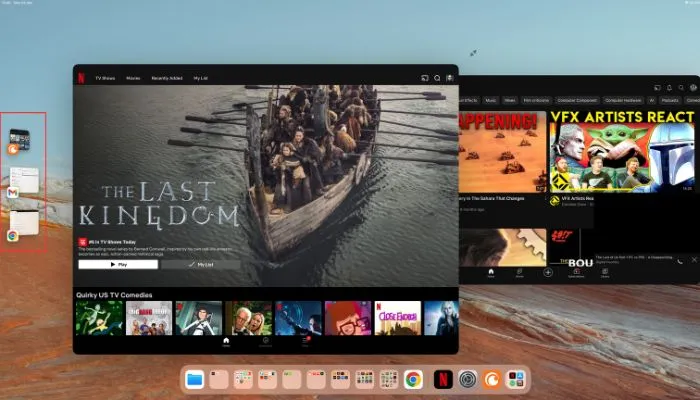
- 창 그룹 간 전환은 아주 쉽습니다. 섬네일을 클릭하기만 하면 됩니다. 시스템은 최근 사용을 기반으로 썸네일을 정렬합니다.
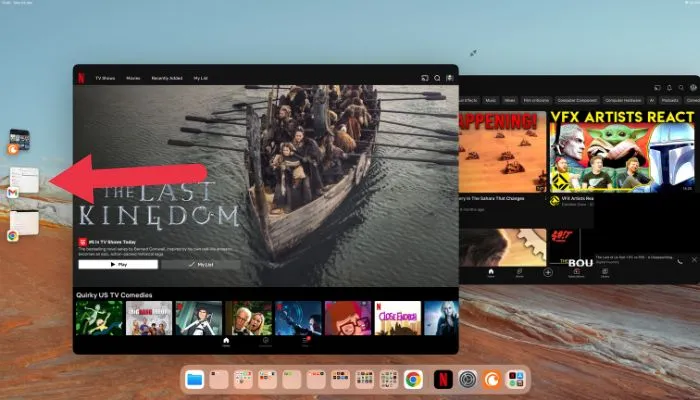
- 중앙에 창 그룹을 만들려면 썸네일을 중앙 창으로 드래그합니다.
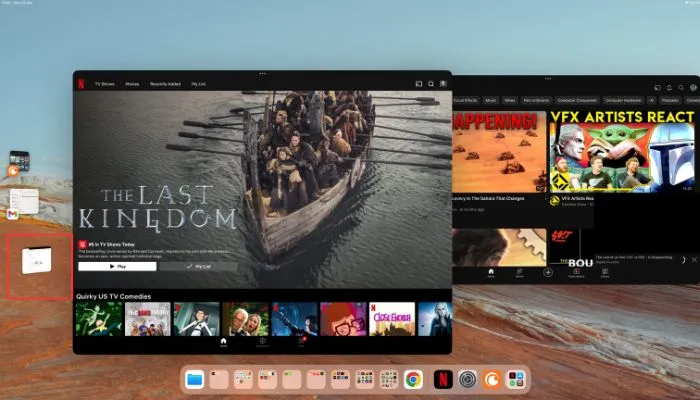
- 그룹에서 창을 제거하려면 축소판 영역으로 다시 끕니다. 가운데 창을 조정하는 것은 창의 모서리를 드래그하는 것만큼 간단합니다.
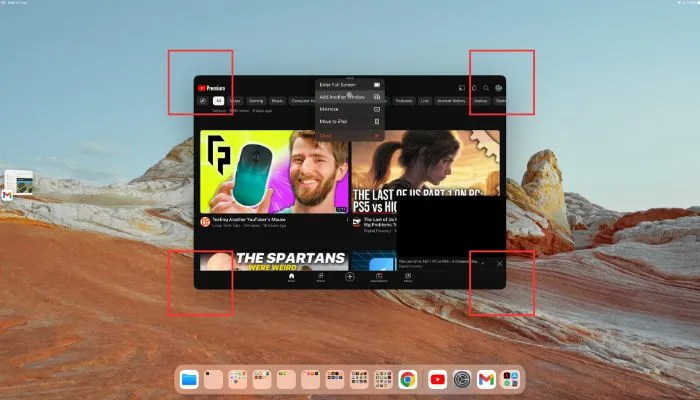
- 창 간에 항목을 전송하는 것도 쉽습니다! 해당 창이 중앙으로 이동할 때까지 축소판 위에 드래그한 항목을 잡고 있다가 원하는 창으로 놓습니다.
- 창을 전환하지 않고 축소판으로 창을 최소화하려면 창의 점 3개 메뉴에서 “최소화”를 클릭하십시오.

자주 묻는 질문
iPad에서 확장 디스플레이를 사용하는 동안 여러 오디오 채널에 액세스할 수 있습니까?
아니요, 독립형 iPad 사용과 마찬가지로 하나의 오디오 채널만 사용할 수 있습니다. 오디오와 함께 재생을 시작하면 현재 재생 중인 다른 모든 미디어가 일시 중지됩니다. 예를 들어 전경 앱이 미디어 재생을 시작하면 배경에 음악을 둘 수 없습니다.
iPad의 스피커를 외부 디스플레이와 함께 사용할 수 있습니까?
안타깝게도 이 글을 쓰는 시점에는 외부 디스플레이에 연결되어 있는 동안 iPad 스피커를 기본 오디오 출력 채널로 지정할 수 있는 옵션이 없습니다. 디스플레이에 스피커가 없거나 오디오를 출력할 방법이 없는 경우 유일한 다른 옵션은 iPad와 함께 한 쌍의 Bluetooth 헤드폰 또는 스피커를 사용하는 것입니다.
HDR을 어떻게 비활성화합니까?
iPad를 HDR 지원 장치에 연결하면 iPad가 HDR 모드로 실행되고 있음을 알 수 있지만 일부 컴퓨터 모니터에서는 정말 끔찍하게 보입니다. “설정 -> 디스플레이 및 밝기 -> 디스플레이 -> 외부 디스플레이 -> 기본 디스플레이 설정 -> SDR”로 이동합니다.
HDR 콘텐츠를 재생할 때 디스플레이가 자동으로 다시 HDR로 전환되도록 “디스플레이 모드 변경 허용”을 켜짐 위치로 전환할 수 있습니다.
모든 이미지와 스크린샷은 Sydney Butler의 것입니다.
- 페이스북
- 트위터


답글 남기기