Excel 암호 제거기를 사용하여 보호된 파일의 잠금을 해제하는 방법
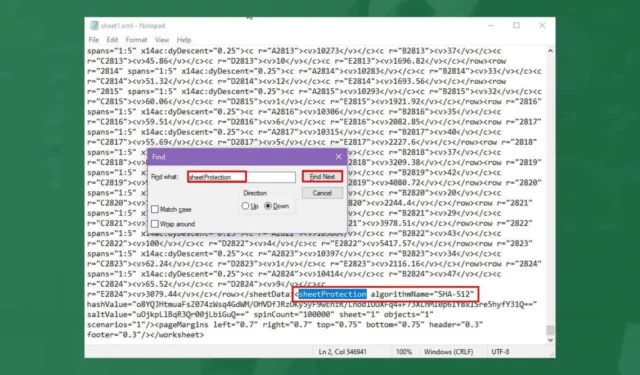
많은 사용자가 중요한 데이터를 보호하기 위해 Excel 통합 문서에 암호 보호 기능을 구현하지만, 이 암호를 잊어버리고 제거해야 하는 경우가 있습니다.
비밀번호를 잊어버리는 것 외에도 일부 Excel 파일은 다른 버전의 Excel에서 열 때 호환성 문제가 발생할 수 있습니다. 이러한 형식 충돌은 액세스를 방해하여 통합 문서를 열려면 비밀번호를 제거해야 할 수 있습니다.
Excel 파일에서 암호를 강제로 제거하는 방법
1. 파일 확장자 변경
- 바탕 화면의 빈 공간을 마우스 오른쪽 버튼으로 클릭하고 새로 만들기 > 폴더를 선택합니다 .
- 잠금을 해제하려는 Excel 파일을 찾은 다음, 복사하여 새로 만든 폴더에 붙여넣습니다.
- 파일을 마우스 오른쪽 버튼으로 클릭하고 속성을 선택한 다음, 나타나는 대화 상자에서 일반 탭으로 이동합니다.
- 파일 확장자 이름을 클릭하고 ZIP 으로 변경한 다음 확인(OK) 버튼을 클릭합니다.
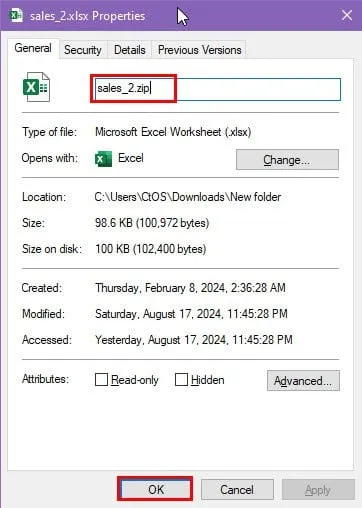
- 새로운 ZIP 파일을 마우스 오른쪽 버튼으로 클릭하고 모두 추출을 선택합니다 .
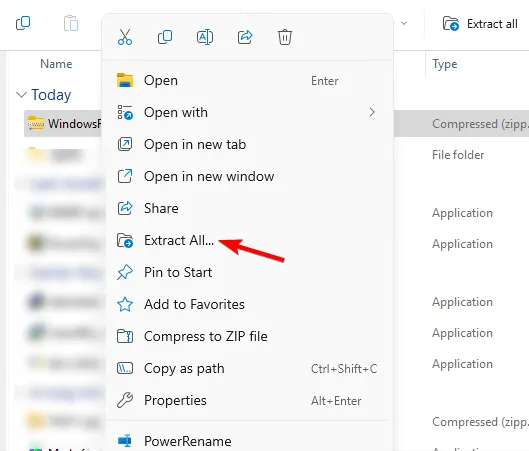
- 추출 위치를 선택하고 추출 버튼을 클릭하세요.
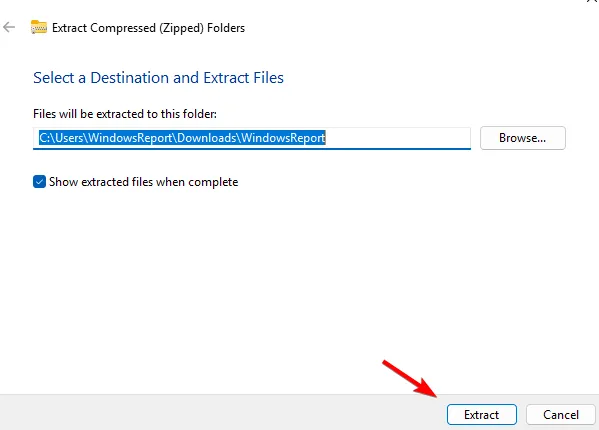
- Windows가 추출을 완료할 때까지 기다리세요. 이제 여러 개의 새 폴더와 파일이 나타납니다.
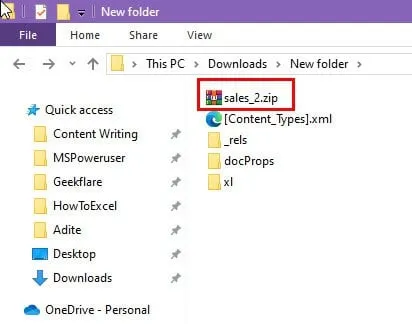
- xl 디렉토리 로 이동하여 보호된 XML 파일을 찾아 마우스 오른쪽 버튼으로 클릭하고 열기 > 메모장을 선택합니다 .
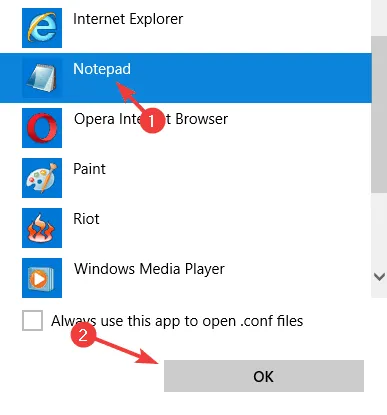
- CTRL +를 누르고 sheetProtectionF 을 검색합니다 .
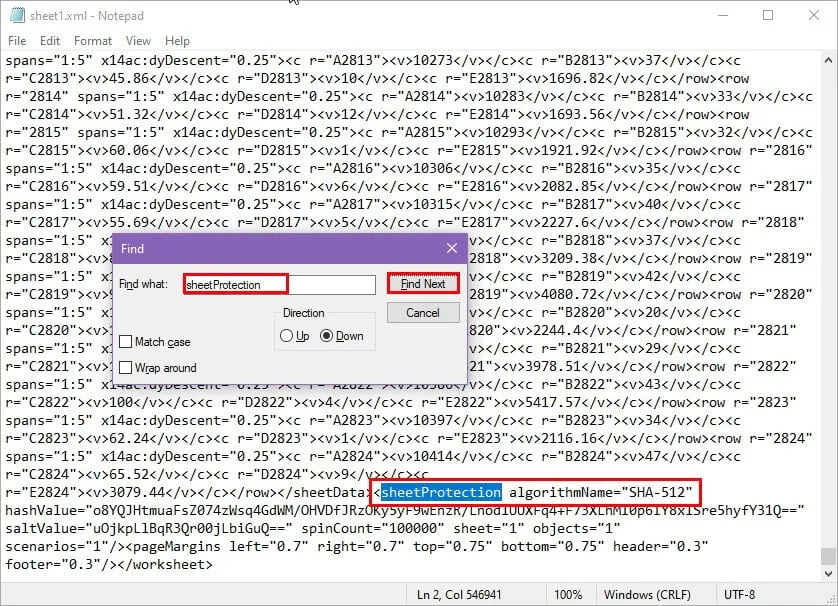
- 괄호 안의 모든 속성을 선택
<>하고 를 누르세요 Delete.<sheetProtection algorithmName="SHA-512"hashValue="o8YQJHtmuaFsZ074zWsq4GdWM/OHVDfJRzOKy5yF9wEnzR/LnodlUUXFq4+F73XLhMI0p6IY8xlSre5hyfY31Q=="saltValue="uOjkpLlBqR3Qr00jLbiGuQ=="spinCount="100000"sheet="1"objects="1"scenarios="1"/> - 메모장 파일을 저장 하려면 Ctrl+를 누르세요 .S
- 메모장 파일을 닫고 새 폴더 로 돌아갑니다 .
- 압축하려는 폴더를 마우스 오른쪽 버튼으로 클릭한 다음 ‘ 보내기’를 클릭 하고 ‘압축(ZIP) 폴더’를 선택합니다 .
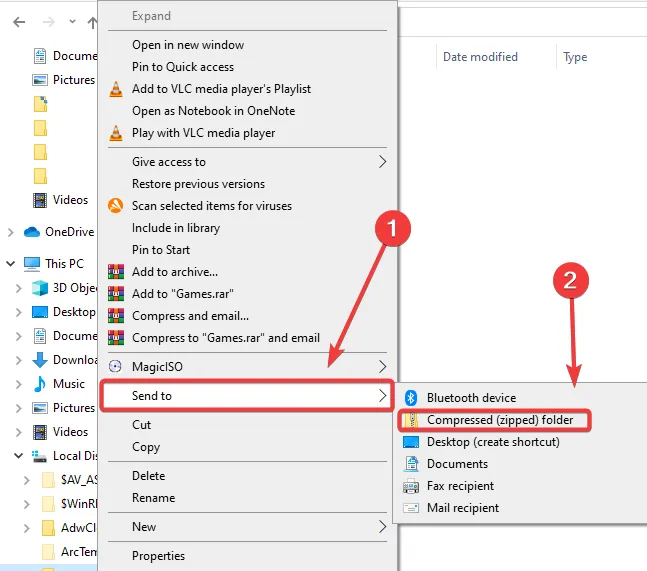
- 원본 파일/폴더와 동일한 이름으로 동일한 위치에 새로운 압축 폴더가 생성됩니다.
- 마지막으로 파일 확장자를 다시 XLSX 로 변경하면 Excel 시트에서 비밀번호가 제거될 것입니다.
2. 온라인 도구 사용
기본 제공 Windows 프로세스는 강력하지만, 코드를 수동으로 삭제하면 오류, 데이터 손실 또는 파일 손상이 발생할 수 있습니다.
게다가 일부 Excel 파일은 메모장에서 제대로 열리지 않거나 변환 과정 후 Excel로 되돌아갈 수 있습니다. 간소화된 경험을 위해 온라인 비밀번호 제거 도구를 사용하는 것을 고려하세요.
Password Find 는 우리가 잘 작동하는 것으로 확인한 효과적인 무료 온라인 Excel 암호 제거 프로그램입니다. 암호로 보호된 Excel 통합 문서를 만든 후, 해당 사이트에서 성공적으로 테스트했습니다.
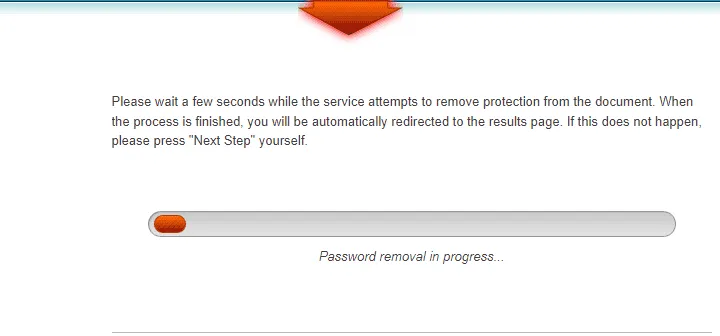
유일한 단점은 시간이 걸린다는 점입니다. 파일을 잠금 해제하는 데 7분 남짓 걸렸기 때문에 비밀번호를 제거해야 하는 파일이 여러 개라면 시간이 많이 걸릴 수 있습니다.
분실한 Excel 비밀번호를 복구하는 데 관심이 있는 분들을 위해 저희는 또한 사용 가능한 뛰어난 Excel 비밀번호 복구 도구 목록을 준비해 두었습니다.
최고의 비밀번호 보호 기술
위의 단계는 Excel 파일에서 비밀번호를 제거하는 것이 간단할 수 있으며, 기밀 데이터를 손상시킬 수 있는 Microsoft Office 내의 취약점을 노출할 수 있음을 보여줍니다. 정보가 안전하게 유지되도록 윤리적인 데이터 관리를 실천하는 것이 중요합니다.
비밀번호를 자주 잊어버리는 경우 비밀번호 관리자와 안전한 파일 공유 도구를 활용하는 것이 좋습니다. 항상 파일을 백업하고 버전 기록을 활용하여 데이터 손실 위험 없이 파일을 복구하세요.
또한 Excel 워크시트에서 암호화를 제거하는 것을 고려하세요. 그리고 기억하세요, 이것은 Excel에 국한되지 않습니다. 암호 보호와 유사한 문제가 발생하는 경우 PDF 파일을 잠금 해제하는 방법도 있습니다.
이 글이 도움이 되었기를 바랍니다! 데이터를 잃지 않고 Excel 파일에서 비밀번호를 제거하기 위한 추가 팁이 있다면, 아래 댓글에 생각을 공유해 주세요.


답글 남기기