Microsoft Teams 회의에서 화이트보드를 사용하는 방법
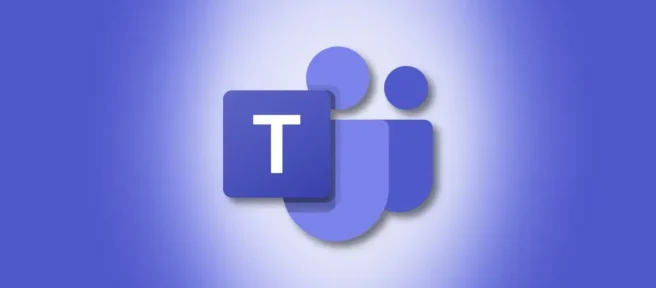
Microsoft Team의 화이트보드 기능은 동료에게 정보를 제공하는 매우 직관적인 방법입니다. 디지털 펜과 스케치북을 사용하여 모든 유형의 개념을 이해하기 쉬운 형식으로 설명할 수 있습니다.
Microsoft 팀의 화이트보드는 무엇입니까?
Microsoft Whiteboard 앱과 마찬가지로 Microsoft Team의 Whiteboard 기능을 사용하면 회의 중에 사용자가 자유형 디지털 캔버스에 아이디어를 스케치하고 브레인스토밍할 수 있습니다. 표준 교실 화이트보드 형식을 사용하며 클라우드에 저장되고 Microsoft Teams 회의에 초대한 모든 사람이 액세스할 수 있습니다.
Microsoft 팀의 화이트보드를 어떻게 시작합니까?
Microsoft Team의 화이트보드를 처음 실행하려면 Microsoft Teams 웹 사이트를 방문하여 Microsoft Teams를 다운로드하고 설치하십시오.
Microsoft Team의 화이트보드에 액세스하려면 앱을 열고 왼쪽 탐색 메뉴로 이동한 다음 “캘린더”아이콘을 클릭합니다.
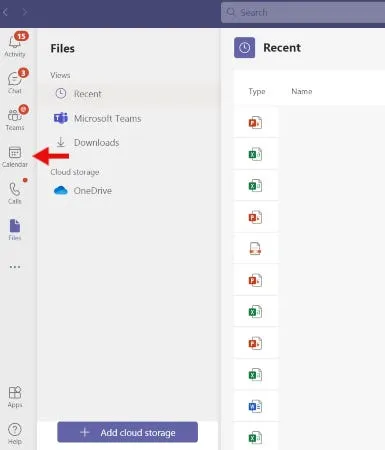
여기에서 오른쪽 상단 모서리에 있는 “+ 새 회의”버튼을 클릭하여 새 회의를 시작합니다. 다음 페이지에서 모든 회의 세부 정보를 입력하고 “저장”을 클릭합니다.
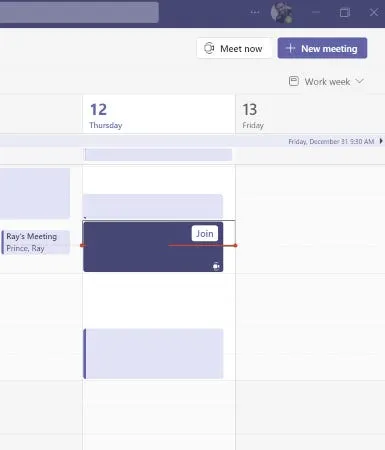
회의가 시작되면 참여하라는 메시지가 표시됩니다. “가입”을 클릭하고 카메라 및 컴퓨터/전화 오디오 설정을 지정한 다음 “지금 가입”을 클릭합니다.
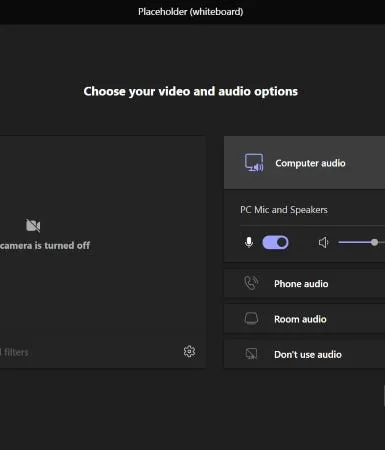
회의가 시작되면 “공유 트레이”아이콘을 클릭하고 “콘텐츠 공유”팝업 창이 로드될 때까지 기다립니다. 약간 아래로 스크롤하고 “Microsoft Whiteboard”를 클릭하여 화이트보드 세션을 시작합니다. 화이트보드(단독 편집 권한)를 발표하거나 모든 사람이 실시간으로 편집할 수 있는 공동 작업 옵션이 제공됩니다.
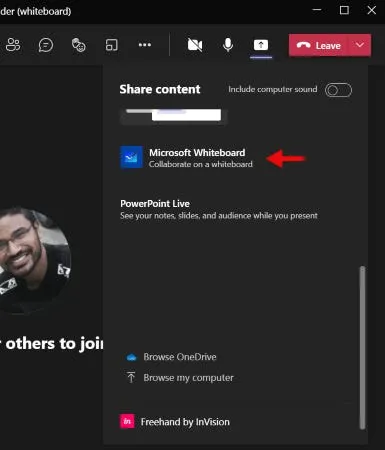
간단한 로드 진행률 표시줄이 표시된 후 큰 흰색 드로잉 패드가 나타납니다. 쓰기 도구 모음에 액세스하려면 흰색 드로잉 패드의 아무 곳이나 클릭합니다. 쓰기 도구 모음에는 다양한 두께의 펜, 지우개, 스티커 메모, 도형/선 도구 및 텍스트 상자가 포함됩니다.
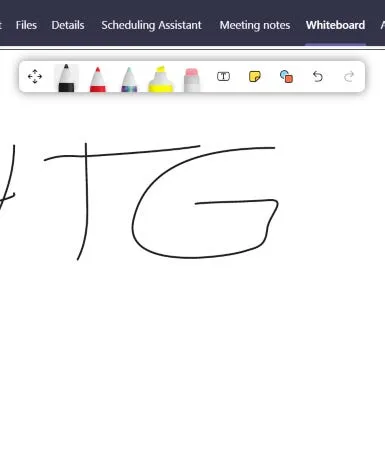
Microsoft Teams 화이트보드에 어떻게 그리나요?
화이트보드에서 그리기를 시작하려면 도구 모음에서 필기 도구를 클릭하고 커서를 누른 다음 화면의 아무 곳이나 끌어다 놓아 아이디어를 그리거나 스케치하거나 입력합니다. 텍스트 상자를 사용하여 아이디어를 입력할 수도 있습니다. 화이트보드를 확대, 축소, 왼쪽 또는 오른쪽으로 이동 및 확대하여 그리기 공간을 최대화하고 주요 아이디어에 주의를 집중시킬 수 있습니다.
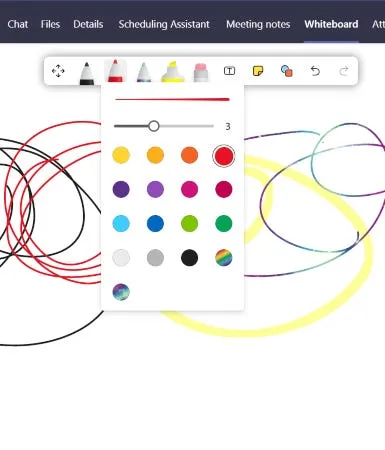
팀 화이트보드 설정 조정
설정에 액세스하려면 오른쪽 상단 톱니바퀴 아이콘을 클릭하세요. 이 설정 메뉴에는 이미지 내보내기, 편집 권한 설정, 도움말 섹션 전환, 앱 개발자에게 피드백 보내기 옵션이 있습니다.
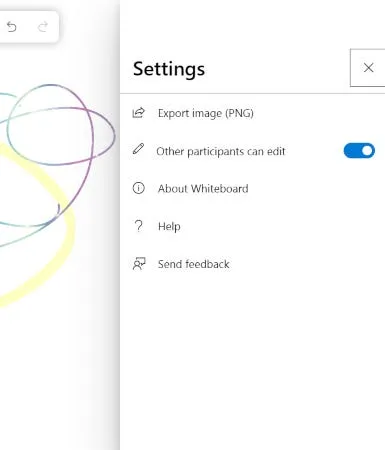
“PNG로 내보내기”를 클릭하면 다운로드하라는 메시지가 표시되며 특정 파일 이름으로 저장할 수 있습니다. 회의 중에 스케치한 아이디어를 저장하려는 경우에 유용합니다.
모든 참가자에게 편집 액세스를 허용하면 모든 참가자가 그리기 도구 모음에 액세스할 수 있고 동시에 스케치할 수 있습니다. 제어와 발표를 유지하려면 다시 끄십시오.
나중에 어떻게 내 화이트보드에 액세스할 수 있습니까?
회의가 끝나면 화이트보드에 쉽게 액세스할 수 있습니다. “화이트보드”탭을 클릭하거나 Microsoft Whiteboard 앱의 보드 갤러리를 방문하여 보거나 계속 작업하거나 저장하십시오.
협업하고 아이디어를 제시하는 쉬운 방법
Microsoft Team의 화이트보드 도구의 스케치 형식은 시각적으로 민첩한 사용자가 아이디어를 브레인스토밍할 수 있는 직관적인 방법입니다. 강력한 인터넷 연결을 통해 그룹 스케치는 매우 매끄럽고 지연이 없으며 펜을 칠 때마다 다른 세상에 보이는 트레일 마크가 없습니다. 일반적으로 한 사람이 참가자의 시각적 입력이 적은 상태에서 책임을 주도하는 기존의 Powerpoint 프레젠테이션에 대한 깔끔한 대안입니다.


답글 남기기