Windows 11 Home을 Pro로 업그레이드하는 방법
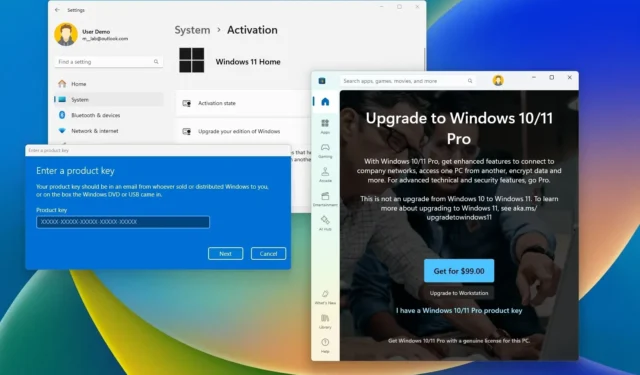
- Windows 11 Home에서 Pro로 업그레이드하려면 설정 > 시스템 > 활성화를 열고 “Windows 버전 업그레이드”를 클릭하고 “변경”을 클릭한 다음 업그레이드 제품 키를 확인하여 프로세스를 시작합니다.
- 또는 설정 > 시스템 > 활성화를 열고 “Windows 에디션 업그레이드”를 클릭하고 “스토어 열기”를 클릭한 다음 “99달러로 받기” 버튼을 클릭하여 구매를 완료하고 업그레이드를 진행할 수 있습니다.
- Windows 11 Home에서 Pro로 업그레이드하는 비용은 99달러이고, Workstation 버전은 205달러입니다.
- Windows 10 Pro 제품 키를 사용하여 Windows 11 Home을 Pro로 업그레이드할 수 있습니다.
Windows 11은 소비자를 위해 Home 및 Pro 에디션을 제공합니다. “Home” 에디션은 두 가지 중 가장 일반적이며, 가정, 사무실 및 게임 사용자에게 적합한 모든 기능이 포함되어 있습니다. 반면 “Pro” 에디션에는 Home 에디션에서 사용할 수 있는 모든 기능과 원격 데스크톱, 그룹 정책, BitLocker, Active Directory 지원, Windows Sandbox, Hyper-V 및 기타 여러 기능과 같은 다른 고급 비즈니스 기능이 포함되어 있습니다.
또한 Home과 Pro 에디션의 가장 큰 차이점은 하드웨어 지원입니다. Home 에디션은 최대 128GB의 메모리와 최대 64개의 코어가 있는 프로세서 하나를 지원하는 반면, Pro 에디션은 최대 2TB의 RAM과 최대 128개의 코어와 최대 2개의 프로세서를 지원합니다.
일반적으로 Home 에디션은 웹 브라우징, 애플리케이션 작업, 게임을 위해 집에서 컴퓨터를 사용하는 모든 사람에게 충분합니다. 그러나 고급 기능이 필요한 경우 설정 앱에서 제품 키를 변경하거나 Microsoft Store를 통해 클린 설치를 수행하지 않고도 Home에서 Pro로 업그레이드할 수 있습니다.
이 가이드에서는 Windows 11 Home에서 Pro로 장치를 업그레이드하는 두 가지 빠른 방법을 설명합니다.
설정에서 Windows 11 Home을 Pro로 업그레이드
기존 제품 키가 있는 경우 “활성화” 설정 페이지를 통해 간단히 적용하여 시스템을 업그레이드할 수 있습니다. 또한 Windows 11과 Windows 10은 동일한 기술을 공유하므로 Windows 11 Pro 또는 Windows 10 Pro 제품 키를 사용하여 Windows Home 버전을 실행하는 장치를 업그레이드할 수 있습니다. 두 제품 키 중 하나를 사용하여 Windows 10 Home을 Windows 11 Pro로 업그레이드할 수도 있습니다.
기존 제품 키를 사용하여 Windows 11 Home을 Pro로 업그레이드하려면 다음 단계를 따르세요.
-
Windows 11에서 설정을 엽니다 .
-
시스템 을 클릭하세요 .
-
활성화 페이지를 클릭하세요 .
-
“Windows 버전 업그레이드” 설정을 클릭합니다 .
-
“제품 키 변경” 설정에서 변경 버튼을 클릭합니다 .
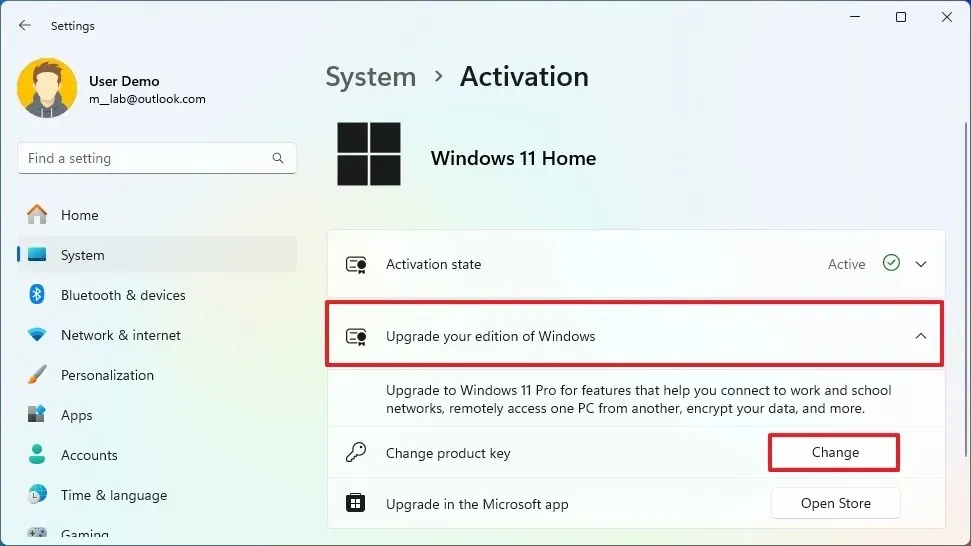
-
Windows 11 Pro 제품 키를 확인하여 Home 버전으로 업그레이드합니다. 간단한 참고: Windows 10 Pro 제품 키로 버전을 업그레이드할 수도 있습니다.
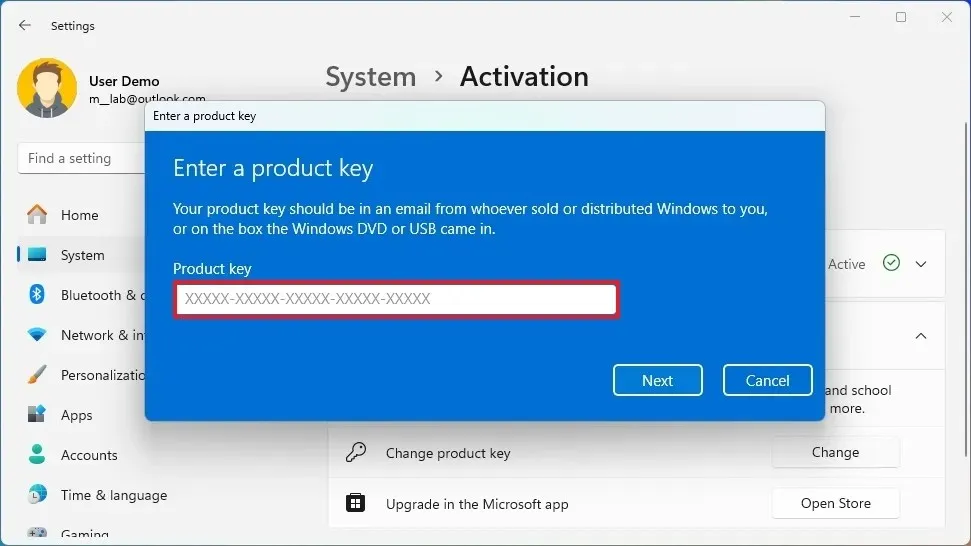
-
다음 버튼을 클릭하세요 .
-
시작 버튼 을 클릭하세요 .
단계를 완료하면 컴퓨터가 Windows 11 Home에서 Windows 11 Pro로 업그레이드됩니다.
Microsoft Store에서 Windows 11 Home을 Pro로 업그레이드
업그레이드 라이선스를 구입해야 하는 경우 Windows 11 Home에서 Pro로 업그레이드하는 비용은 99달러이고, Workstations용 Windows 11 Pro로 업그레이드하는 비용은 205달러입니다.
Windows 11 Pro 제품 키를 구매하고 Home 에디션으로 업그레이드하려면 다음 단계를 따르세요.
-
설정을 엽니다 .
-
활성화 페이지를 클릭하세요 .
-
“Windows 버전 업그레이드” 설정을 클릭합니다 .
-
“이 Microsoft 앱에서 업그레이드” 설정에서 스토어 열기 버튼을 클릭합니다 .
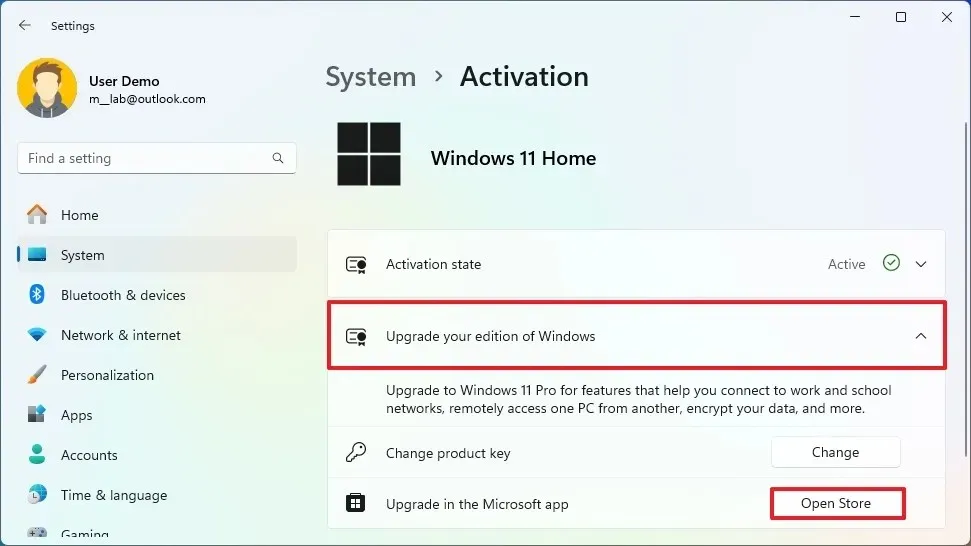
-
구매 버튼 을 클릭하세요 .
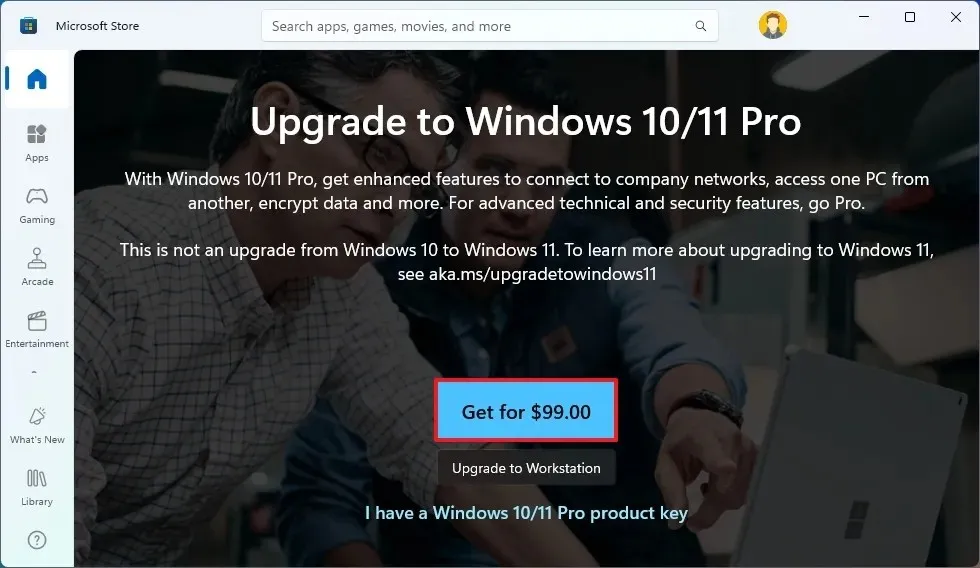
-
화면의 지시에 따라 구매 및 업그레이드 과정을 완료하세요.
단계를 완료하면 제품 키가 컴퓨터에 설치되고 업그레이드 프로세스가 시작됩니다.
업그레이드 프로세스를 시도해 보았는데, 제품 키 변경이나 Microsoft Store 옵션을 사용하면 보통 30분(또는 그 이하)도 걸리지 않았습니다. 사실, 프로세스는 월별 업데이트를 적용하는 것과 비슷합니다.
업그레이드 과정에 문제가 있거나 오랫동안 동일한 설정을 사용해 온 경우 Windows 11을 새로 설치하여 버전을 업그레이드할 수 있으며, 설치 후 시스템이 자동으로 활성화됩니다.
Microsoft는 기술적으로 “Windows 11 Pro for Workstation”이라는 또 다른 에디션도 제공하지만, 이것은 Pro 에디션에서 제공되는 모든 것과 SMB Direct 및 Resilient File System(ReFS)과 같은 일부 추가 서버 등급 기능을 포함하는 가장 비싼 에디션입니다. 또한 이 에디션은 최대 6TB의 RAM과 최대 4개의 프로세서를 지원합니다. 그러나 서버 하드웨어 및 소프트웨어로 작업하지 않는 한 대부분의 사용자는 업그레이드하지 않는 것이 좋습니다.
이 회사는 또한 “Enterprise” 및 “Education” 에디션과 같은 다양한 운영 체제 변형을 제공하지만 이러한 버전과 기타 버전은 일반적으로 소비자에게는 제공되지 않고 조직에만 제공된다는 점에 유의하는 것이 중요합니다.
2024년 8월 1일 업데이트: 이 가이드는 정확성을 보장하고 프로세스의 변경 사항을 반영하기 위해 업데이트되었습니다.


답글 남기기