Windows 11 23H2로 업그레이드하는 방법(미리보기)
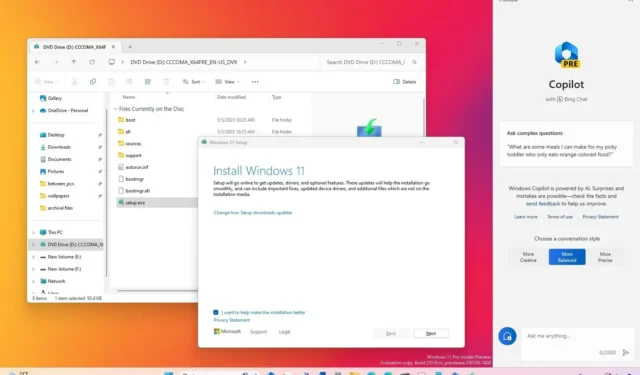
Windows 11 23H2 (2023 업데이트)는 2023년 4분기 에 출시될 예정입니다 . Windows 11 22H2 또는 Windows 10을 실행하는 장치를 업그레이드하려는 경우 Windows 업데이트, 공식 ISO 파일 또는 설치 도우미를 사용해야 합니다. 기능 업데이트가 아직 미리 보기 상태인 동안 Windows 참가자 프로그램을 사용하여 장치를 업그레이드할 수도 있습니다.
이 릴리스는 Windows 11 의 두 번째 주요 릴리스를 나타내며 몇 가지 새로운 기능, 시각적 변경 사항 및 개선 사항을 제공하여 생산성을 향상하고 경험을 더욱 일관되게 만드는 선택적 업데이트입니다.
초기에 잠재적인 버그 및 기타 문제를 방지하기 위해 새 기능 업데이트를 사용할 수 있게 되자마자 서둘러 설치하는 것은 좋지 않지만 다양한 도구와 Windows 업데이트를 사용하여 최소 4가지 방법으로 수동으로 업그레이드할 수 있습니다. . 버전 22H2를 실행하는 장치가 있는 경우 권장되는 업그레이드 방법은 버전 23H2가 다시 설치할 필요 없이 누적 업데이트로 제공되기 때문에 Windows 업데이트입니다. 다른 도구를 사용하는 경우 운영 체제를 다시 설치하는 전체 업그레이드를 수행하게 됩니다.
아직 Windows 10을 사용 중인 경우 Windows 11 23H2로 직접 업그레이드할 수 있습니다. 그러나 하드웨어가 최소 요구 사항을 충족하는지 확인해야 합니다 . Intel 8세대 또는 AMD Zen 2 이상 또는 Qualcomm 7 및 8 시리즈 프로세서가 필요합니다. 이것은 TPM 2.0 및 보안 부팅의 요구 사항과 최소 64GB의 스토리지에 추가됩니다.
이 가이드는 Windows 11 2022 업데이트로 업그레이드하는 네 가지 방법을 알려줍니다. 6가지 방법으로 새로 설치를 사용하여 시스템을 업그레이드할 수도 있습니다 .
경고: 기존 시스템을 업그레이드하려는 경우 진행하기 전에 백업을 생성하는 것이 좋습니다 . 또한 이 글을 쓰는 시점에는 기능 업데이트가 아직 공식적으로 제공되지 않았기 때문에 Windows 참가자 프로그램을 통해서만 업그레이드할 수 있습니다 . 버전 23H2를 사용할 수 있기 전에 Windows 업데이트, ISO 파일 또는 설치 도우미를 사용하려고 하면 결국 버전 22H2가 설치됩니다. 당신은 경고를 받았습니다.
참가자 프로그램에서 Windows 11 23H2로 업그레이드
버전 22H2에서 초기에 Windows 11 23H2로 업그레이드하려면 다음 단계를 사용하십시오.
-
Windows 11에서 설정을 엽니다 .
-
Windows 업데이트를 클릭합니다 .
-
Windows 참가자 프로그램 탭을 클릭합니다 .

-
시작하기 버튼을 클릭합니다 .
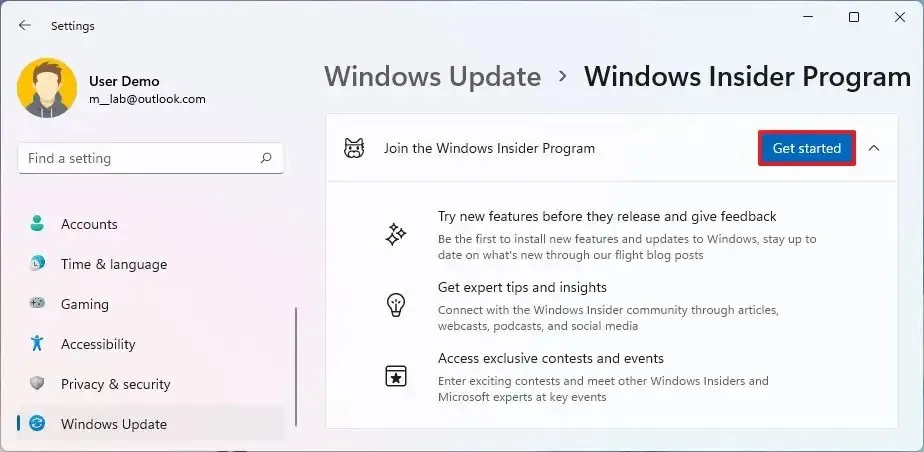
-
“계정 연결” 버튼을 클릭합니다 .
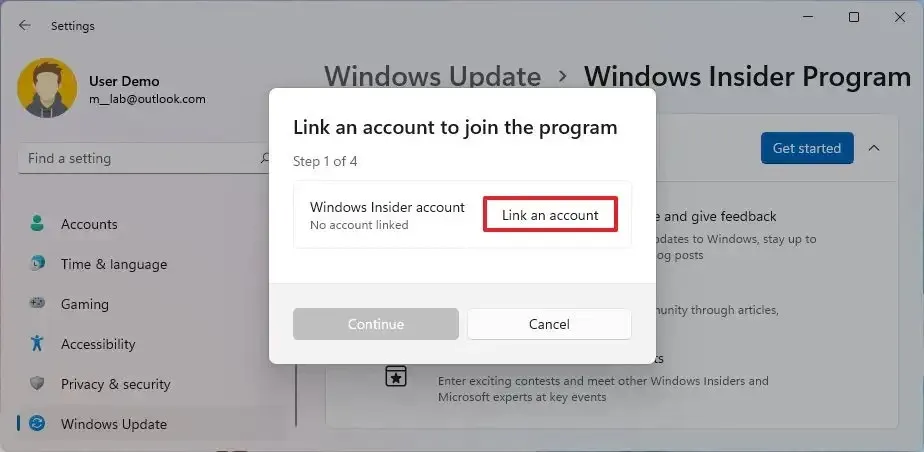
-
Microsoft 계정으로 로그인합니다.
-
계속 버튼을 클릭합니다 .
-
“내부자 설정 선택” 섹션에서 베타 채널 옵션을 선택합니다.

-
계속 버튼을 클릭합니다 .
-
계속 버튼을 클릭하여 이용약관에 동의합니다.
-
다시 시작 버튼을 클릭합니다 .
-
재부팅 후 설정을 엽니다 .
-
Windows 업데이트를 클릭합니다 .
-
Windows 11 23H2의 최신 미리 보기를 다운로드하려면 “업데이트 확인” 버튼을 클릭하십시오 .
-
다시 시작 버튼을 클릭합니다 .
단계를 완료하면 Windows 업데이트가 장치를 다운로드하고 Windows 11 23H2로 업그레이드합니다.
업그레이드 후 “Windows 참가자 프로그램” 설정 페이지의 프로그램에서 컴퓨터를 정상적으로 제거하여 “미리 보기 빌드 가져오기 중지” 토글 스위치를 켜서 다음 버전으로 업그레이드하지 않도록 할 수 있습니다.
Windows 업데이트에서 Windows 11 23H2로 업그레이드
Windows 업데이트에서 수동으로 Windows 11 23H2로 업그레이드하려면 다음 단계를 따르세요.
-
설정 을 엽니다 .
-
Windows 업데이트를 클릭합니다 .
-
업데이트 확인 버튼을 클릭합니다 .
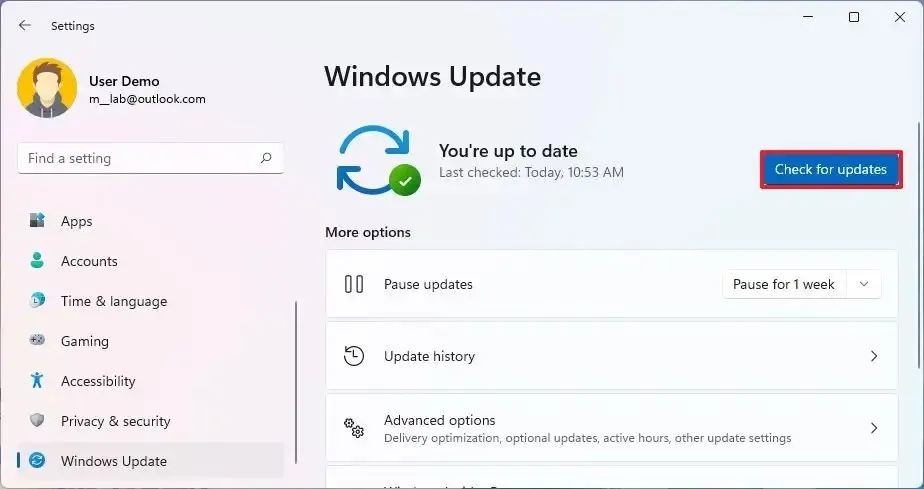
-
“다운로드 및 설치” 버튼을 클릭하여 Windows 11 23H2를 설치합니다.
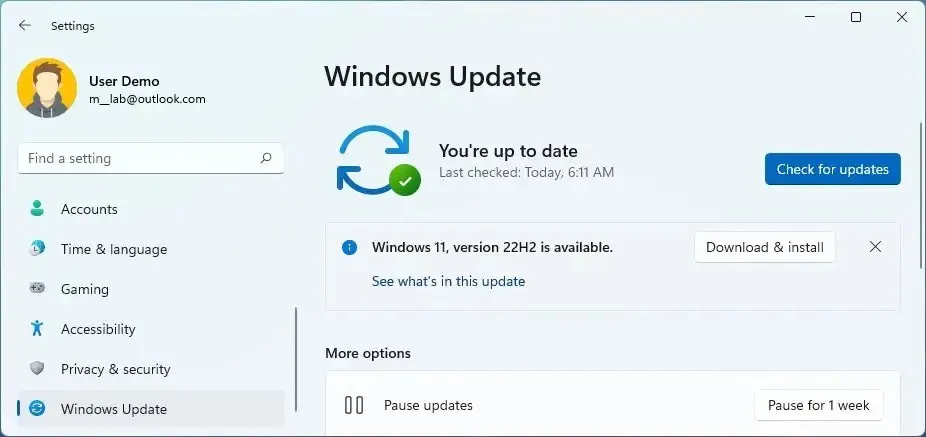
-
지금 다시 시작 버튼을 클릭합니다 .
단계를 완료하면 설정이 시스템을 버전 23H2로 업그레이드합니다.
ISO 파일에서 Windows 11 23H2로 업그레이드
ISO 파일을 사용하여 Windows 11 22H2 또는 Windows 10에서 Windows 11 23H2로 업그레이드하려면 다음 단계를 따르십시오.
-
“Windows 11 디스크 이미지(ISO) 다운로드” 섹션에서 Windows 11 옵션을 선택합니다.
-
다운로드 버튼을 클릭합니다 .
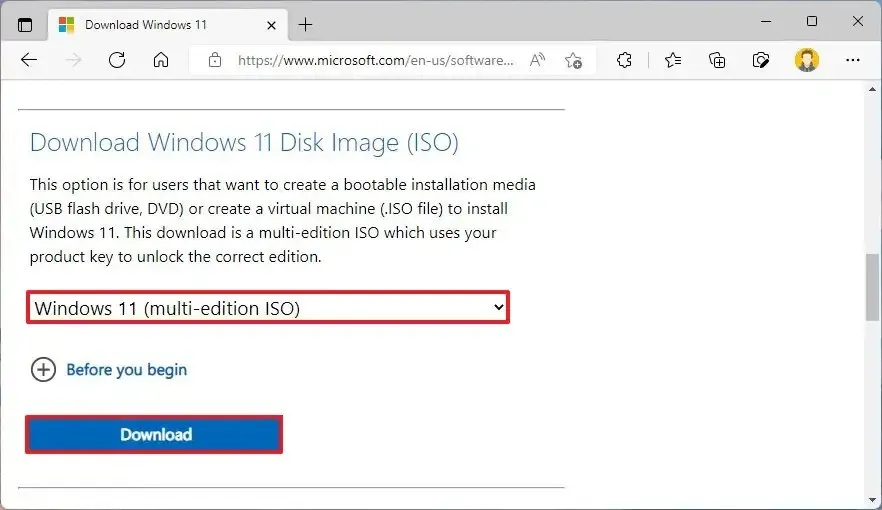
-
설치 언어를 선택합니다.
-
확인 버튼을 클릭합니다 .
-
다운로드 버튼을 클릭하여 Windows 11 23H2 ISO 파일을 저장합니다.
-
ISO 파일을 마우스 오른쪽 버튼으로 클릭하고 마운트 옵션을 선택합니다.
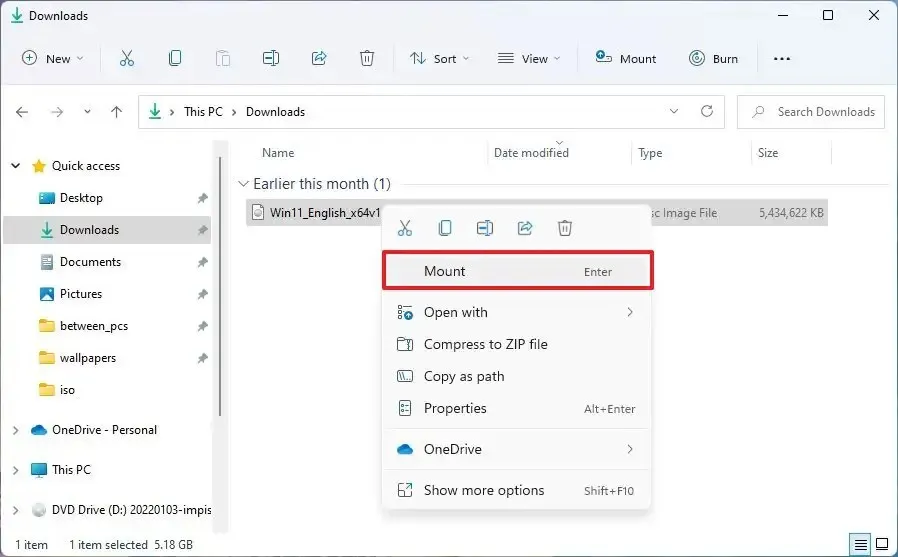
-
왼쪽 탐색 창에서 마운트된 드라이브를 클릭합니다.
-
설치 파일을 두 번 클릭하여 Windows 11 23H2 업그레이드 프로세스를 시작합니다.
-
(선택 사항) “Windows 설치 프로그램이 업데이트를 다운로드하는 방법 변경” 옵션을 클릭합니다.
-
“나중에” 옵션을 선택합니다 .
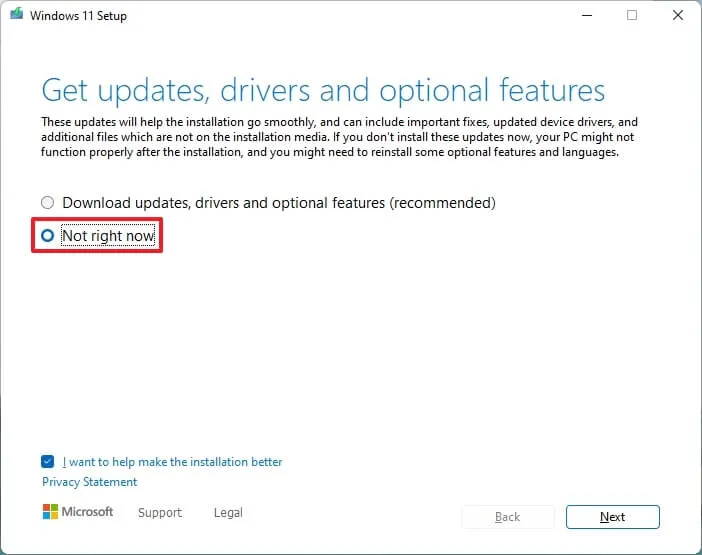
-
다음 버튼을 클릭합니다 .
-
동의 버튼을 클릭하여 약관에 동의합니다.
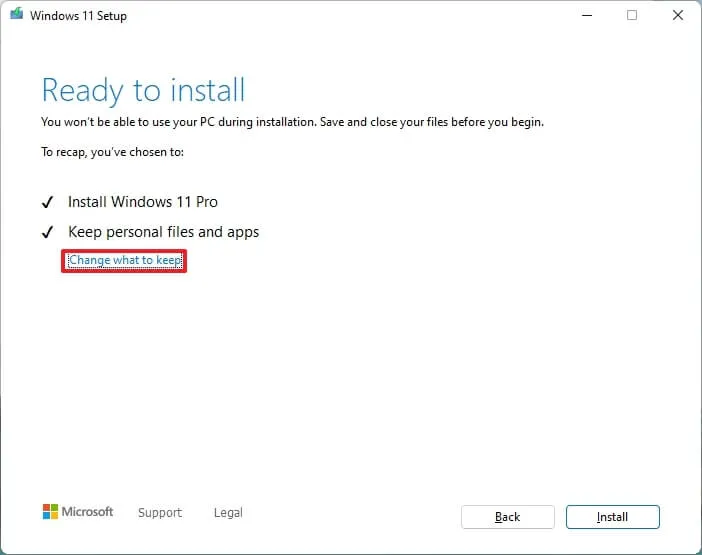
-
파일과 앱을 유지하면서 설치 버튼을 클릭하여 버전 23H2로 업그레이드하세요.
Windows 11 23H2를 새로 설치하여 새로 시작하려면 “유지할 항목 변경” 옵션을 클릭하고 “없음” 옵션, “다음” 버튼, “설치” 버튼을 차례로 선택합니다 .
단계를 완료하면 Windows 11 2023 업데이트 업그레이드가 설정, 앱 및 파일을 보존하기 시작합니다.
설치 도우미에서 Windows 11 23H2로 업그레이드
Installation Assistant를 사용하면 이전 버전의 Windows 11 또는 Windows 10을 실행하는 장치에서 버전 23H2의 업그레이드를 더 쉽게 수행할 수 있습니다.
설치 도우미 도구를 사용하여 Windows 11 23H2로 업그레이드하려면 다음 단계를 따르십시오.
-
“Windows 11 설치 도우미” 섹션에서 지금 다운로드 버튼을 클릭합니다.
-
Windows11InstallationAssistant.exe 파일을 두 번 클릭하여 도구를 시작합니다.
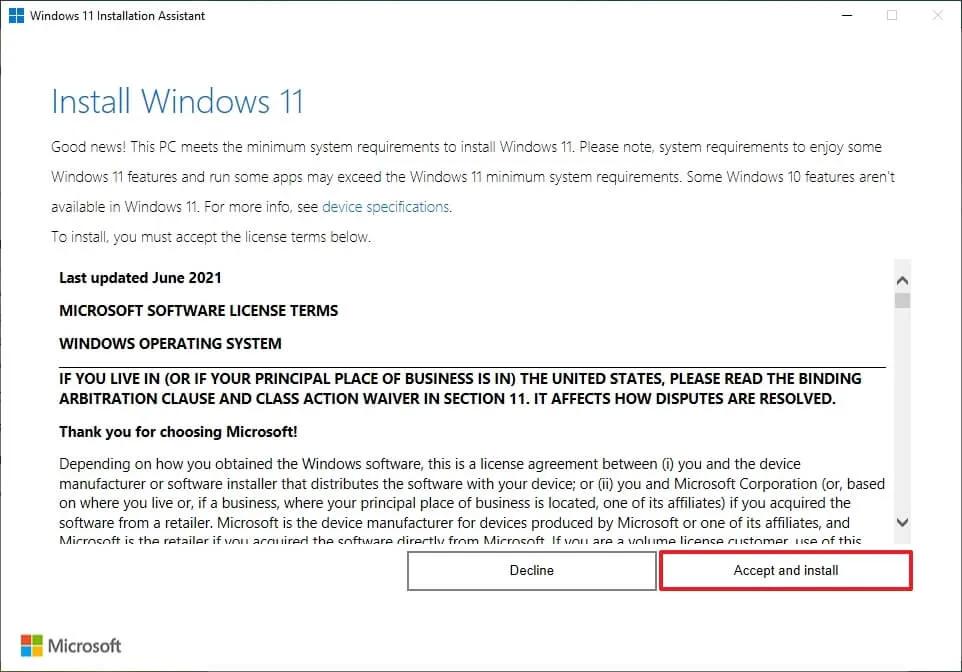
-
“동의 및 설치” 버튼을 클릭하여 Windows 11 23H2로 업그레이드를 시작합니다.
단계를 완료하면 최신 운영 체제 릴리스(이 경우 Windows 11 23H2)로 업그레이드하면서 설치가 계속됩니다.


답글 남기기