Windows 11에서 파일의 압축을 푸는 방법

Windows 11에서 파일의 압축을 푸는 방법을 모르면 특정 소프트웨어를 설치하지 못하거나 다른 사람이 보낸 파일을 아카이브 형식으로 보지 못할 수도 있습니다.
이 프로세스는 수행하기가 매우 간단하며 오늘 가이드에서는 Windows 11에서 수행하는 가장 좋은 방법을 보여 드리겠습니다.
Windows 11에서 파일의 압축을 어떻게 풀 수 있나요?
1. 상황에 맞는 메뉴를 사용하세요
- PC에서 zip 파일을 찾아 마우스 오른쪽 버튼으로 클릭하세요.
- 다음으로 모두 추출을 선택합니다 .
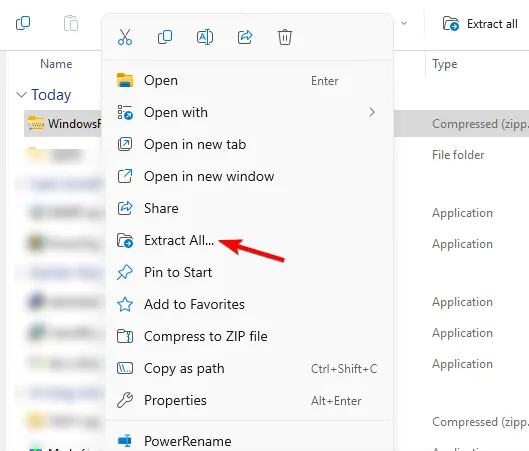
- 추출 위치를 선택하고 추출 버튼을 클릭합니다.
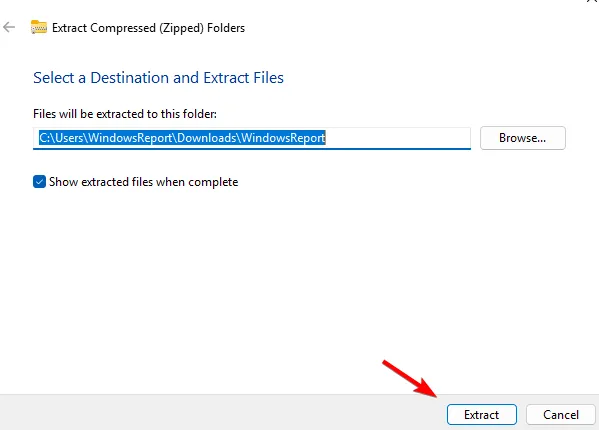
- Windows가 파일을 추출할 때까지 기다립니다.
2. 타사 도구 사용
- WinZip을 다운로드하여 설치합니다.
- 추출하려는 zip 파일을 두 번 클릭합니다.
- 이제 Unzip to를 클릭 하고 대상 폴더를 선택하십시오.
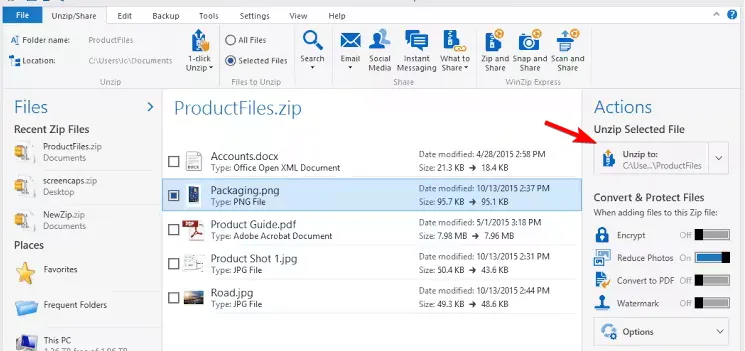
3. 파일 탐색기 사용
- 압축을 풀려는 압축 파일을 두 번 클릭합니다.
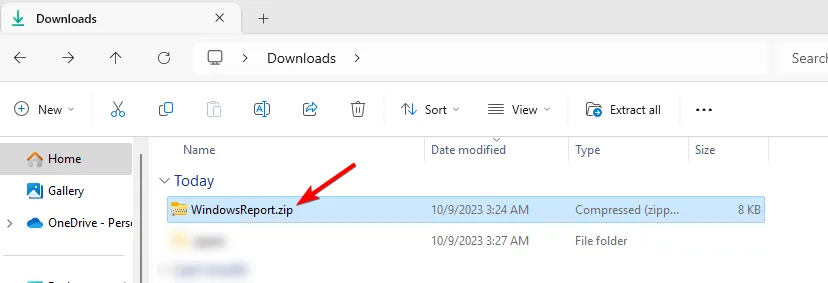
- 모든 파일을 선택하고 원하는 위치로 드래그합니다.
- 또는 모두 추출을 클릭 하고 추출 디렉터리를 선택합니다.
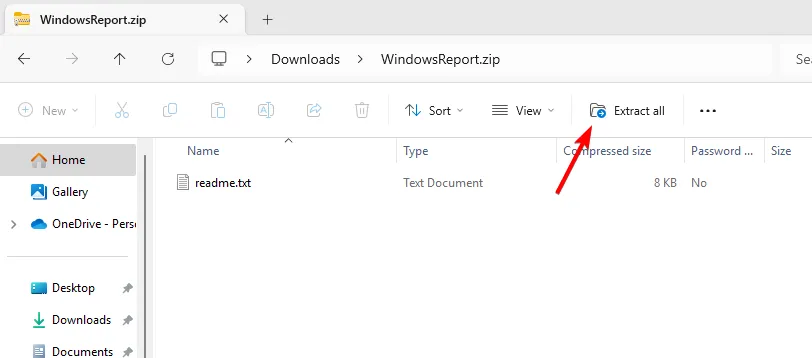
4. 명령줄을 사용하여 압축을 푼다
명령 프롬프트 사용
- Windows + 키를 누르고 S cmd를 입력합니다. 관리자 권한으로 실행을 선택합니다 .
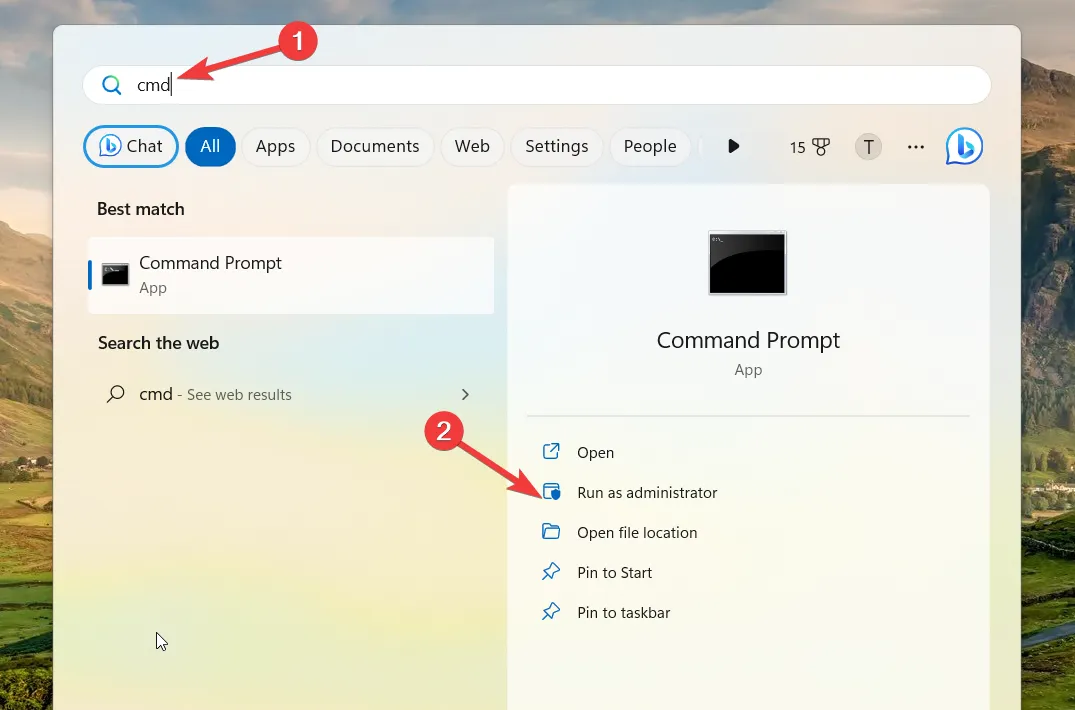
- cd 명령을 사용하여 zip 파일이 있는 디렉터리로 이동합니다.
- 다음 명령을 실행하십시오.
tar -zxvf WindowsReport.zip -C C:\Users\WindowsReport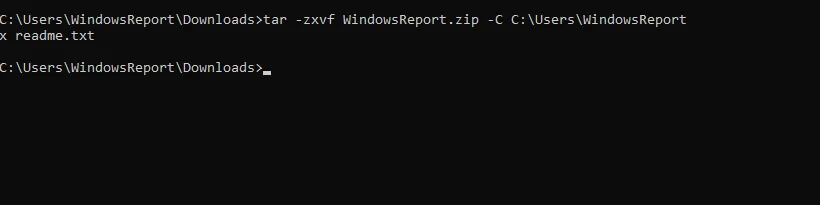
- 그러면 WindowsReport 디렉터리에 파일이 추출되지만 원하는 대로 추출 파일 경로를 변경할 수 있습니다.
파워셸 사용
- Windows + 키를 누르고 S powershell을 입력하십시오. 관리자 권한으로 실행을 선택합니다 .

- cd 명령을 사용하여 zip 파일이 있는 경로로 이동합니다.
- 다음 명령을 실행하십시오.
Expand-Archive -Path WindowsReport.zip -DestinationPath C:\Users\WindowsReport
- Windows가 압축 파일을 처리하는 동안 기다리십시오.
Windows 11에서 ZIP 파일을 추출할 수 없는 이유는 무엇입니까?
- 아카이브가 손상되었거나 부적절하게 다운로드되었을 수 있습니다.
- 대상 위치에 접근할 수 없거나 너무 길 수 있습니다.
- 파일 탐색기의 일시적인 버그.
ZIP 이외의 아카이브 파일 형식 작업
Microsoft는 RAR, 7Z, TAR 등을 포함한 다른 아카이브 형식을 지원하기 위해 열심히 노력하고 있습니다. 이러한 파일 형식에 대한 지원은 내부자에게 제공되며 곧 일반에 공개될 것으로 예상됩니다.
당분간 최고의 호환성을 위해서는 타사 앱을 사용하여 보관해야 합니다.
기본적으로 Windows 11에서는 파일의 압축을 풀 수 있지만 지원은 현재 제한되어 있지만 Windows가 다른 파일 보관 유형에 대한 기본 지원을 받으면 곧 변경될 것입니다.
Windows 11에서 즐겨 사용하는 파일 압축 해제 방법을 놓치셨나요? 그렇다면 댓글 섹션에서 공유해 주세요.


답글 남기기