Linux에서 Tar.gz 파일의 압축을 푸는 방법

Tar.gz는 오늘날 Linux에서 가장 일반적인 파일 압축 형식 중 하나입니다. ZIP, RAR 및 7ZIP과 달리 TAR 및 GZIP의 두 가지 파일 형식의 조합입니다. 이 튜토리얼은 이미 Linux 배포판의 일부인 그래픽 및 명령 도구를 모두 사용하여 tar.gz 파일의 압축을 푸는 방법을 보여줍니다.
Tar.gz란 무엇입니까?
tar.gz 파일은 tar와 gzip의 조합입니다. 전자는 자기 테이프에 적합한 순차적 아카이브 형식으로 파일을 인코딩하고 후자는 파일을 더 작은 크기로 압축합니다.
tar.gz 파일의 가장 큰 장점은 다른 압축 아카이브 형식보다 더 작고 다루기 쉽다는 것입니다.
또한 gzip은 인터넷 자체만큼이나 오래된 형식이므로 tar.gz 파일을 압축하고 압축 해제할 수 있는 도구는 거의 모든 플랫폼에서 널리 사용할 수 있습니다.
파일 관리자를 사용하여 Tar.gz 파일 압축 해제
전부는 아니지만 대부분의 Linux 파일 관리자는 tar.gz 파일의 압축을 풀 수 있습니다. 예를 들어 Ubuntu의 Nautilus 파일 관리자는 컨텍스트 메뉴를 통해 tar.gz의 압축을 풀 수 있습니다.
- Linux에서 파일 관리자를 엽니다.
- tar.gz 아카이브가 포함된 폴더로 이동합니다.
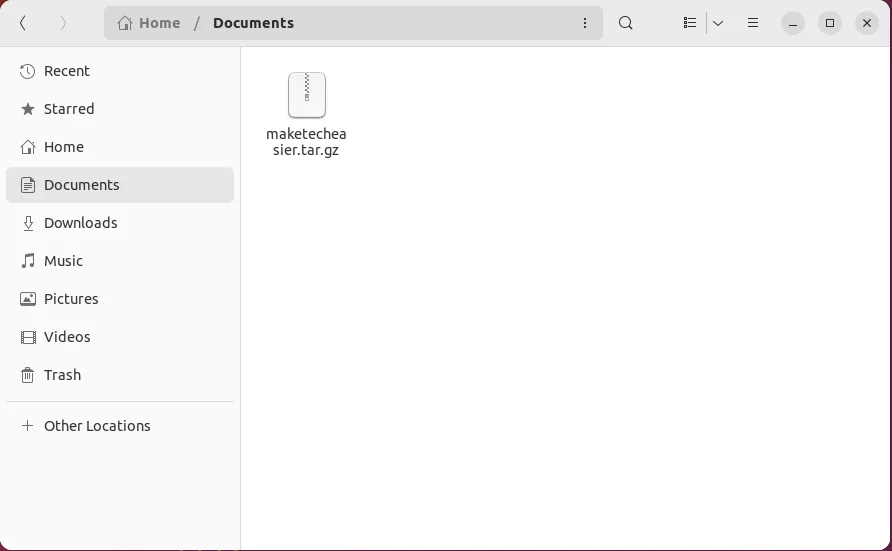
- 아카이브를 마우스 오른쪽 버튼으로 클릭하고 “다음으로 추출”을 선택합니다.
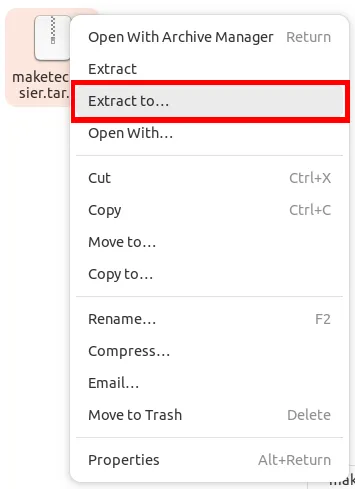
- 압축을 푼 파일을 저장할 디렉토리를 선택합니다. “선택”을 클릭합니다.
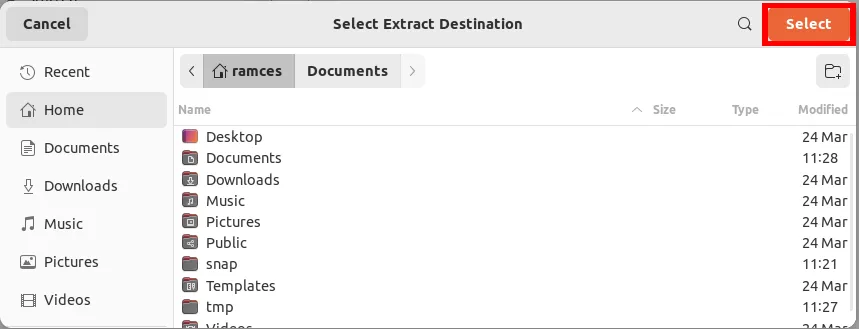
명령줄을 사용하여 Tar.gz 파일 압축 해제
- 터미널을 열고 tar.gz 파일이 있는 디렉토리로 이동합니다.
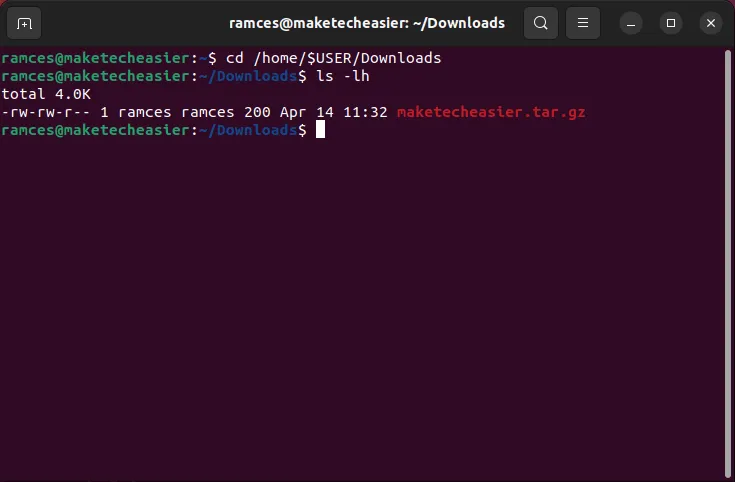
- 다음 명령 을 사용하여 tar.gz 파일의 압축을 풉니다
tar.
tar -xzvf maketecheasier.tar.gz
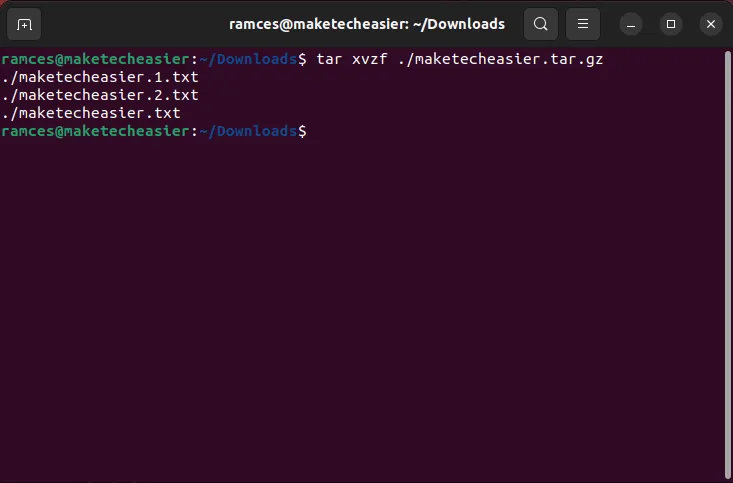
tar에게 다른 디렉토리에 아카이브를 추출하도록 지시할 수도 있습니다. 예를 들어 다음 명령은 “maketecheasier.tar.gz” 파일을 “Documents” 폴더에 압축 해제합니다.
tar -xzvf maketecheasier.tar.gz -C /home/$USER/Documents
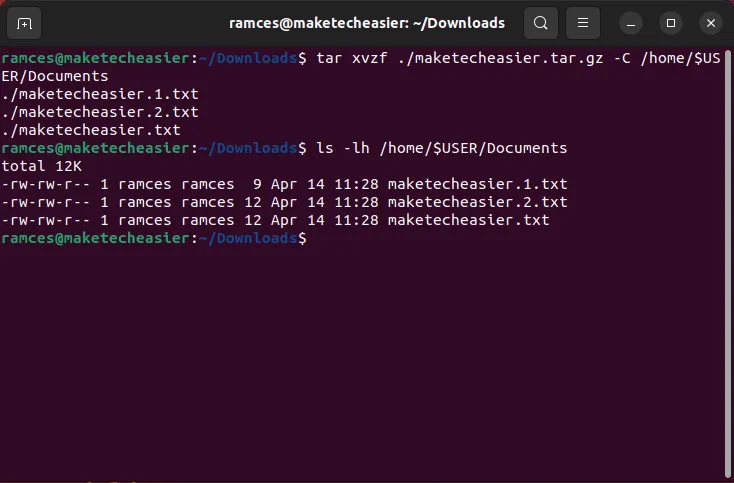
Xarchiver로 Tar.gz 파일 압축 해제
대부분의 배포판에서 파일 관리자는 tar.gz와 함께 작동할 수 있지만 작업을 수행하려면 더 강력한 도구가 필요한 경우가 있습니다. Xarchiver는 Linux에서 아카이브 및 휴대용 패키지 형식의 압축을 풀 수 있는 매우 유연한 그래픽 프로그램입니다.
- 다음 명령을 실행하여 Debian 및 Ubuntu에 Xarchiver를 설치합니다.
sudo apt install xarchiver
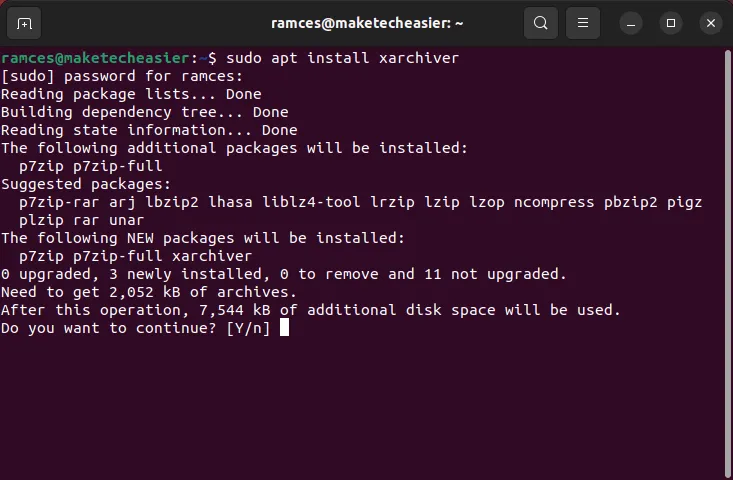
- “Xarchiver”를 실행합니다. “아카이브”를 클릭한 다음 “열기”를 클릭합니다.
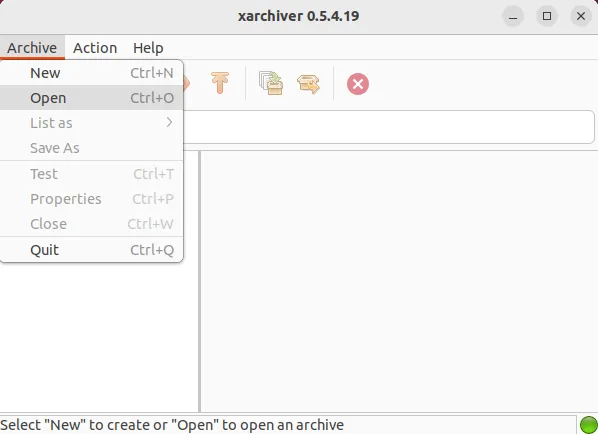
- tar.gz 파일로 이동하여 “열기”를 클릭합니다.
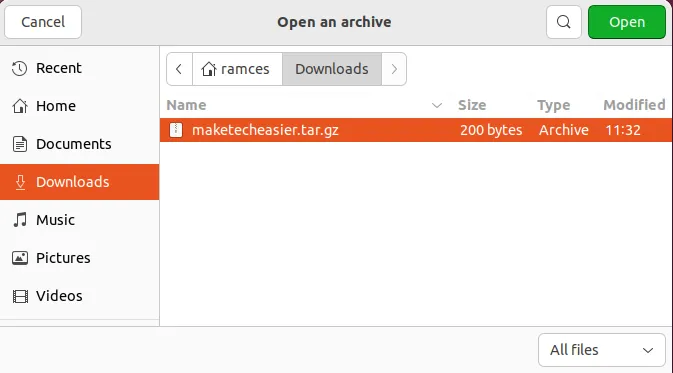
- “작업”을 클릭한 다음 “추출”을 클릭합니다.
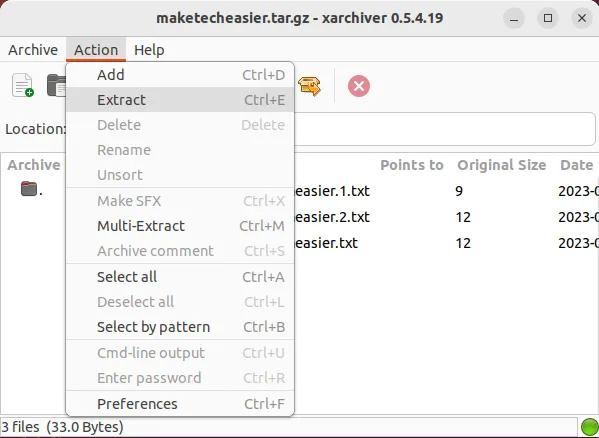
표시되는 옵션 상자에서 tar.gz 파일의 압축을 풀 방법과 위치를 선택합니다.
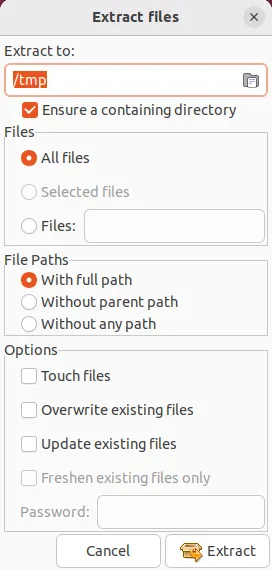
- “파일 터치” 확인란을 클릭합니다. 이렇게 하면 Xarchiver가 대상 디렉토리의 파일에 관계없이 아카이브 내용의 압축을 풀도록 지시합니다.
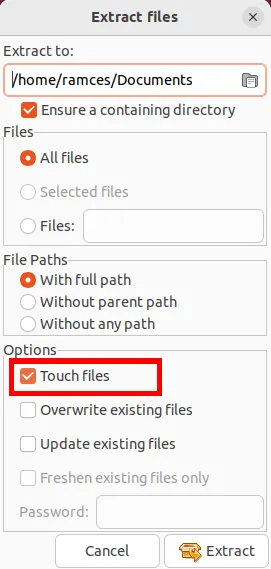
- “추출” 버튼을 클릭하여 tar.gz 파일의 압축을 풉니다.
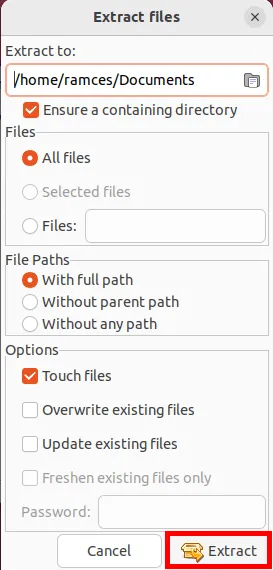
Unpack으로 Tar.gz 파일 압축 해제
Unpack은 Linux에서 거의 모든 유형의 최신 아카이브 형식을 압축 해제할 수 있는 간단한 타사 Bash 래퍼 스크립트입니다. tar 및 Xarchiver와 달리 Tar.gz 파일을 추출하는 간단한 단일 명령 솔루션을 목표로 합니다.
- Unpack 설치를 시작하려면 작성자의 Git 리포지토리에서 Unpack 스크립트를 복제합니다.
git clone https://github.com/githaff/unpack.git
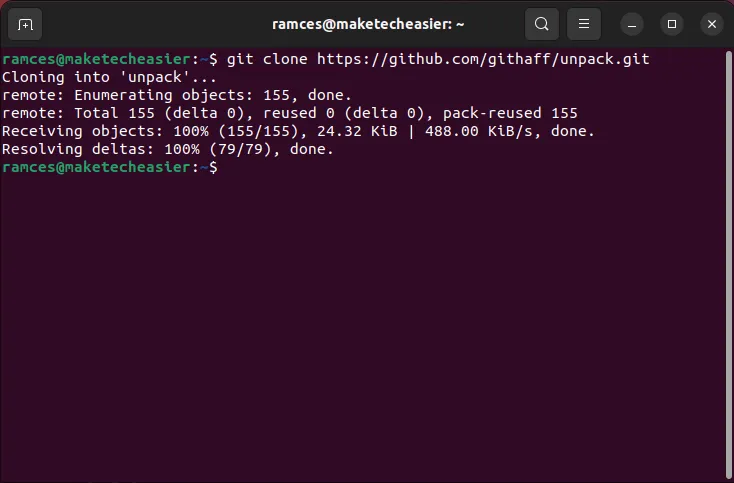
- 사용자의 홈 디렉토리에 “bin” 폴더를 만듭니다.
mkdir /home/$USER/bin
- Unpack 스크립트를 새 “bin” 폴더에 복사합니다.
cp /home/$USER/unpack/unpack /home/$USER/bin/
- 새 Unpack 스크립트의 실행 비트를 활성화합니다.
chmod u+x,go-x /home/$USER/bin/unpack

- unpack을 사용하여 tar.gz 파일의 압축을 풉니다. 예를 들어, 다음 명령을 실행하면 “다운로드” 폴더에 “maketecheasier.tar.gz” 파일이 추출됩니다.
unpack /home/$USER/Downloads/maketecheasier.tar.gz
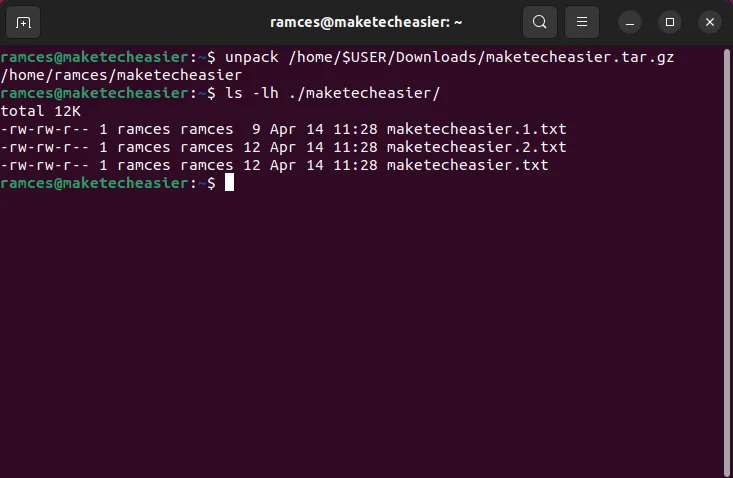
자주 묻는 질문
macOS 및 Windows에서 tar.gz 파일을 추출할 수 있습니까?
Finder 프로그램에서 tar.gz 파일을 두 번 클릭하여 macOS에서 tar.gz 파일의 압축을 풀 수 있습니다. tar동일한 명령을 사용하여 터미널에서 tar.gz 파일을 추출할 수도 있습니다 .
Windows에서 tar.gz 파일의 압축을 풀려면 7zip 아카이브 유틸리티를 다운로드하거나 WSL을 통해 Linux를 설치할 수 있습니다.
여러 tar.gz 파일을 동시에 추출할 수 있습니까?
아카이브 디렉토리 내에서 Bash for 루프를 실행하여 동일한 폴더에 여러 tar.gz 아카이브의 압축을 풀 수 있습니다 for i in $(ls); do tar -xvzf $i ; done. Xarchiver의 Multi-Extract 도구를 사용하여 여러 tar.gz 파일을 추출할 수도 있습니다.
Xarchiver가 tar.gz 파일을 덮어쓰는 대신 선택적으로 추출할 수 있습니까?
예. 파일 추출 대화 상자에서 “파일 터치” 옵션을 선택 취소한 다음 “기존 파일 업데이트” 옵션 또는 “기존 파일만 새로 고침” 확인란을 선택합니다.
이미지 크레디트: Unsplash . Ramces Red의 모든 변경 및 스크린샷.
- 페이스북
- 트위터


답글 남기기