Windows 11에서 WSL을 제거하는 방법
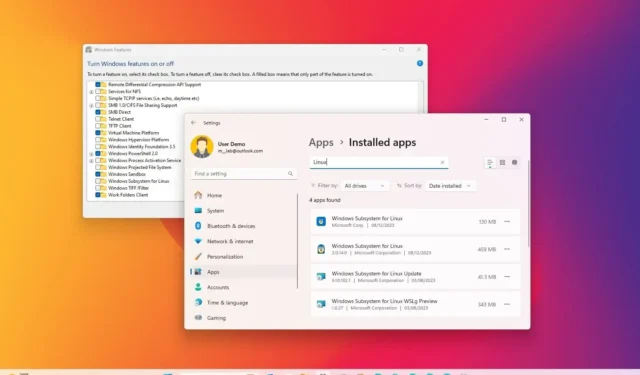
- Windows 11에서 WSL을 제거하려면 설정 > 앱 > 앱 설치 및 Linux 배포판 및 “Linux용 Windows 하위 시스템” 제거 구성 요소. 마지막으로 설정 > 시스템 > 선택 기능 > 추가 Windows 기능 WSL 및 가상 머신 구성 요소를 제거합니다.
2023년 12월 12일 업데이트: Windows 11에서는 Windows 하위 시스템을 제거할 수 있습니다. Linux(WSL)의 경우 여러 단계가 순서대로 필요합니다. Microsoft는 단일 명령으로 설치 또는 Microsoft Store를 사용하여 설치를 간소화했지만 플랫폼을 제거하는 것은 버튼
컴퓨터에서 WSL을 완전히 제거하려면 Linux 배포판을 제거하고 추가 구성 요소를 제거하고 플랫폼을 비활성화해야 합니다.
Windows 11에서 Linux를 실행하는 기능은 두 플랫폼 모두에 액세스해야 하는 개발자와 사용자에게 유용한 기능이지만 플랫폼이 더 이상 필요하지 않거나 문제를 해결하기 위해 플랫폼을 재설정해야 할 때가 올 수 있습니다. 이유가 무엇이든 모든 구성 요소를 순서대로 제거하여 WSL을 영구적으로 제거할 수 있습니다.
이 가이드에서는 Windows 11에서 Linux 플랫폼용 Windows 하위 시스템을 제거하는 단계를 설명합니다.
Windows 11에서 WSL 제거
Windows 11에서 Linux용 Windows 하위 시스템을 제거하려면 먼저 배포판, 플랫폼 구성 요소 및 나머지 운영 체제 기능을 제거해야 합니다.
1. Linux 배포판 제거
Windows 11의 WSL에서 Linux 배포판을 제거하려면 다음 단계를 사용하십시오.
-
Windows 11에서 열기설정.
-
앱을 클릭하세요.
-
설치된 앱 페이지를 클릭하세요.
-
Linux 배포판을 선택합니다.
-
오른쪽의 메뉴(점 3개) 버튼을 클릭하고 제거 옵션.

-
제거 옵션을 다시 클릭하세요.
단계를 완료한 후 필요에 따라 나머지 배포판을 제거하는 단계를 반복하세요.
2. Linux 구성 요소용 Windows 하위 시스템 제거
Windows 11에서 WSL Linux 커널 및 GUI 구성 요소를 제거하려면 다음 단계를 사용하십시오.
-
열기설정.
-
앱을 클릭하세요.
-
설치된 앱 페이지를 클릭하세요.
-
Linux용 Windows 하위 시스템 항목을 선택합니다.
-
오른쪽의 메뉴(점 3개) 버튼을 클릭하고 제거 버튼을 누르세요.
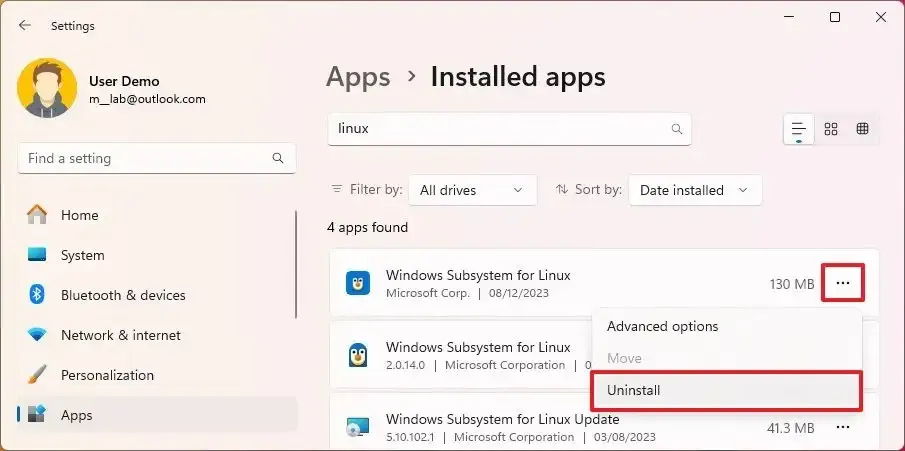
-
제거 옵션을 다시 클릭하세요.
-
Linux 업데이트용 Windows 하위 시스템 항목(해당되는 경우)을 선택합니다.
-
오른쪽의 메뉴(점 3개) 버튼과 제거 버튼을 클릭하세요.
-
제거 옵션을 다시 클릭하세요.
-
Linux WSLg 미리 보기용 Windows 하위 시스템 항목(해당하는 경우)을 선택합니다.
-
오른쪽의 메뉴(점 3개) 버튼과 제거 버튼을 클릭하세요.
-
제거 옵션을 다시 클릭하세요.
단계를 완료한 후 Windows 11에서 플랫폼을 제거할 수 있습니다.
3. Windows 11에서 WSL 제거
Windows 11에서 Linux용 Windows 하위 시스템 구성 요소를 제거하려면 다음 단계를 따르세요.
-
열기설정.
-
시스템을 클릭하세요.
-
선택 기능 페이지를 클릭하세요.
-
‘관련 설정’ 섹션에서 ‘추가 Windows 기능’ 옵션을 클릭하세요.
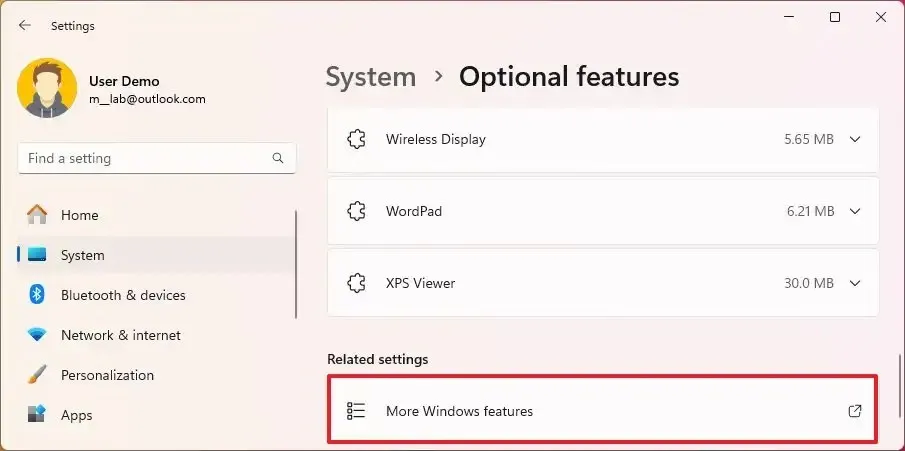
-
‘가상 머신 플랫폼’ 옵션을 선택 취소하세요.
-
‘Linux용 Windows 하위 시스템’ 옵션을 선택 취소하세요.
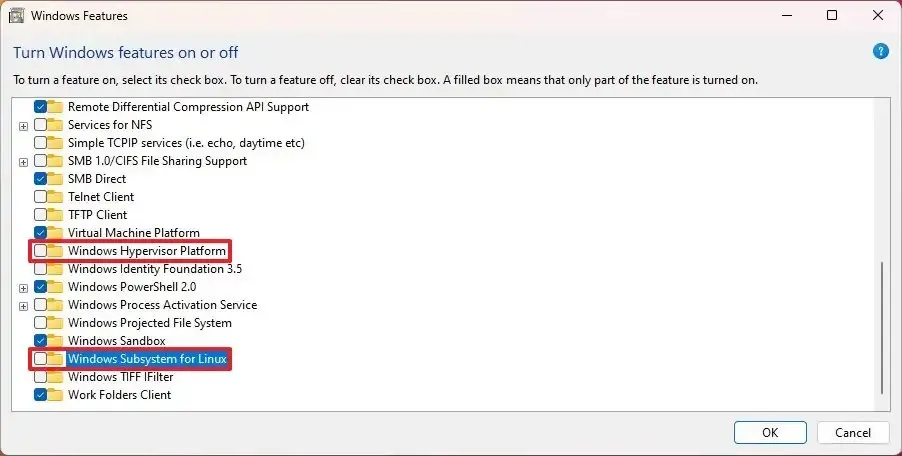
-
확인 버튼을 클릭하여 기능을 제거하세요.
-
지금 다시 시작 버튼을 클릭하세요.
단계를 완료하면 Linux용 Windows 하위 시스템이 Windows 11에서 완전히 제거됩니다.
2023년 12월 12일 업데이트: 이 가이드는 정확성을 보장하고 프로세스 변경 사항을 반영하기 위해 업데이트되었습니다.


답글 남기기