Windows에서 리콜 앱을 제거하는 방법

알아야 할 사항
- 설정 > 개인 정보 보호 및 보안 > 리콜 및 스냅샷 > ‘스냅샷 저장’을 끄고 리콜 앱을 비활성화합니다 .
- 시스템 트레이 아이콘에서 호출 일시 중지를 선택하고 내일까지 일시 중지를 선택합니다 .
새로운 Copilot+ PC의 Recall 앱은 Windows에 내장된 새로운 AI 기능으로, 5초마다 컴퓨터에서 수행하는 작업의 스냅샷을 저장합니다 . 이는 많은 사람들에게 개인 정보 보호에 대한 악몽이 될 수 있으므로 팬이 너무 많지 않습니다. 이 기능이 걱정되더라도 걱정하지 마세요. Windows에서 Recall 앱을 비활성화하는 방법은 다음과 같습니다.
Windows에서 Recall 앱을 제거하는 방법
Recall은 시스템에 통합되어 있으므로 외부 앱처럼 제거할 수 있는 방법이 없습니다. 하지만 꺼지면 죽은 것이나 마찬가지입니다. 방법은 다음과 같습니다.
- 설정 앱을 엽니다.
- 개인정보 보호 및 보안 > 리콜 및 스냅샷 으로 이동합니다 .
- 스냅샷 저장을 끄기로 전환합니다 .
- (선택 사항) 이미 캡처한 스냅샷을 저장하려면 ‘모든 스냅샷 삭제’ 옆에 있는 모두 삭제를 클릭하세요 .
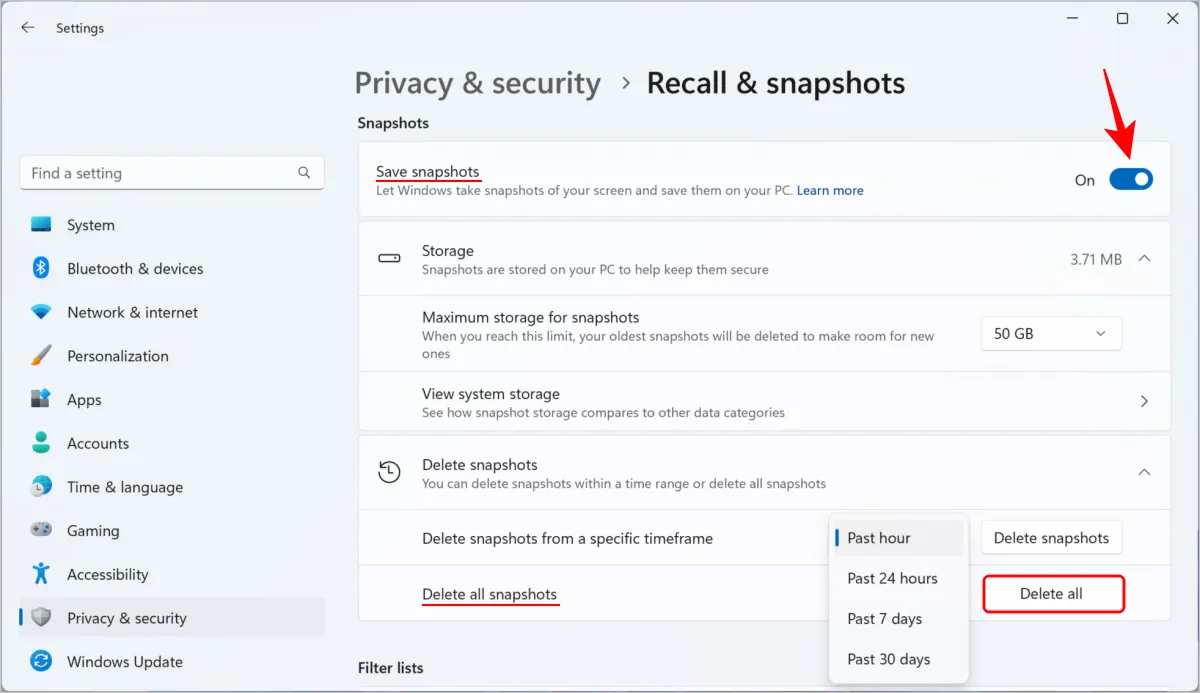
잠시 동안 스냅샷 캡처로부터 Recall을 일시 중지할 수도 있습니다. 그렇게 하려면 시스템 트레이에서 Recall 아이콘을 클릭하고 내일 까지 일시 중지를 클릭하세요 .
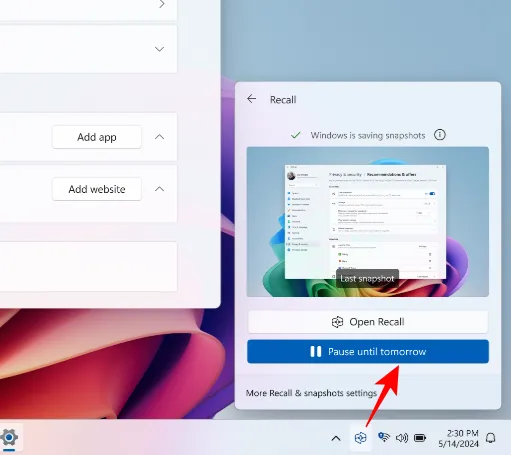
일시 중지되면 Recall의 시스템 트레이 아이콘에 슬래시가 표시됩니다. 스냅샷은 오전 12시에 자동으로 재개됩니다.
자주하는 질문
Windows Copilot+ PC의 Recall 앱에 대해 자주 묻는 몇 가지 질문을 살펴보겠습니다.
Recall 앱은 비밀번호와 민감한 정보를 숨기나요?
아니요, Recall은 콘텐츠 조정을 수행하지 않습니다. 따라서 비밀번호나 금융계좌번호 등의 정보를 숨기지 않습니다.
개인 정보를 침해하지 않고 Recall을 사용하는 방법은 무엇입니까?
Recall은 스냅샷의 민감한 데이터를 숨기지 않기 때문에 먼저 설정 페이지에서 앱과 웹사이트를 제외해야 비밀번호, 계좌 번호 등이 실수로 기록되는 것에 대해 걱정할 필요가 없습니다. 둘째, 시스템에서 Recall 아이콘을 사용하세요. 원할 때 언제든지 일시 중지할 수 있는 트레이입니다.
대부분의 사용자에게 Recall은 재미를 주지 않는 것이 가장 좋은 보안 문제를 야기합니다. 아직 기능을 완전히 해체하는 대신 설정에서 해당 기능을 비활성화하면 됩니다. Copilot+ PC가 출시되면(6월 18일부터) PC에서 Recall을 완전히 제거하고 제거하는 방법에 대해 자세히 알아보고 스위치에 대한 레지스트리 값과 그룹 정책을 더 자세히 살펴보겠습니다. 그때까지! 안전히 계세요.


답글 남기기