Windows 11에서 업데이트를 수동으로 제거하는 방법

키 포인트
Windows 11에서 업데이트를 제거하려면 시작 메뉴 > 설정 > Windows 업데이트 > 업데이트 기록을 엽니다. 설정에서 “제거”를 선택하고 “제거”를 클릭하여 문제가 있는 패치를 제거합니다.
명령 프롬프트 및 PowerShell과 같은 기타 터미널 옵션을 사용하여 Windows 11에서 업데이트를 수동으로 제거할 수도 있습니다.
명령 프롬프트를 사용하여 Windows 11에서 업데이트를 수동으로 제거하려면 wusa /uninstall /kb:KBNUMBER를 입력하고 KB 번호를 실제 패키지 번호로 바꾸면 됩니다.
Windows 업데이트는 시스템에 새로운 기능을 적용하고, 알려진 오류를 수정하고, 보안 업데이트를 설치하는 데 필수적입니다. 그러나 Windows 업데이트가 모든 문제를 완벽하게 해결했다면 Windows 시스템은 지금쯤 완벽할 것입니다(사실과는 거리가 멀습니다).
때때로 Windows 업데이트로 인해 시스템에 새로운 문제가 발생합니다. 이 경우 Windows 업데이트를 제거할 수 있습니다. 업데이트를 제거한 후 Microsoft가 현재 업데이트의 문제를 해결할 때까지 기다린 다음 나중에 수정된 업데이트를 제거할 수 있습니다.
문제가 있는 Windows 업데이트는 블루 스크린 오류, 충돌, 드라이버 기능 장애 등을 포함하여 컴퓨터에 심각한 문제를 일으킬 수 있습니다.
그러나 모든 업데이트는 보안 업데이트를 컴퓨터에 푸시합니다. 업데이트를 제거하면 최신 보안 업데이트도 제거됩니다.
Windows 11에서 Windows 설정을 통해 Windows 업데이트 제거
Windows 설정을 통해 Windows 업데이트를 제거 하려면 다음 단계를 따르세요.
- 시작 버튼을 마우스 오른쪽 버튼 으로 클릭하세요 .
- 메뉴에서 설정을 선택합니다 .
- 왼쪽 창의 Windows 업데이트 탭 으로 이동합니다 .
- 오른쪽 창에서 업데이트 기록 을 선택합니다 .
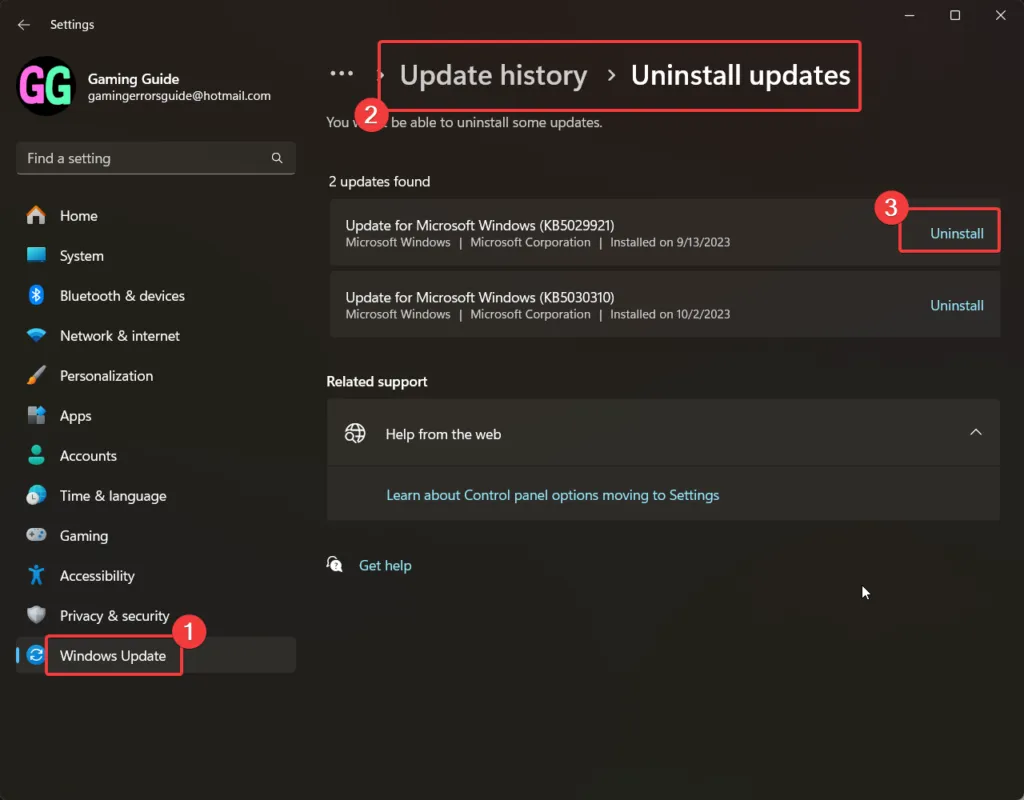
- 아래로 스크롤하여 업데이트 제거를 클릭합니다 .
- 최신 업데이트에 해당하는 제거를 클릭 한 후 다시 제거를 클릭하여 확인합니다.
Windows 11에서 명령 프롬프트를 통해 Windows 업데이트 제거
Windows 11에서 명령 프롬프트를 통해 Windows 업데이트를 제거 하려면 다음 단계를 따르세요.
- Windows 검색창에서 명령 프롬프트를 검색하세요 .
- 오른쪽 창에서 관리자 권한으로 실행을 클릭하여 관리자 권한 명령 프롬프트 창을 엽니다.
- 관리자 권한 명령 프롬프트 창 에 다음 명령을 입력합니다.
wmic qfe list brief /format:table - 그러면 적절한 KB 번호와 함께 최신 Windows 업데이트 목록이 표시됩니다.
- 최신 KB 번호를 기록해 두십시오.
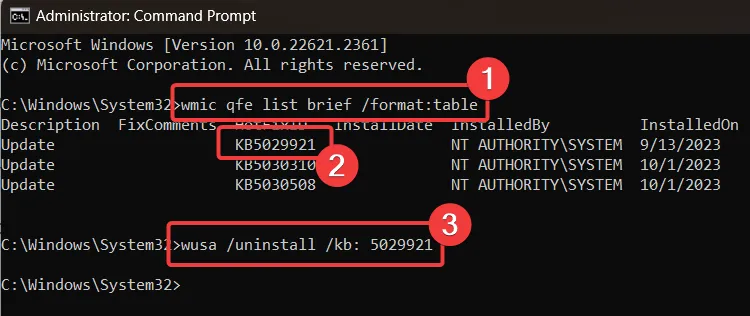
- 관리자 권한 명령 프롬프트 창 에 다음 명령을 입력합니다 .
wusa /uninstall /kb:KBNUMBER - 예를 들어 최신 KB 번호가 KB5029921이면 명령은 다음과 같습니다.
wusa /uninstall /kb: 5029921 - 확인을 위해 예를 선택하면 Windows가 업데이트를 제거합니다.
보시다시피 Windows의 모든 절차는 명령 프롬프트 창의 명령을 통해 실행할 수 있습니다.
Windows 설정을 통해 최신 업데이트를 제거할 수 없는 경우 명령 프롬프트 방법이 매우 유용할 것입니다.
Windows 11에서 Windows PowerShell을 통해 Windows 업데이트 제거
Windows 11에서 Windows PowerShell을 통해 Windows 업데이트를 제거 하려면 다음 단계를 따르세요.
- Windows 검색 창 에서 PowerShell을 검색하세요 .
- 오른쪽 창에서 앱에 해당하는 관리자 권한으로 실행을 클릭하여 관리자 권한 PowerShell 창을 엽니다 .
- 관리자 권한 PowerShell 창 에서 다음 명령을 입력하고 Enter 키를 눌러 실행합니다.
Install-Module PSWindowsUpdate - A를 입력하여 명령을 수락하고 Enter를 누르세요.
- 이 명령은 Windows 업데이트에 필요한 설정인 PowerShell 모듈을 설치합니다 .
- 다음 명령을 입력하십시오.
Get-WUHistory | Select-Object -First 4 - 이 명령은 최신 4개의 Windows 업데이트를 표시합니다.
- 그런 다음 최신 업데이트의 KB 번호를 기록해 둡니다.
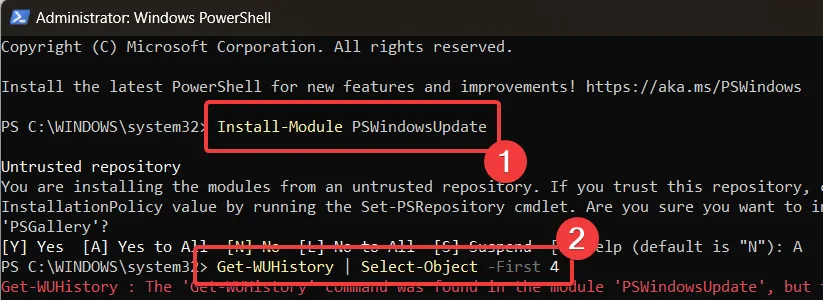
- 업데이트를 설치하려면 다음 명령을 입력하십시오.
Remove-WindowsUpdate -KBArticleID KBNUMBER - 예를 들어 저의 경우 최신 업데이트의 KB 번호는 KB5029921 입니다. 따라서 명령은 다음과 같습니다.
Remove-WindowsUpdate -KBArticleID KB5029921 - A를 입력하여 명령을 수락하고 Enter를 누르세요.
Windows 11에서 DISM 도구를 통해 Windows 업데이트 제거
DISM 도구를 사용하여 Windows 11에서 Windows 업데이트를 제거하려면 다음 단계를 따르십시오.
- 관리자 권한 명령 프롬프트 창 에서 명령 프롬프트를 검색합니다 .
- 관리자 권한 명령 프롬프트 창에 다음 명령을 입력하고 Enter 키를 눌러 클립보드에 최신 Windows 업데이트 패키지 복사본을 생성합니다.
dism /online /get-packages | clip - 메모장을 열고 클립보드 의 내용을 거기에 붙여넣습니다.
- 이러한 내용 에는 업데이트 종류 , 날짜 및 패키지 ID가 나열됩니다 .
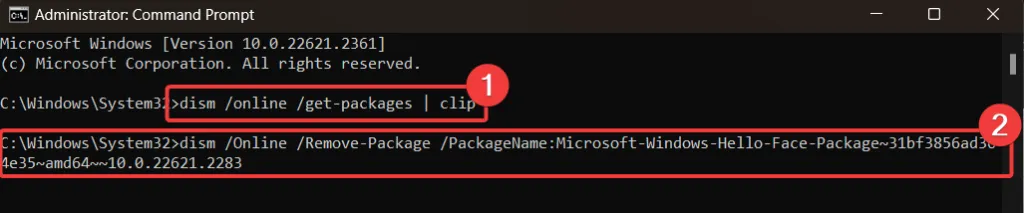
- Windows 업데이트 패키지를 제거하는 명령은 다음과 같습니다.
dism /Online /Remove-Package /PackageName:[Package Identity] - 제 경우에는 명령은 다음과 같습니다.
dism /Online /Remove-Package /PackageName:Microsoft-Windows-Hello-Face-Package~31bf3856ad364e35~amd64~~10.0.22621.2283 - 관리자 권한 명령 프롬프트 창에 입력하세요.
설치된 제거된 업데이트가 다시 설치되지 않도록 차단
업데이트를 제거한 후에는 업데이트가 자동으로 설치되지 않도록 차단할 수 있습니다. 업데이트를 수동으로 설치할 수 있습니다.
제거된 업데이트를 차단하려면 다음 단계를 따르세요.
- 시작 버튼을 마우스 오른쪽 버튼으로 클릭 하고 설정 >> Windows 업데이트 로 이동합니다 .
- 오른쪽 창에는 업데이트 일시 중지 옵션이 있습니다 .
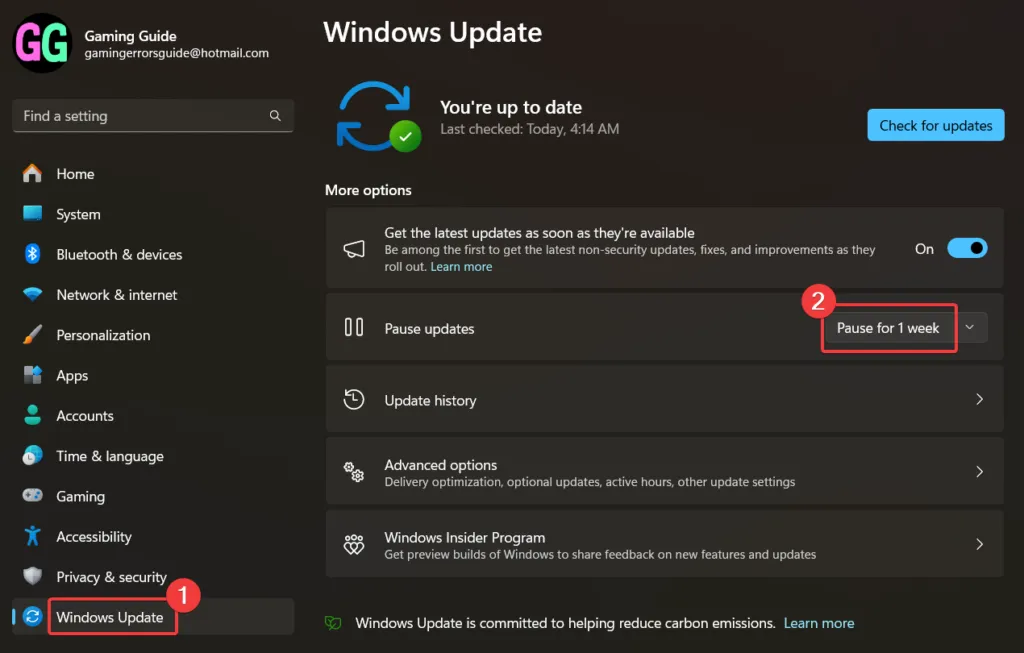
- 1주일 동안 일시 중지를 클릭하세요 .
항상 그렇듯이 Windows 업데이트를 제거하거나 차단하는 것은 권장되지 않습니다. 특히 업데이트가 보안 수정 사항과 함께 출시된 경우 더욱 그렇습니다.


답글 남기기