Windows 11/10에서 한글 입력하는 방법
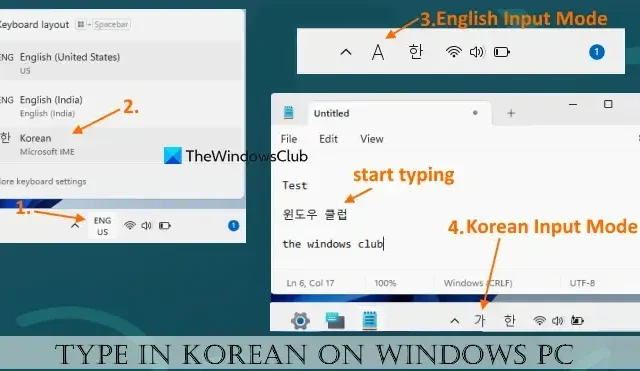
이 튜토리얼에서는 Windows 11/10 컴퓨터에서 한국어를 입력하는 방법을 보여줍니다 . 이렇게 하려면 기본 입력 및 기타 언어 기능에 대한 한국어를 다운로드하여 설치한 다음 자판 배열을 한국어로 변경해야 합니다. 그런 다음 IME 패드 또는 Microsoft IME를 입력기 또는 실제 키보드로 사용하여 한국어로 문자를 입력할 수 있습니다. 물리적 키보드에서 편안하게 입력할 수 있도록 하드웨어 키보드 레이아웃을 변경할 수도 있습니다.
Windows에 한국어를 어떻게 추가합니까?
Windows 11/10 컴퓨터에 한국어를 추가하려면 한국어 언어 팩을 설치해야 합니다. 고맙게도 Windows 11/10의 설정 앱을 사용 하면 옵션 기능, 텍스트 음성 변환, 글꼴 등과 함께 한국어를 포함한 모든 언어를 추가할 수 있습니다. 필요한 경우 한국어를 Windows 표시 언어로 설정할 수도 있습니다.
Windows 11/10에서 한글 입력하는 방법
Windows 11/10 시스템에서 한글을 입력하는 과정은 다음과 같습니다.
- 설정 앱을 사용하여 한국어 설치
- 키보드 레이아웃을 한글로 변경합니다.
이 과정을 자세히 확인해 봅시다.
1] 설정 앱을 이용하여 한글 설치
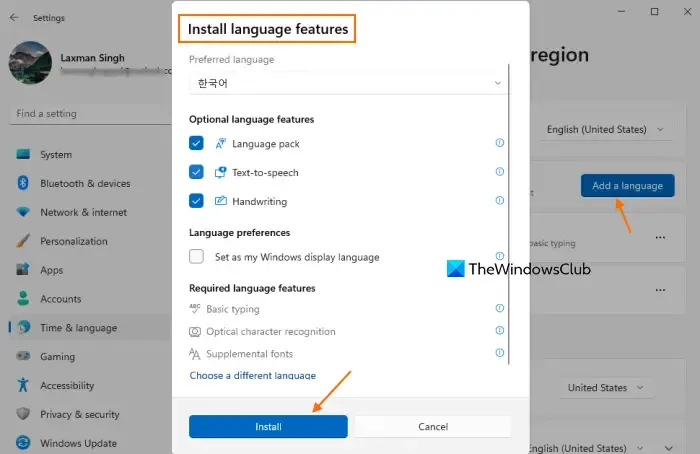
Windows 11/10에서 설정 앱을 사용하여 한국어를 설치하는 단계는 다음과 같습니다.
- Win+I 단축키를 사용하여 설정 앱 열기
- 시간 및 언어 카테고리 선택
- 언어 및 지역 섹션 에 액세스합니다 . Windows 10에서는 언어 섹션 에 액세스해야 합니다.
- 기본 언어 에서 언어 추가 버튼을 누릅니다.
- A 설치할 언어 선택 상자가 나타납니다.
- 한국어를 검색하여 선택하고 다음 버튼을 누릅니다.
- 언어 기능 설치 에서 선택적 언어 기능(언어 팩, 필기 및 텍스트 음성 변환)을 선택 취소하거나 선택된 상태로 둘 수 있습니다. 기본 입력, 추가 글꼴 및 광학 문자 인식을 포함하는 필수 언어 기능이 기본적으로 설치됩니다.
- 설치 버튼을 누릅니다 .
이제 모든 기능이 다운로드되고 설치될 때까지 잠시 기다리십시오. 그러면 기본 설정 언어 목록에 한국어가 표시되는 것을 볼 수 있습니다.
2] 키보드 레이아웃을 한글로 변경
이제 한글이 설치되었으니 자판 배열을 한글로 변경해야 합니다. 이를 위해:
- 작업 표시줄의 시스템 트레이에서 사용 가능한 언어 아이콘을 클릭합니다.
- 시스템에서 사용할 수 있는 모든 키보드 레이아웃을 볼 수 있는 상자가 열립니다. 해당 옵션에서 한국어 키보드 레이아웃을 선택합니다 . 또는 Win+스페이스바 핫키를 사용하여 키보드 레이아웃 간에 전환할 수 있습니다.
- 그렇게 하면 시스템 트레이에 한글 아이콘이 나타납니다. 해당 아이콘 바로 앞에 영어 입력 모드를 나타내는 A 아이콘이 표시됩니다. 해당 아이콘을 클릭하면 한글 입력 모드 로 전환됩니다.
- 이제 메모장이나 다른 텍스트 편집기를 열고 연결된 키보드, 화상 키보드 또는 IME 패드를 사용하여 한국어 음절 입력을 시작할 수 있습니다.
한국어 입력 모드의 경우 Microsoft IME가 기본 입력 방식 편집기로 설정됩니다. Microsoft Old Hangul 키보드를 사용할 수도 있습니다. 그 외에도 한국어 입력 모드 아이콘을 마우스 오른쪽 버튼으로 클릭하고 IME 패드 옵션을 선택하여 IME 패드를 열 수도 있습니다.
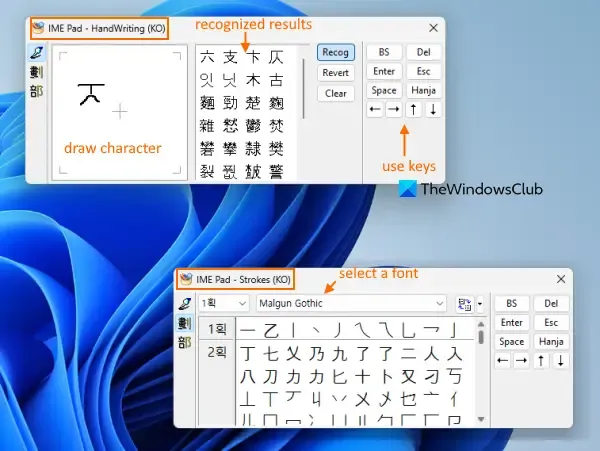
IME 패드가 열리면 이를 사용하여 다음을 수행할 수 있습니다.
- 주어진 상자에 한글을 그리고(손글씨(KO) 모드 사용) 두 번째 상자에서 인식된 결과를 사용하여 텍스트 편집기에 추가합니다.
- 스트로크(KO) 모드로 전환하여 글꼴을 변경하고 텍스트 편집기에서 해당 글꼴로 사용 가능한 음절을 입력합니다.
- 더 많은 문자를 사용하려면 Radical(KO) 모드에 액세스하세요.
- Del, Esc, 한자, 스페이스 키, 화살표 키 등을 누릅니다.
한국어 입력 모드의 오른쪽 클릭 메뉴를 사용하면 문자 너비를 반각 또는 전각으로 변경하고 한자 변환 옵션을 사용하고 Windows 11/10의 설정 앱에서 Microsoft IME 설정 페이지를 열 수 있습니다.
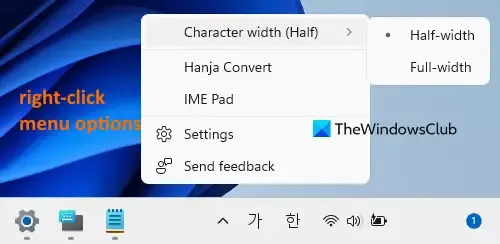
해당 페이지에 접속한 후 Extended Hanja, Choose hardware keyboard type to 2 Beolsik , 3 Beolsik Final , 3 Beolsik 390 으로 전환할 수 있습니다 .
언어 옵션에 액세스하여 키보드 레이아웃, 언어 기능 등을 변경
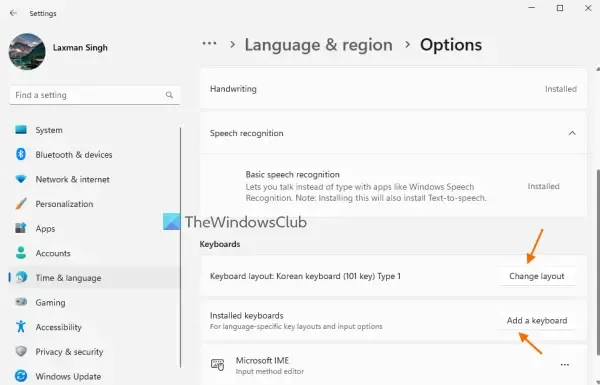
설치한 한국어의 언어 옵션 섹션에 액세스하여 사용 가능한 옵션을 사용할 수도 있습니다. 이것을하기 위해:
- Windows 11/10의 설정 앱을 엽니다.
- 시간 및 언어 카테고리를 클릭합니다.
- 언어 및 지역 선택 Windows 10을 사용하는 경우 언어 지역을 선택합니다.
- 한국어에서 사용할 수 있는 세 개의 가로 점 아이콘(기본 설정 언어)을 클릭하고 언어 옵션을 선택합니다.
- 이제 다음과 같은 사용 가능한 옵션을 사용하십시오.
- 손글씨 다운로드
- 언어 팩 다운로드
- 하드웨어 키보드 레이아웃 변경: 실제 한글 키보드가 있는 경우 적합한 레이아웃을 선택할 수 있습니다. 사용 가능한 하드웨어 키보드 레이아웃은 한글 키보드(103/106 키) 와 한글/영문 토글: 한/영, 한자 변환: 한자, 한글 키보드(101 키) 유형 2 한글/영어 토글: 오른쪽 CTRL, 한자 변환: 오른쪽 ALT 등. 레이아웃을 선택한 후 PC를 다시 시작해야 합니다.
- 키보드 추가: 기본 Microsoft IME(새로 업그레이드된 버전)가 호환되지 않고 문제가 발생하는 경우 입력을 위해 Microsoft 옛 한글 키보드를 추가할 수 있습니다. 이 두 가지 입력 모드만 키보드로 추가할 수 있습니다.
이것이 도움이 되길 바랍니다.
Windows 키보드에서 한글을 어떻게 입력합니까?
한글은 한글이고 한글의 공식 표기 체계이므로 Windows 11/10 시스템에서 한글을 입력하려면 먼저 한글을 추가해야 합니다. 언어 팩이 추가되면 한국어 키보드 레이아웃으로 전환하고 키보드를 사용하여 한국어 문자 입력을 시작합니다.


답글 남기기