Microsoft Word에서 지수를 입력하는 방법
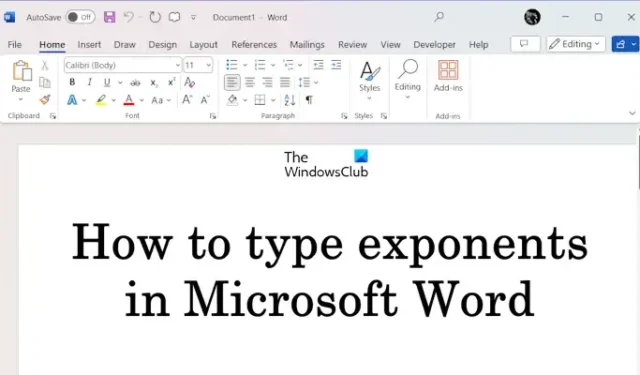
문서에 과학적 표기법이나 수학적 표현을 입력해야 하는 경우가 있습니다. Microsoft Word에서 이러한 문자를 입력하는 방법을 모르는 경우 이 문서가 도움이 될 것입니다. 이 기사에서는 Microsoft Word에서 지수를 입력하는 방법을 보여줍니다 .
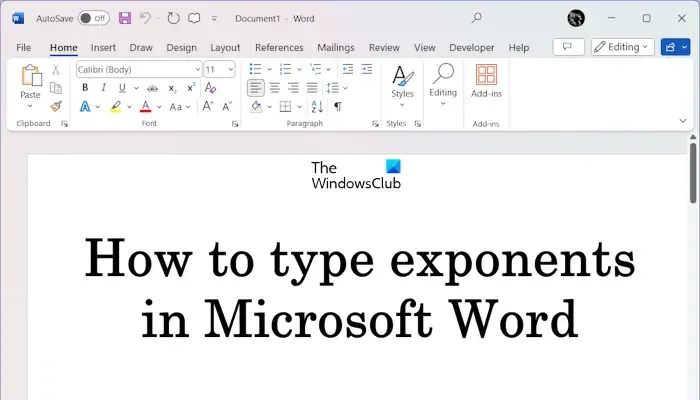
Microsoft Word에서 지수를 입력하는 방법
Microsoft Word에서 지수를 입력하는 다음 방법을 보여 드리겠습니다.
- 방정식을 삽입하여
- 기호를 삽입하여
- 키보드 단축키를 사용하여
이 모든 방법을 자세히 살펴 보겠습니다.
1] 방정식을 삽입하여 Microsoft Word에 지수를 입력합니다.
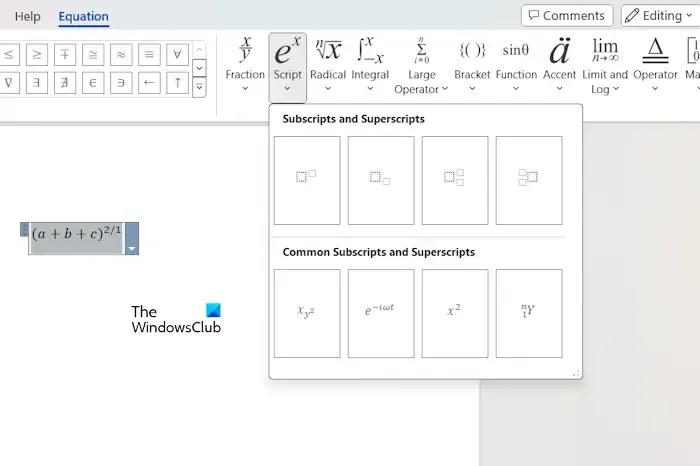
다음 지침은 Word에 방정식을 삽입하여 지수를 입력하는 데 도움이 됩니다.
- 마이크로소프트 워드를 엽니다.
- 삽입 탭을 클릭하세요 .
- 이제 기호 그룹 아래의 방정식 옵션을 클릭하세요 .
- 방정식 옵션을 클릭하면 Word 문서에 방정식을 입력할 수 있는 상자가 나타납니다. 이제 리본에서 스크립트 옵션을 클릭하세요. 다양한 옵션이 표시됩니다.
- 첫 번째 옵션을 선택하세요. 두 개의 상자가 표시됩니다. 이 상자 중 하나는 지수의 밑이고 다른 하나는 지수입니다. 해당 상자를 클릭하여 값을 입력합니다.
2] 기호를 삽입하여 지수를 입력하세요.
Word 문서에 기호를 삽입하여 지수를 작성할 수도 있습니다. 이에 대한 지침은 다음과 같습니다.
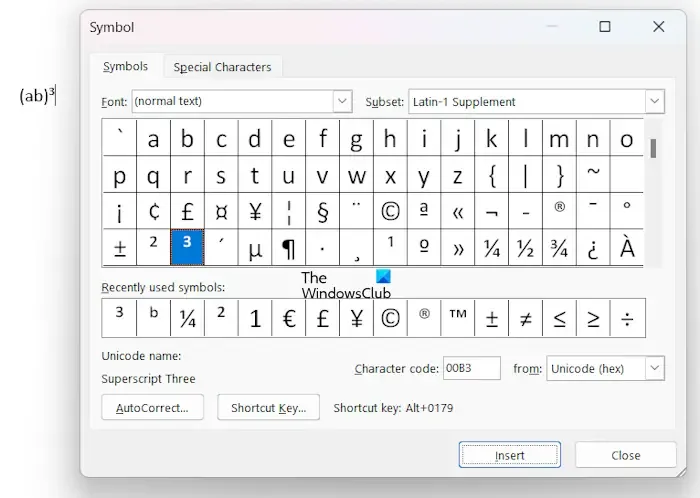
- Word 문서를 엽니다.
- 삽입 탭 으로 이동합니다 .
- 기호 그룹 아래의 기호 옵션을 클릭합니다 .
- 이제 추가 기호 를 클릭하세요 . 모든 기호가 포함된 기호 창이 화면에 나타납니다.
- 이제 기호 차트를 스크롤하여 문서에 입력하려는 지수 값을 찾으세요.
- 지수 값을 찾으면 이를 선택하고 삽입을 클릭합니다.
지수를 빠르게 찾으려면 다른 하위 집합을 선택하면 됩니다. 예를 들어, Latin-1 Supplement 하위 집합에는 지수 1, 2, 3의 세 가지 값만 포함되어 있습니다. 4에서 9까지의 값은 위 첨자 및 아래 첨자 하위 집합에서 지수로 사용할 수 있습니다.
완료되면 기호 창을 닫습니다.
3] 키보드 단축키를 사용하여 지수를 입력하세요
이것은 Word 문서에 지수를 입력하는 가장 쉬운 방법입니다. 키보드 단축키를 사용하여 어떤 값이든 지수로 만들 수 있습니다. 해당 값을 선택하고 키보드 단축키를 누르기만 하면 됩니다.
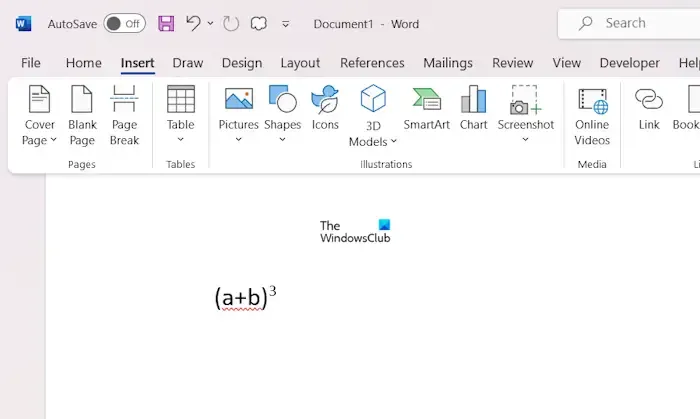
(a+b)의 세제곱과 같은 지수 값을 입력한다고 가정해 보겠습니다. (a+b)3을 입력하고 이 방정식에서 3을 선택한 다음 Ctrl Shift = 키를 누릅니다. 필요한 결과를 얻을 수 있습니다. 이러한 방식으로 키보드 단축키를 사용하여 Microsoft Word에서 지수 방정식을 입력할 수 있습니다.
그게 다야. 이게 도움이 되길 바란다.
키보드에서 지수를 어떻게 입력합니까?
키보드로 지수를 입력하는 데 사용하는 응용 프로그램에 따라 다릅니다. 응용 프로그램마다 지수 유형에 할당된 키보드 단축키가 다를 수 있습니다. 예를 들어 Microsoft Word에서 지수를 입력하는 키보드 단축키는 Ctrl Shift =입니다. Google Docs에서 지수를 입력하는 키보드 단축키는 Ctrl +입니다. (기간) .
4 지수를 어떻게 입력하나요?
응용 프로그램마다 지수를 입력하거나 삽입하는 방법이 다를 수 있습니다. Microsoft Word를 사용하는 경우 기호 차트나 키보드 단축키를 사용하여 지수로 4를 입력할 수 있습니다. 키보드 단축키는 지수를 입력하는 가장 쉬운 방법입니다.


답글 남기기