Windows 11에서 악센트를 입력하는 방법 [6가지 방법]
![Windows 11에서 악센트를 입력하는 방법 [6가지 방법]](https://cdn.thewindowsclub.blog/wp-content/uploads/2024/08/accents-759x427-1-640x375.webp)
알아야 할 사항
- Windows 11에서 악센트를 입력하는 방법은 여러 가지가 있습니다. 가장 간단한 방법은 ‘문자표’라는 시스템 앱에서 악센트가 있는 문자를 복사하는 것입니다.
- 문자 맵에 표시된 문자의 Alt 코드를 알고 있다면 간단히 입력하면 됩니다.
- 국제 영어 키보드를 사용하면 키보드 시퀀스를 사용하여 악센트가 있는 문자를 입력할 수도 있습니다. MS Word에서도 동일한 기능을 사용할 수 있습니다.
- 스티키 키와 가상 키보드(작업 표시줄 설정 > 터치 키보드)는 Windows에서 악센트 문자를 빠르게 입력하는 다른 방법입니다.
영어는 게르만어족 언어인 반면, 스페인어, 프랑스어, 포르투갈어, 이탈리아어, 루마니아어와 같은 언어는 ‘로망스어’라고 불립니다(광활한 로마 제국에서 사용되었던 속라틴어에서 파생된 언어). 하지만 영어는 이 언어에서 많은 것을 차용했고, 그 결과 어휘를 구성하는 악센트가 있는 문구가 많이 있습니다. 예를 들어, cafe, naïve, cortège, dèjà vu 등이 있는데, 전문적인 글에서는 이를 타이핑해야 합니다.
하지만 Windows에서 악센트를 어떻게 입력할까요? 일반적인 노하우가 없는 대부분의 사람들은 필요할 때 악센트와 기호를 복사하여 붙여넣는 경향이 있습니다. 하지만 다른 언어로 입력하는 법을 배우거나 문서에서 올바른 악센트와 부호를 사용하는 경우와 같이 자주 사용해야 하는 경우 악센트를 입력하는 방법을 알 수 있는 해결책은 없습니다.
따라서 여러분이 장기적으로 배우고 쉽게 작업할 수 있도록 돕기 위해 Windows에서 악센트를 입력하고 까다로운 철자 기술을 뽐내는 데 사용할 수 있는 모든 방법을 소개합니다.
방법 1: Windows 문자 맵 사용
심볼을 복사할 때마다 웹을 탐색하는 대신 Windows 문자 맵을 사용하여 여러 언어의 심볼과 문자를 대량으로 얻을 수 있습니다. 죽은 언어와 살아 있는 언어 모두. Windows 문자 맵에 액세스하는 방법은 다음과 같습니다.
- 시작 버튼을 누르고 문자표 를 입력한 후 문자표 앱을 클릭합니다.
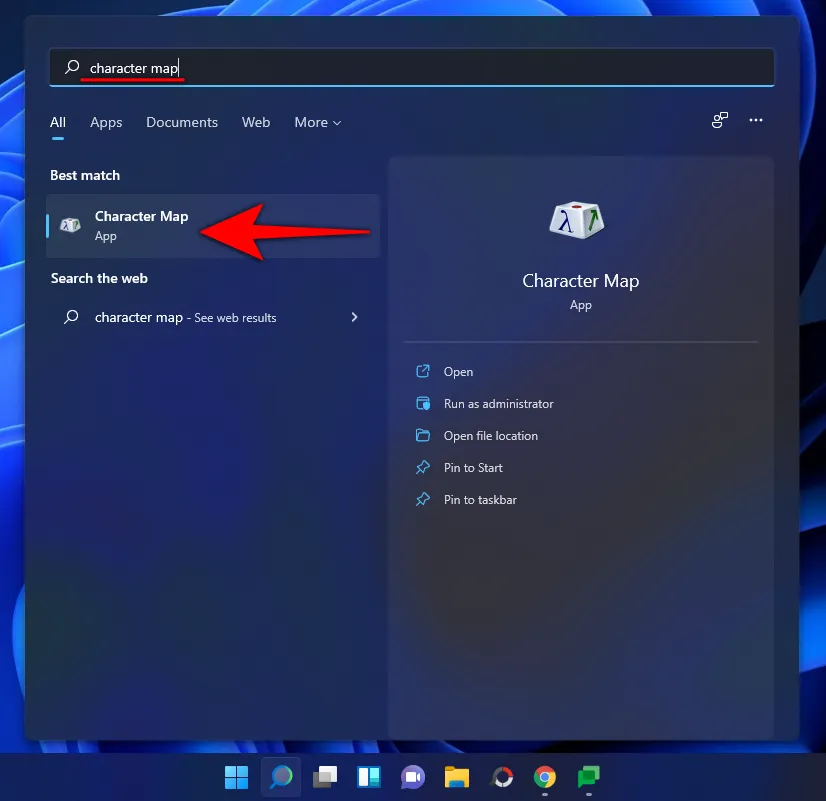
- 또는,
Win + RRUN 상자를 열고 charmap 을 입력한 후 Enter 를 누를 수도 있습니다 .
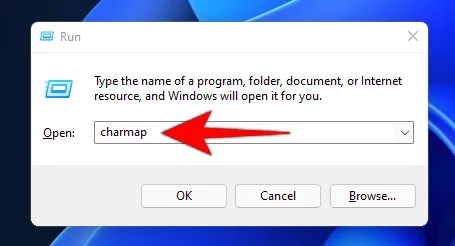
- 그러면 “문자 맵” 앱이 열립니다. 여기서 악센트가 있는 문자를 살펴보고 필요한 문자를 찾으세요. 하나를 클릭하면 확대되어 더 자세히 볼 수 있습니다.
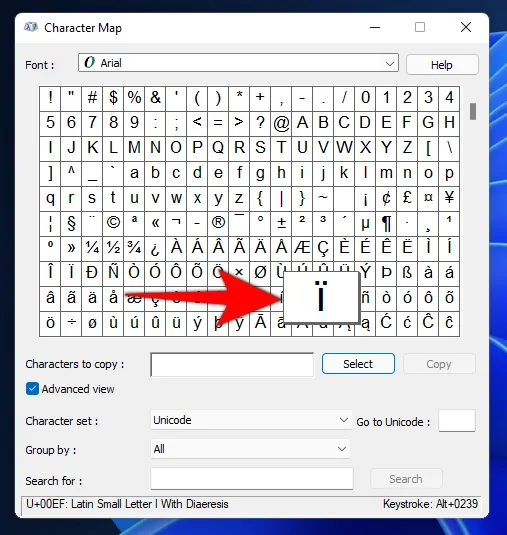
- 선택을 클릭하여 문자를 선택하면 “복사할 문자” 필드에 표시됩니다 .
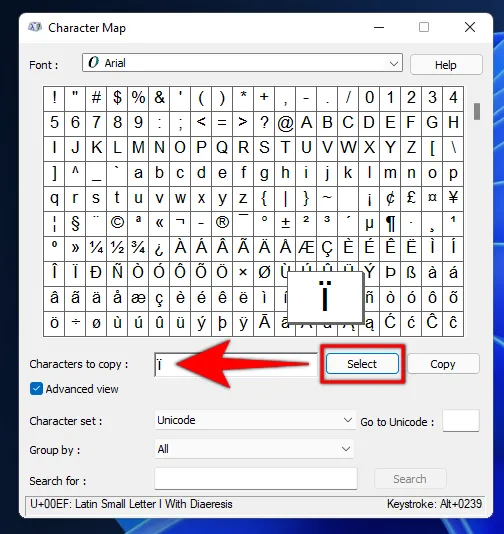
- 복사를 클릭하면 클립보드에 복사됩니다 .
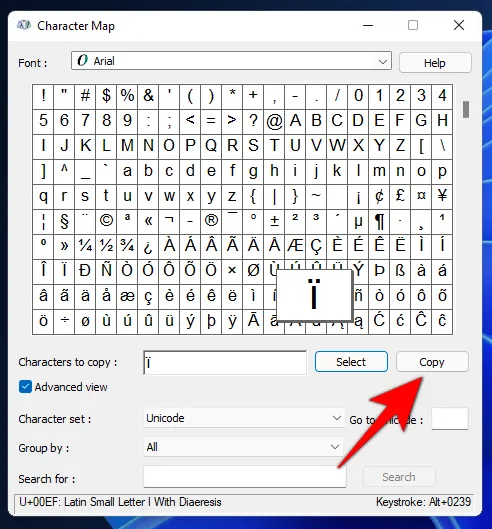
- 이제 복사한 문자를 필요한 곳에 붙여넣을 수 있습니다. 문자의 ASCII 코드를 알고 싶다면 오른쪽 하단에 표시됩니다.
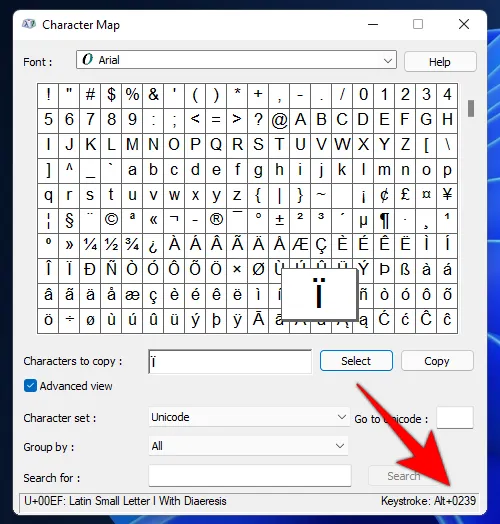
방법 2: Alt 키 코드 사용
Windows에서 지원하는 모든 악센트 문자에는 고유한 ASCII 코드인 Alt 코드가 있습니다. 이 코드를 사용하여 악센트 문자를 처리하고 표시할 수 있는 모든 문서 프로세서나 필드에 입력할 수 있습니다. 물론, 동일한 Alt 코드를 알아야 합니다. 일반적으로 필요한 일반적인 악센트 문자의 Alt 코드는 다음과 같습니다.
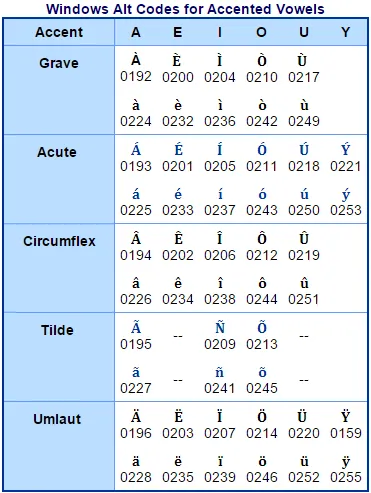
Alt 코드를 알게 되면 다음과 같이 입력할 수 있습니다.
- 악센트 문자를 입력하려는 필드로 커서를 이동합니다.
- Alt 코드는 숫자 패드에 입력했을 때만 작동하므로 ‘켜짐’으로 설정되어 있는지 확인하세요
Num Lock. 그러나 숫자 패드가 없는 노트북에서 작업하는 경우 QWERTY 키보드 위의 숫자 키를 사용해도 됩니다. - 이제 Alt 키를 누른 채로 입력하려는 악센트 문자의 Alt 코드를 입력합니다.
- 악센트가 있는 문자는 Alt 키를 놓을 때만 나타납니다.
앞서 언급했듯이 ASCII 또는 Alt 코드는 Windows 문자 맵에서도 사용할 수 있습니다. 문자를 클릭하면 Alt 코드가 오른쪽 하단 모서리에 표시됩니다.
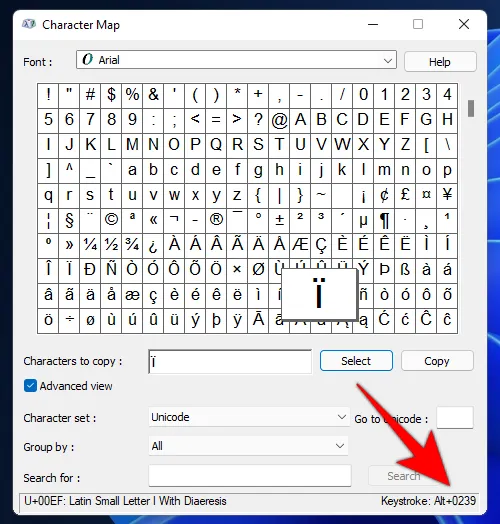
방법 3: 영어 국제 키보드 사용
텍스트에 악센트 문자를 추가하는 또 다른 간단한 방법은 English International 키보드를 사용하는 것입니다. 하지만 아직 설치하지 않았다면 먼저 설치하고 전환해야 합니다. 방법은 다음과 같습니다.
United States-International 키보드 설치
- 시작을 누르고 언어 를 입력한 후 언어 설정을 선택합니다 .
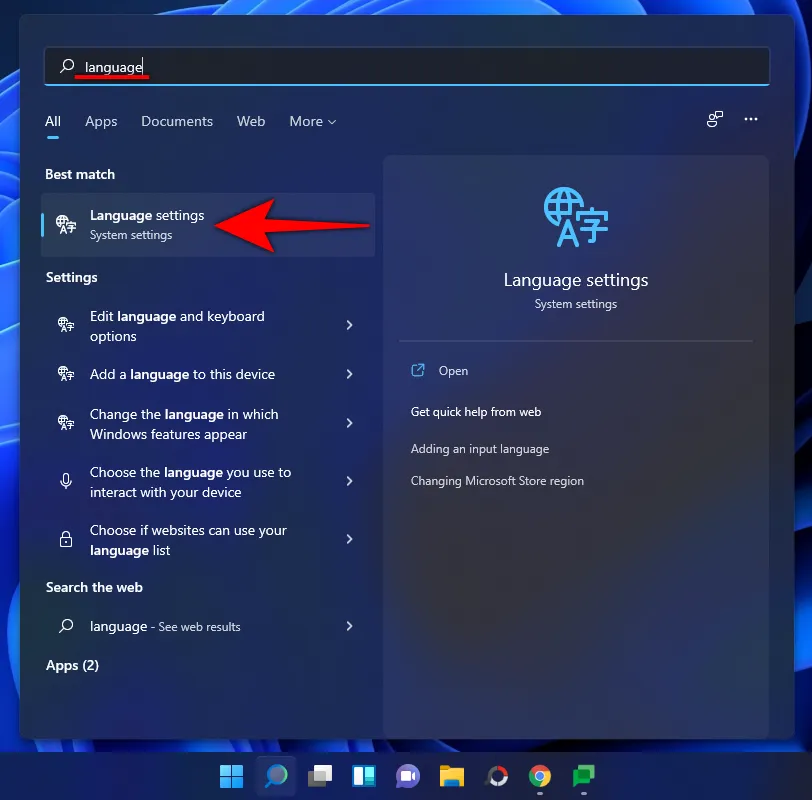
- 언어 설정에서 ‘선호 언어’ 옆에 있는 언어 추가를 클릭합니다 .

- 그런 다음 영어(미국)를 검색하여 선택한 후 다음을 클릭합니다 .
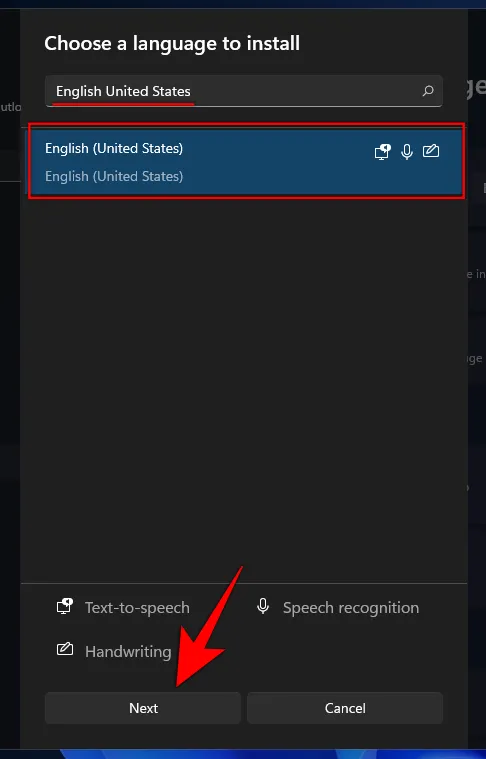
- 설치를 클릭합니다 .
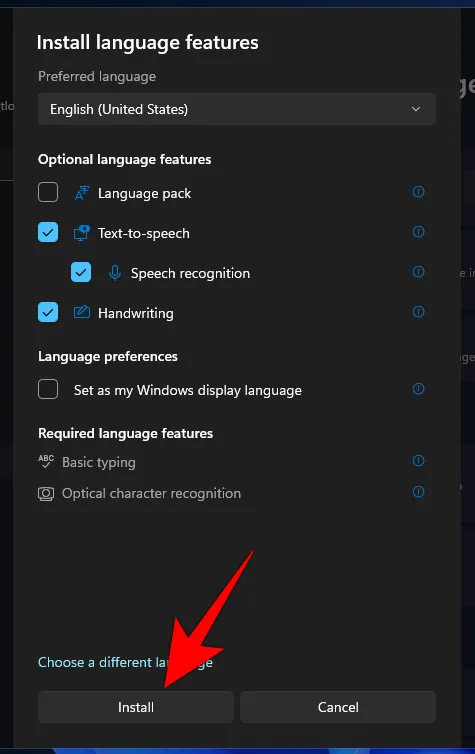
- 이렇게 하면 영어(미국) 키보드가 설치됩니다. 이제 영어(미국) 옆의 줄임표를 클릭하세요 .
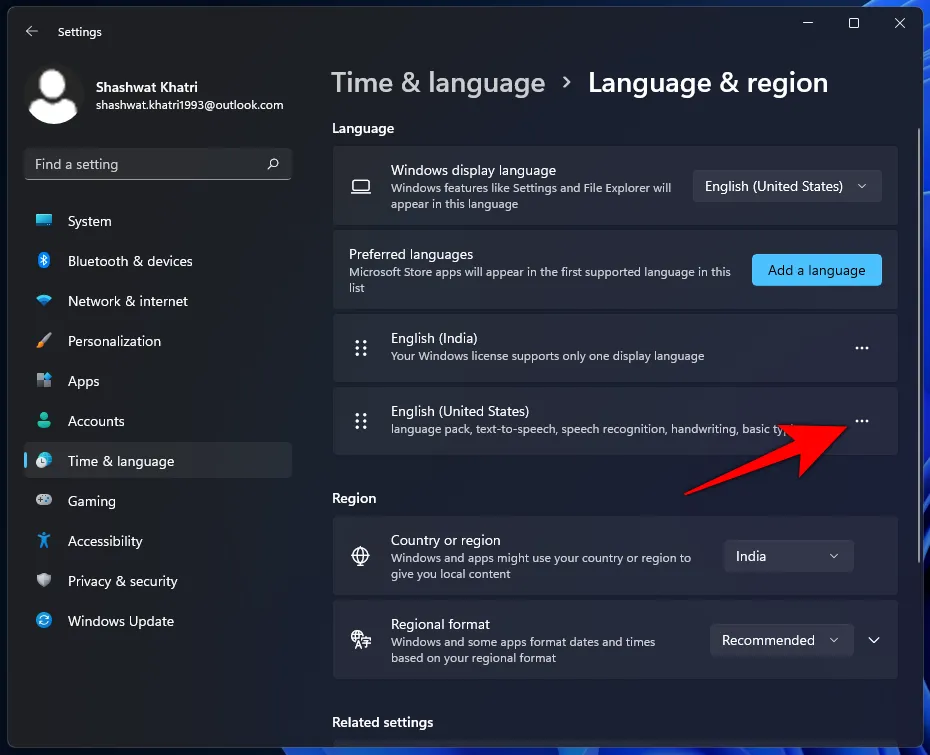
- 언어 옵션을 선택하세요 .
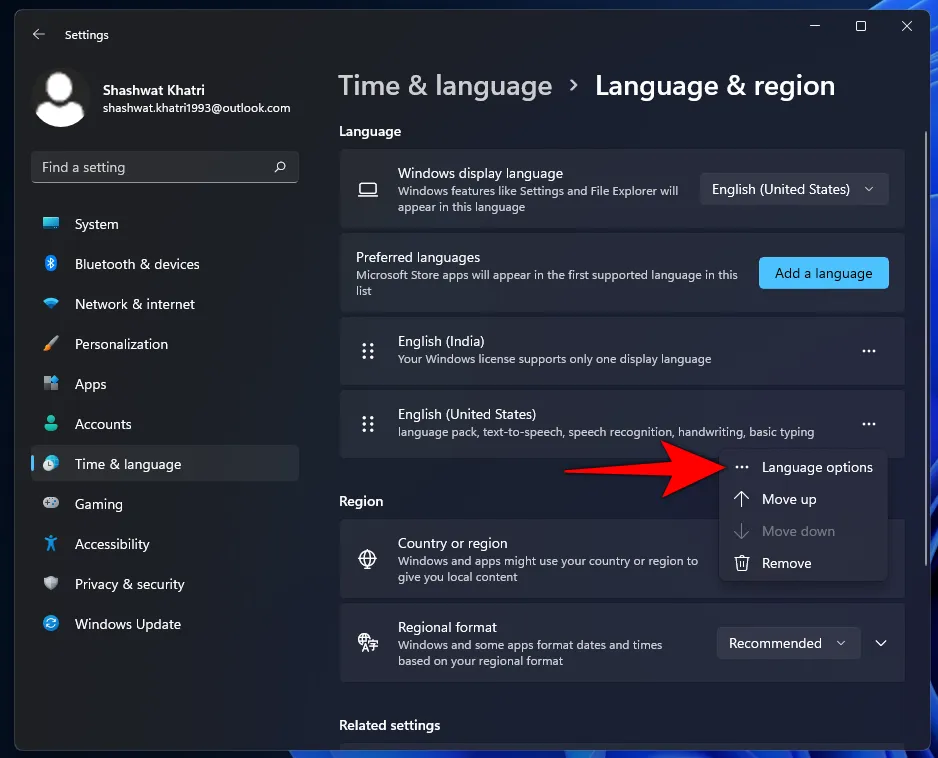
- “키보드”에서 키보드 추가를 클릭합니다 .
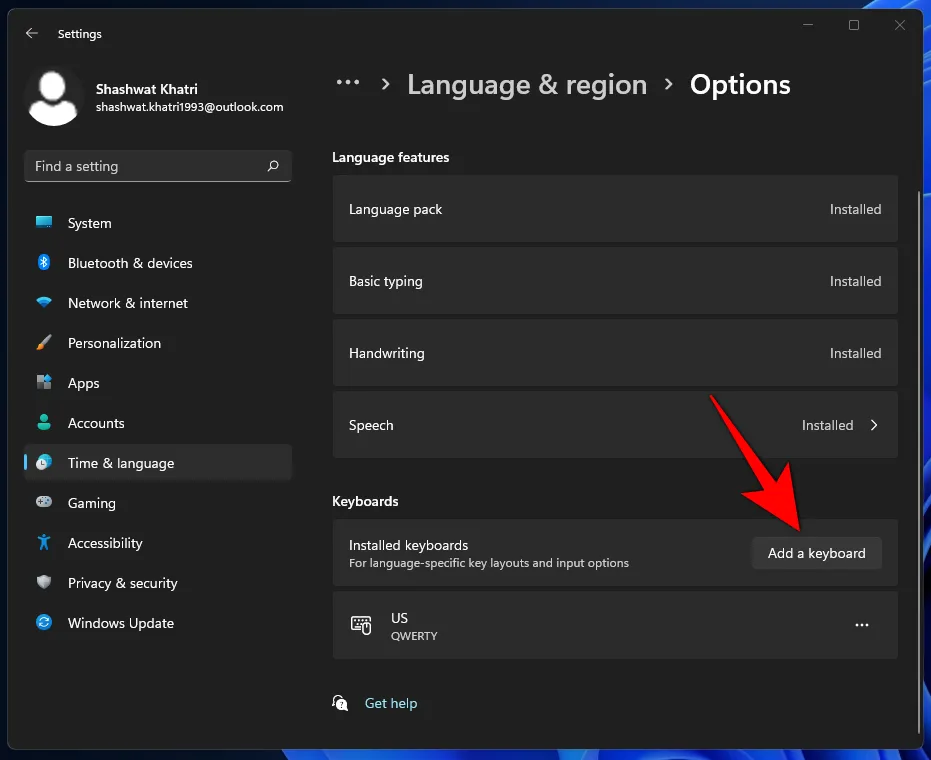
- 목록을 아래로 스크롤하여 United States-International을 선택하세요 .
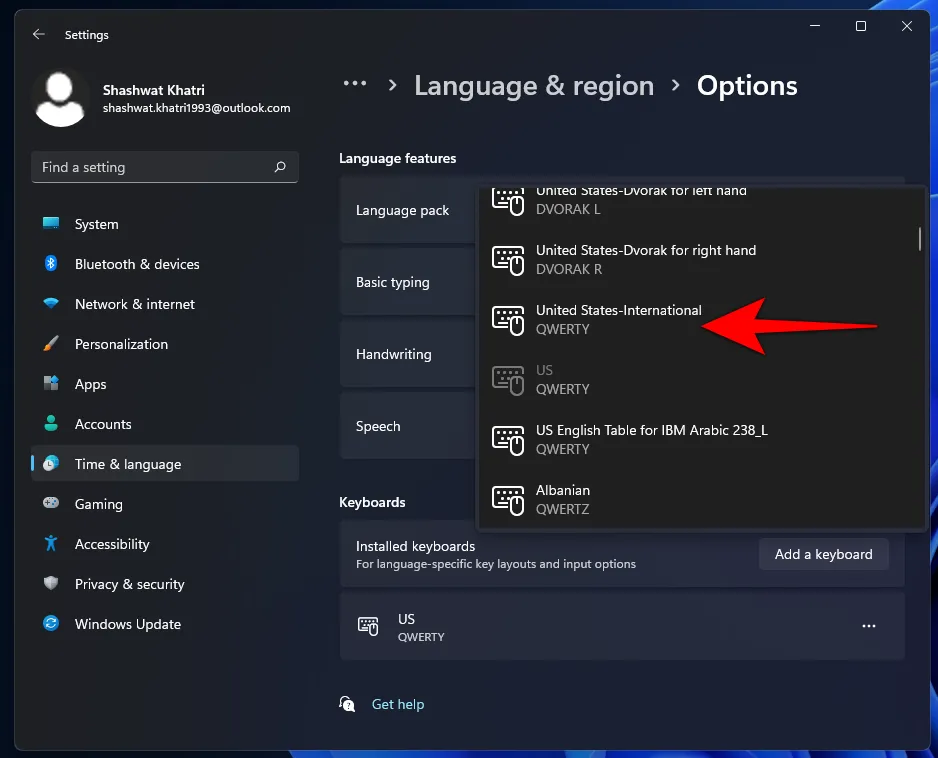
- 이제 “키보드” 아래에 “미국-국제” 키보드가 나열됩니다.
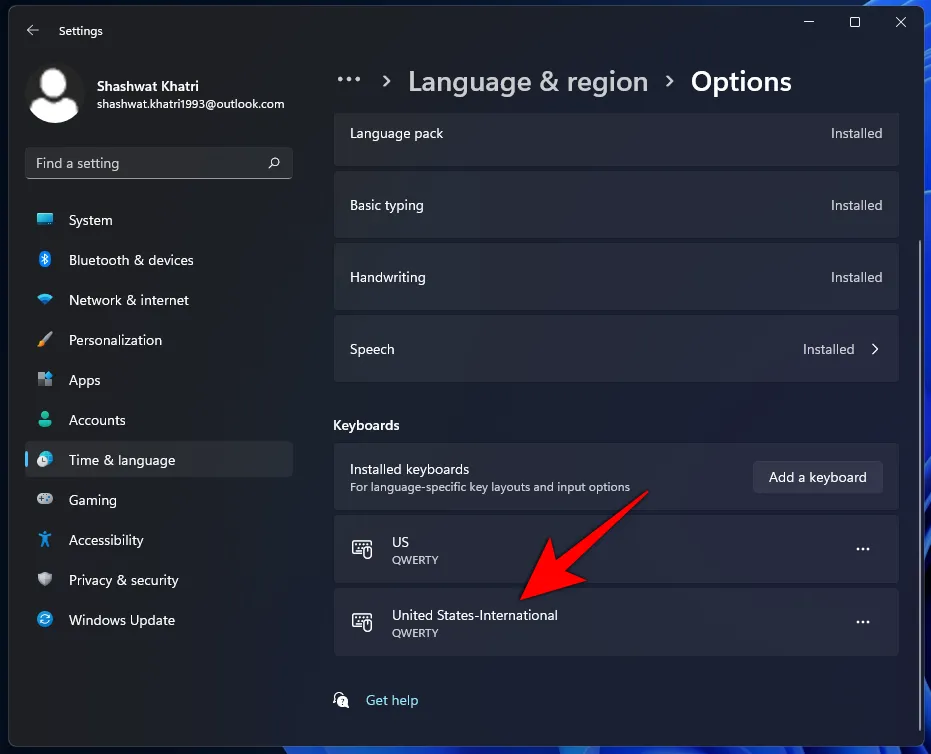
미국-국제 키보드로 전환
이제 국제 키보드를 사용하려면 먼저 국제 키보드로 전환해야 합니다. 전환하는 방법은 두 가지가 있습니다.
첫 번째 방법은 키보드 단축키를 이용해 키보드를 전환하는 것입니다.
- 그렇게 하려면
Win + Spacebar설치된 키보드를 눌러 넘기세요. Windows 키를 누른 상태에서 스페이스바를 눌러 미국-국제 키보드에 도달할 때까지 누르세요.
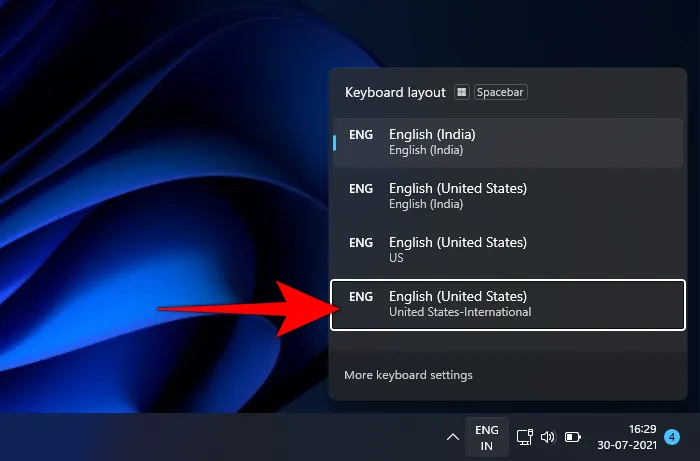
- 선택한 키보드는 작업 표시줄 오른쪽, 작업 센터 바로 앞에 표시됩니다.
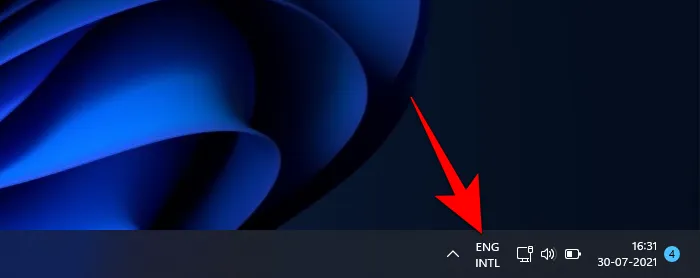
- 키보드를 전환하는 또 다른 방법은 언어 표시줄을 클릭하는 것입니다…
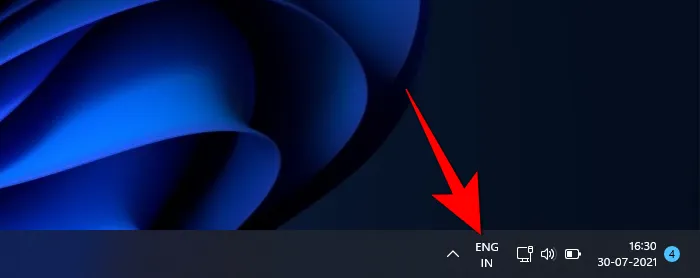
- 원하는 키보드를 선택하는 것입니다.
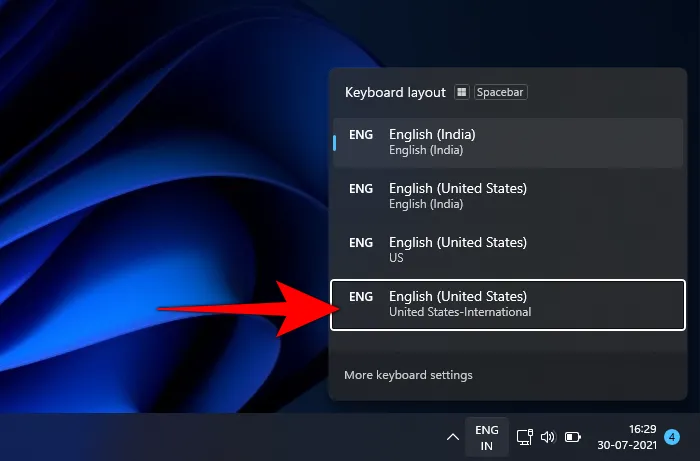
악센트가 있는 문자에 미국-국제 키보드 사용
국제 키보드로 전환한 후에는 악센트 문자를 입력할 수 있는 몇 가지 방법이 있습니다.
1. 키보드 시퀀싱 : 첫 번째 방법은 구두점과 문자 키를 조합하여 악센트가 있는 문자를 입력하는 키보드 시퀀스를 배우는 것입니다.
예를 들어, ï 를 얻으려면 먼저 “ (따옴표 키)를 누른 다음 i를 누릅니다 . 다음은 특정 악센트 문자를 얻기 위해 눌러야 하는 키를 빠르게 알 수 있는 표입니다.
| 먼저 이 문장부호 키를 누르세요 | 그런 다음 이 문자 키를 누르세요 | 이 악센트 문자를 얻으세요 |
| ‘(아포스트로피) | 씨, 이, 이, 유, 이, 오, 아 | ç, é, ý, ú, í, ó, á |
| ” (인용) | 이자형, 와이, 유, 나, 오, 에 | e, ÿ, u, i, o, a |
| ` (강조가 있는 억음) | 이, 너, 나, 오, 에 | è, ù, ì, ò, à |
| ~ (틸드) | 오, 명, 아 | õ, ñ, ã |
| ^ (캐럿) | 이, 너, 나, 오, 에 | ê, û, î, ô, â |
참고: 미국-국제 키보드의 경우 구두점을 눌러도 적절한 문자 키를 누르기 전까지는 아무것도 나오지 않습니다. 구두점 키와 해당 문자를 누른 후에야 악센트가 있는 문자가 표시됩니다. 또한 ~ 또는 ^ 문자를 누르려고 할 때는 Shift도 눌러야 합니다.
예를 들어 구두점만 원하고 악센트 문자는 원하지 않는 경우 구두점을 입력한 후 스페이스바를 눌러야 합니다. 또한 모든 글자가 특정 구두점에 해당하는 것은 아니라는 것을 알아차렸을 것입니다. 이는 특정 구두점과 함께 사용할 수 있는 글자가 몇 개뿐이기 때문입니다. 따라서 아포스트로피를 누른 다음 z를 누르면 악센트가 있는 z가 나오지 않습니다. ‘z만 나옵니다.
2. 오른쪽 Alt 키 사용 : 악센트가 있는 문자를 입력하는 두 번째 방법은 해당 문자를 입력하는 동안 오른쪽 Alt 키를 누르고 있는 것입니다. 아래 다이어그램은 오른쪽 Alt 키와 특정 문자를 눌렀을 때 얻을 수 있는 문자를 보여줍니다.

적절한 키를 누르면 다양한 문자 세트를 얻을 수 있습니다.
- 파란색으로 표시된 항목은 을 누르면 활성화됩니다
right-Alt + corresponding letter. - 주황색은 을 누르면 활성화됩니다
right-Alt + Shift + corresponding letter.
예를 들어, © 문자 를 얻고 싶다면 right-Alt + c. 반면에 ¢를 얻고 싶다면 right-Alt + Shift + c.
방법 4: Microsoft Word에서 악센트가 있는 국제 문자에 대한 키보드 단축키 사용
Microsoft Word를 사용하는 경우 실제로 영어 국제 키보드로 전환할 필요는 없습니다. 다음 시트를 사용하여 Word에서 어떤 악센트 문자를 얻기 위해 어떤 키를 눌러야 하는지 알 수 있습니다.
| 원하는 캐릭터 | 이 키를 동시에 누르세요 |
| à, è, ì, ò, ù, À, È, Ì, Ò, Ù |
CTRL + ‘ (악센트 기호) + 문자 |
| á, é, í, ó, ú, ý Á, É, Í, Ó, Ú, Ý |
CTRL + ‘ (아포스트로피) + 문자 |
| â, ê, î, ô 및 Â. ä, Î, Ô, 우 |
CTRL + SHIFT + ^ (캐럿) + 문자 |
| ã, ñ, õ Ã, Ñ, Õ |
CTRL + SHIFT + ~ (틸드) + 문자 |
| a, e, i, o, u, ÿ ä, Ë, Ï, Ü, Ü, Ÿ |
CTRL + SHIFT + : (콜론) + 문자 |
위에 언급한 것은 Word 문서에 입력해야 하는 가장 일반적인 악센트 문자 중 일부입니다. 그러나 특수 문자를 추가해야 하는 경우 문자 코드를 입력한 다음 를 눌러야 합니다 Alt + X.
예를 들어, Word에서 파운드 통화 기호(£)를 추가하려면 문자 코드(00A3)를 입력한 다음, Alt 키를 누른 채 X를 누릅니다.
문자 코드를 어떻게 찾을 수 있냐고요? 문자 맵 앱을 확인하세요(앞서 보여준 대로). 문자 코드는 왼쪽 하단 모서리에 있습니다.
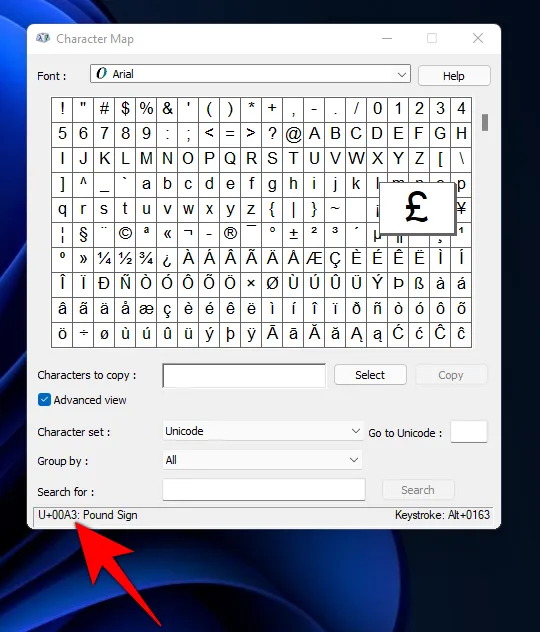
방법 5: 스티키 키를 사용하여 악센트 문자 입력
오른쪽 Alt 키 방법을 사용할 때와 같이 여러 키 조합을 사용하여 하나의 악센트 문자를 입력하는 데 어려움이 있는 경우 고정 키를 켜서 동일한 작업을 수행할 수 있습니다.
스티키 키를 사용하면 여러 키(예: right-Alt + Shift + c)를 사용하는 키보드 단축키를 한 번에 한 키씩 누를 수 있습니다. 하지만 스티키 키는 Windows에서 기본적으로 켜져 있지 않습니다. 이렇게 하려면 아래 단계를 따르세요.
- 설정을 눌러 열고 , 왼쪽 패널에서 접근성을
Win + i클릭하세요 .
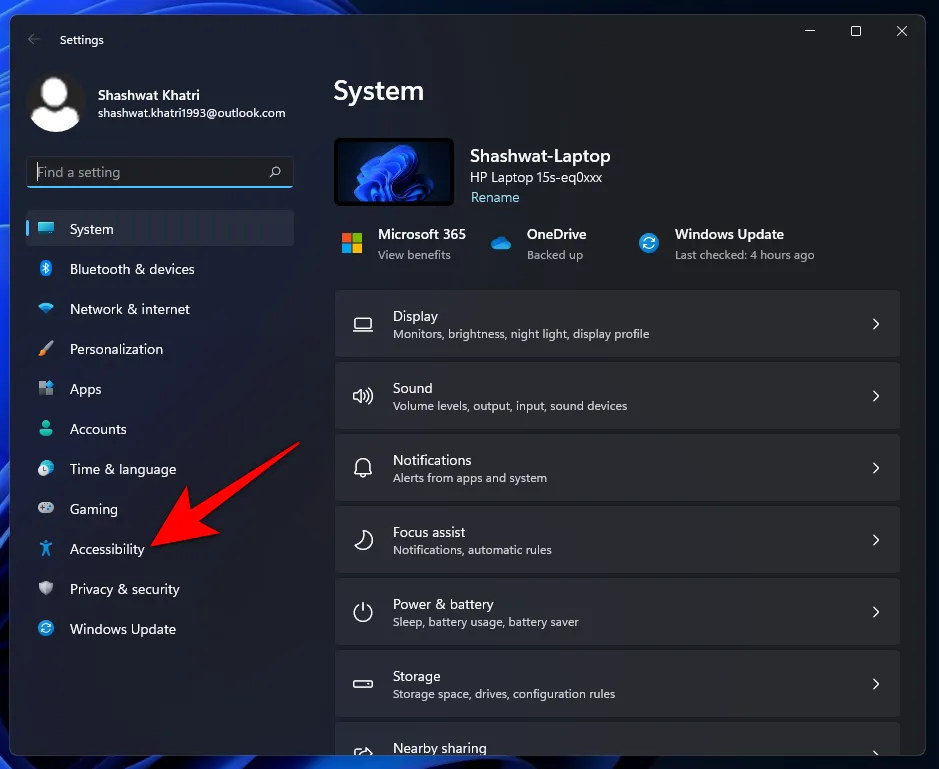
- 오른쪽에서 아래로 스크롤하여 키보드를 선택하세요 .
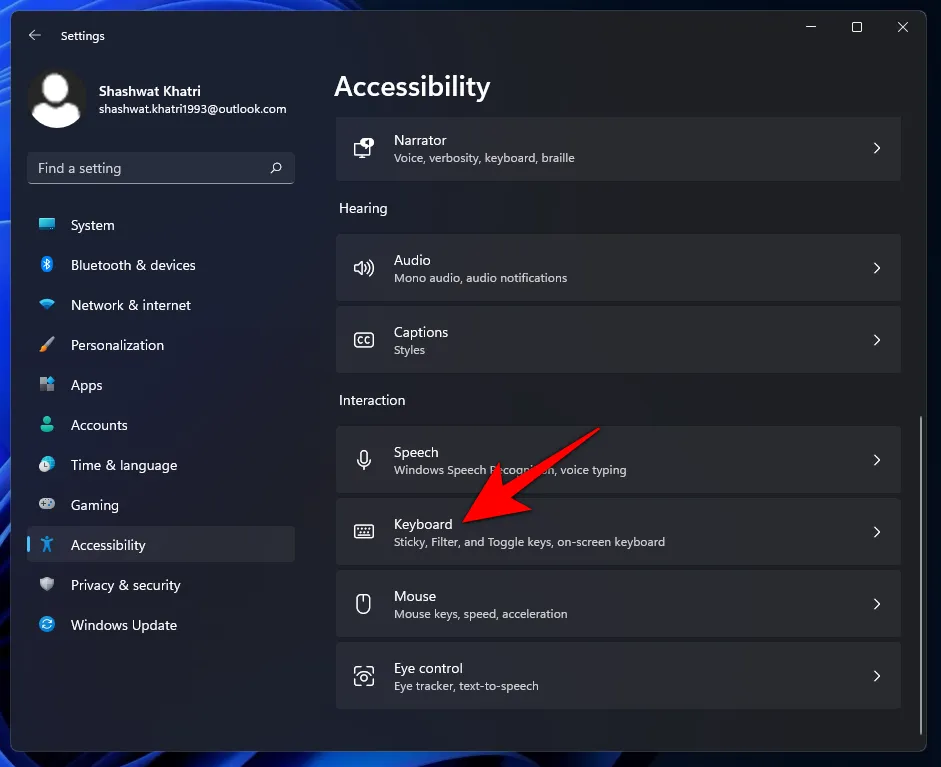
- 여기에서 고정 키를 켜세요 .
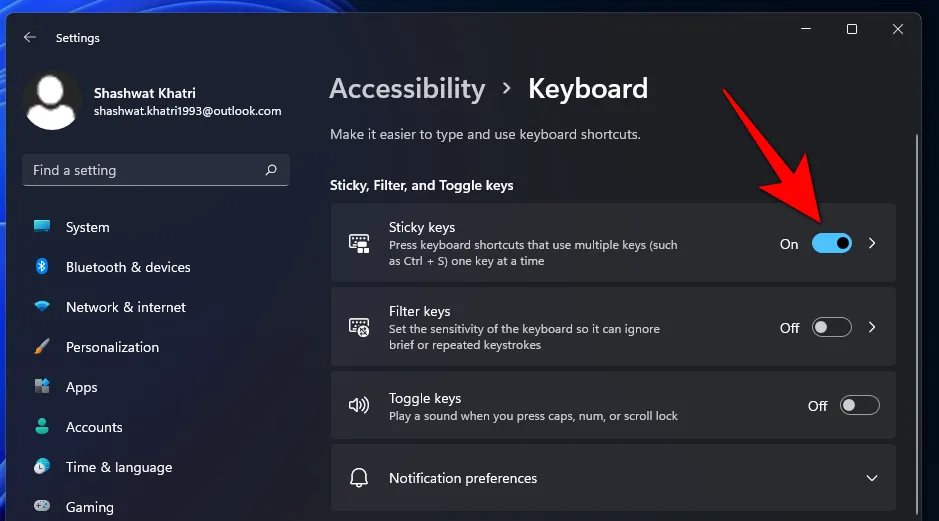
이제 특정 단축키를 활성화하기 위해 여러 키 조합을 눌러야 할 때마다 키를 동시에 누르는 대신 키를 하나씩 누르세요.
방법 6: Windows 가상 키보드 사용
Windows에는 사용자가 2-in-1 터치 스크린이 없더라도 악센트 문자를 입력하는 데 사용할 수 있는 내장 가상 키보드가 있습니다. 그러나 이것도 활성화해야 합니다. 그렇게 하려면 아래에 제공된 단계를 따르세요.
- 작업 표시줄을 마우스 오른쪽 버튼으로 클릭하고 작업 표시줄 설정을 선택합니다 .
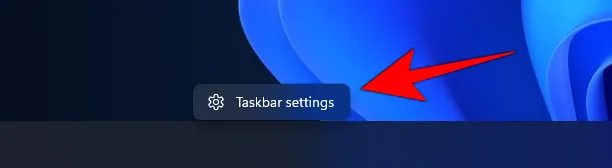
- 이제 “작업 표시줄 모서리 아이콘”에서 터치 키보드를 켭니다 .
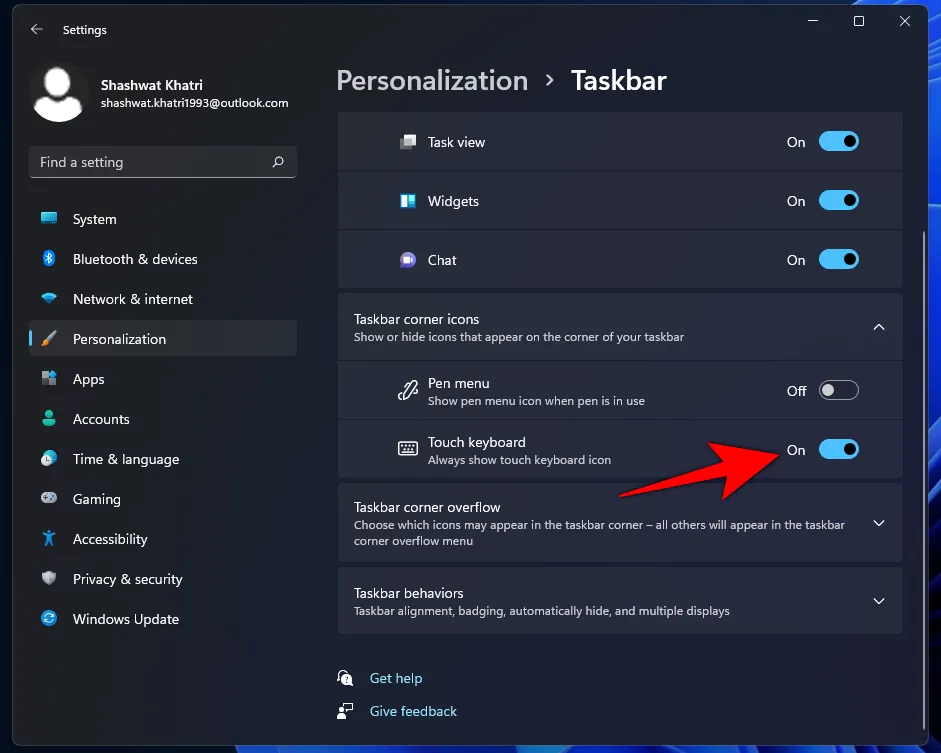
- 작업 표시줄 오른쪽에 가상 키보드가 있어야 합니다. 클릭하여 불러오세요.

- 이제 악센트가 있는 문자를 추가해야 할 때마다 문자를 클릭하고 길게 눌러 사용 가능한 옵션을 가져옵니다. 그런 다음 원하는 악센트가 있는 문자 위로 이동하여 놓습니다.
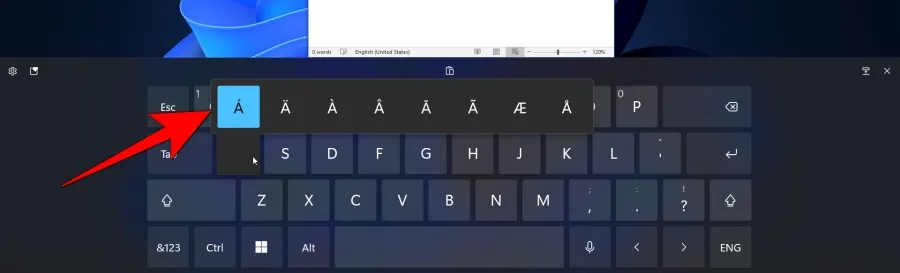
이는 스마트폰에서 타이핑하는 것과 비슷하므로 그다지 어렵지 않을 것입니다.
그래서 이것이 윈도우에서 악센트를 입력하는 방법이었습니다. 어떤 키 조합이 어떤 악센트 문자에 해당하는지 배우는 것은 처음에는 약간 혼란스러울 수 있고 약간의 암기가 필요할 수 있습니다. 하지만 방법을 선택하고 고수한다면 금세 악센트 문자를 입력하게 될 것입니다.


답글 남기기