Windows 11에서 Wi-Fi를 켜거나 끄는 방법(빠르고 쉬움)
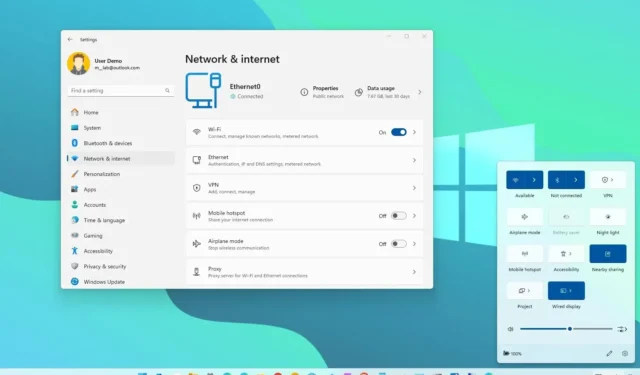
업데이트 날짜: 2023년 10월 20일: Windows 11 에서는 네트워크 어댑터를 비활성화하지 않고 Wi-Fi를 켜거나 끄는 것이 여러 상황에서 유용할 수 있습니다. 예를 들어, 노트북이나 비행기 안과 같이 무선 신호를 허용하지 않는 장소에서 배터리 수명을 절약하기 위해 무선을 비활성화하려는 경우가 있습니다.
그럼에도 불구하고 Windows 11에는 작업 표시줄 및 설정 앱을 통해 무선 연결 상태를 관리하는 다양한 방법이 포함되어 있습니다.
이 가이드 에서는 Windows 11에서 Wi-Fi 연결을 관리하는 빠른 방법의 단계를 간략하게 설명합니다.
Windows 11에서 Wi-Fi 켜기 또는 끄기
Windows 11에서는 빠른 설정 플라이아웃, 네트워크 및 인터넷 설정, 비행기 모드 사용을 통해 무선 연결을 관리할 수 있습니다. 방법은 다음과 같습니다.
1. 빠른 설정의 관리 기능
빠른 설정에서 Wi-Fi를 빠르게 켜거나 끄려면 다음 단계를 따르세요.
-
작업 표시줄에서 네트워크 버튼을 클릭하여 빠른 설정 을 엽니다 .
빠른 팁: “Windows 키 + A” 키보드 단축키를 사용하여 빠른 설정을 열 수도 있습니다 .
-
네트워크 연결을 끄려면 Wi-Fi 버튼을 클릭하세요 .
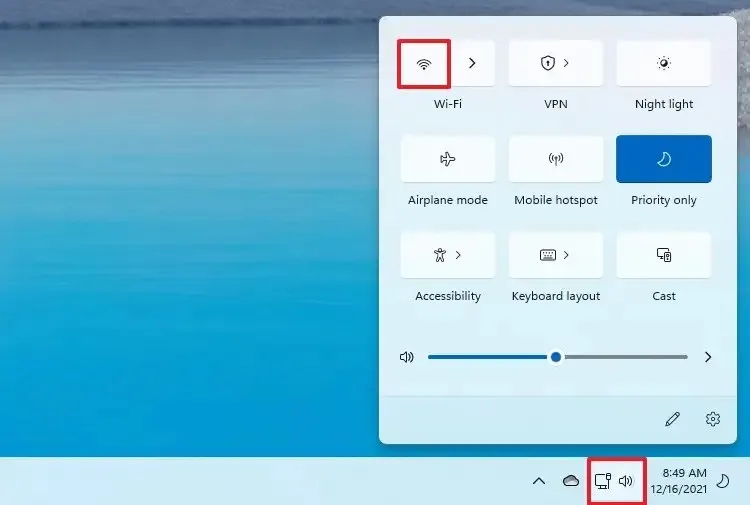
-
(선택 사항) Wi-Fi 연결 관리 ( “>” ) 버튼을 클릭합니다.
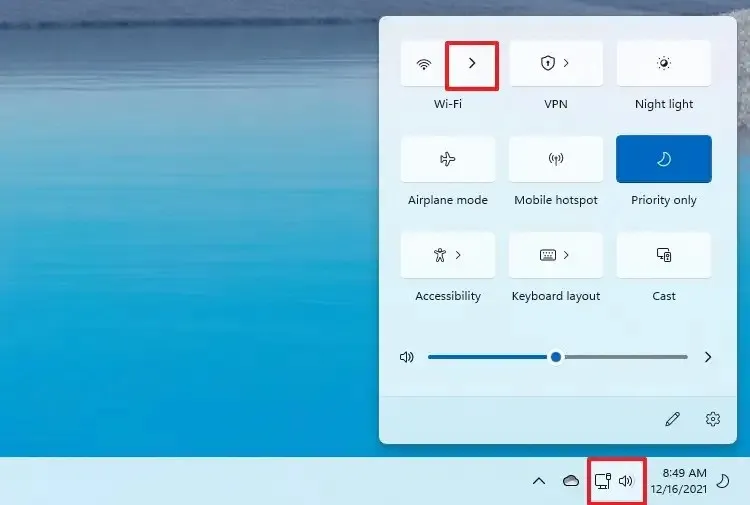
-
“Wi-Fi 다시 켜기” 설정을 사용하여 어댑터가 자동으로 다시 활성화되어야 하는 시기를 지정합니다.
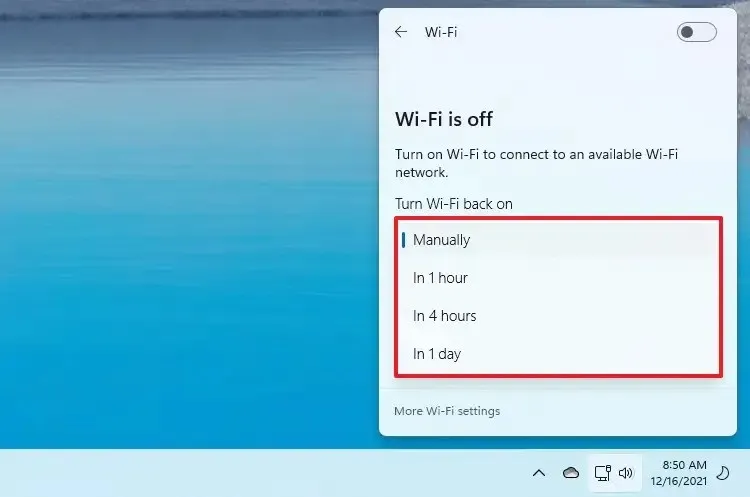
참고 사항: 이 설정에는 “1” 및 “4” 시간 또는 “1” 일을 포함한 다양한 옵션이 포함됩니다 . “수동” 옵션을 선택하면 무선을 수동으로 다시 켤 때까지 네트워크를 사용할 수 없습니다. -
무선 연결을 켜려면 Wi-Fi 버튼을 클릭하세요 .
“Wi-Fi” 버튼이 보이면 오른쪽 하단에 있는 “빠른 설정 편집” (펜) 버튼을 클릭하고 “추가” 버튼을 클릭한 후 “Wi-Fi” 옵션을 선택하고 ” 완료’ 버튼을 클릭하세요.
2. 네트워크 설정에서 기능 관리
Windows 11에서 무선 연결을 활성화하거나 비활성화하려면 다음 단계를 따르십시오.
-
설정 을 엽니다 .
-
네트워크 및 인터넷 을 클릭합니다 .
-
무선 연결을 비활성화하려면 Wi-Fi 토글 스위치를 끄십시오 .
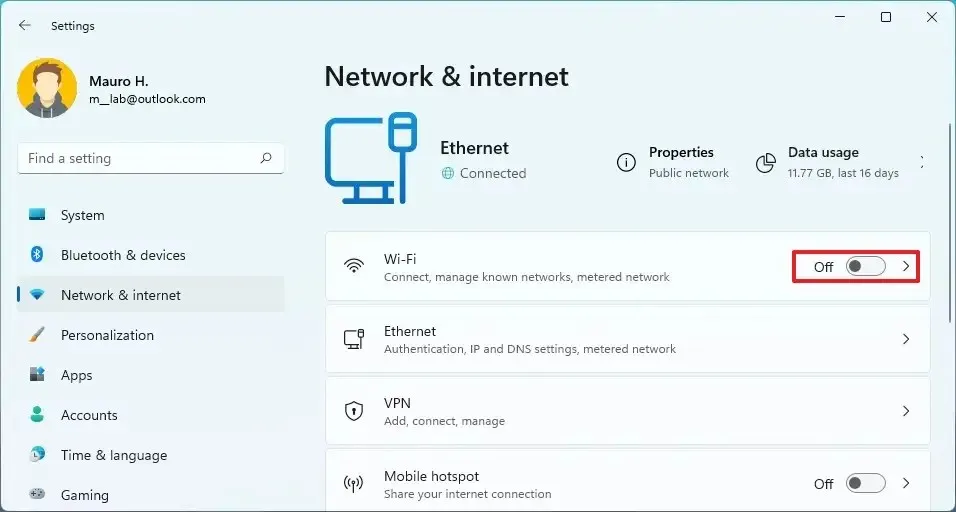
-
(선택사항) Wi-Fi 탭을 클릭합니다.
-
“Wi-Fi 다시 켜기” 설정을 사용하여 어댑터가 자동으로 다시 연결되어야 하는 시기를 지정하세요.

-
Wi-Fi 토글 스위치를 켜서 무선 연결을 활성화합니다. (‘네트워크 및 인터넷’ 페이지에서도 이 기능을 켤 수 있습니다.)
3. 비행기 모드에서 관리 기능
비행기 모드에서 Wi-Fi를 활성화 또는 비활성화하려면 다음 단계를 따르십시오.
-
설정 을 엽니다 .
-
네트워크 및 인터넷 을 클릭합니다 .
-
비행기 모드 토글 스위치를 끕니다 .
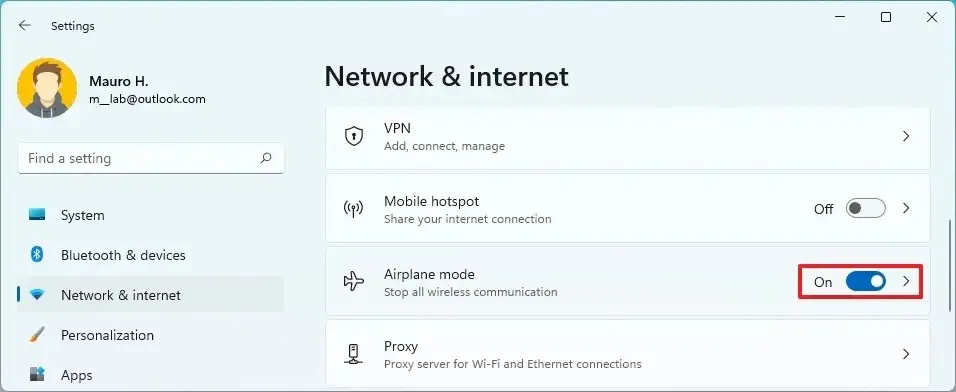
-
(선택 사항) 비행기 모드 토글 스위치를 켭니다 .
단계를 완료하면 네트워크 어댑터를 활성화하거나 비활성화하지 않고도 무선 연결을 켜거나 끌 수 있습니다.
2023년 10월 20일 업데이트: 이 가이드는 정확성을 보장하고 새로운 변경사항을 반영하기 위해 업데이트되었습니다.


답글 남기기