Windows 10 작업 표시줄에서 시스템 트레이 아이콘을 켜거나 끄는 방법
- Windows 10 시스템 트레이 아이콘을 켜거나 끄려면 설정 > 개인화 > 작업 표시줄 > 시스템 아이콘을 켜거나 끄고 작업 표시줄에 표시할 아이콘을 결정하세요.
- 켜기설정 > 개인화 > 작업 표시줄 > 작업 표시줄에 표시할 아이콘 선택, 시스템 트레이에 표시되는 앱 및 특정 기능의 아이콘을 더보기 메뉴에서 숨긴 상태로 유지할지 여부를 결정할 수 있습니다.< /span>
Windows 10에서 시스템 트레이는 작업 표시줄의 왼쪽 하단에 있는 영역이며, 여기에는 여러 시스템이 포함되어 있습니다. 아이콘을 사용하여 다양한 기능과 옵션에 액세스할 수 있으며 언제든지 표시하거나 숨길 항목을 결정할 수 있습니다.
시스템 트레이에는 시스템 아이콘(예: 알림 센터, 시계, 볼륨, 네트워크, 전원 및 마이크), 기능 아이콘(예: )을 포함한 세 가지 유형의 아이콘이 표시될 수 있습니다. Windows 업데이트, 위치 알림, OneDrive 등) 및 이 기능을 지원하고 실행할 수 있는 앱의 아이콘 배경에 있습니다.
그러나 시스템 트레이가 너무 혼잡해지는 경우 Windows 10에는 작업 표시줄에 표시할 아이콘을 지정하는 몇 가지 설정이 포함되어 있습니다.
이 가이드에서는 Windows 10의 작업 표시줄에 표시할 아이콘을 결정하는 단계를 알려드리겠습니다.
작업 표시줄에서 Windows 10 시스템 아이콘 켜기 및 끄기
Windows 10에서 작업 표시줄 시스템 트레이의 아이콘을 표시하거나 숨기려면 다음 단계를 따르세요.
-
Windows 10에서 열기설정
-
맞춤 설정을 클릭하세요.
-
작업 표시줄을 클릭하세요.
-
‘알림 영역’ 섹션에서 ‘시스템 아이콘 켜기/끄기’ 옵션을 클릭하세요.
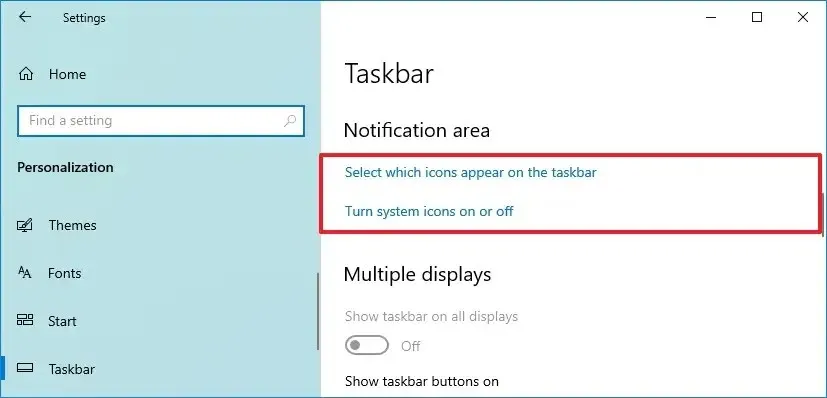
-
시스템 아이콘(예: 시계, 볼륨, 네트워크 등)을 켜거나 꺼 시스템 트레이에 표시하거나 숨깁니다.
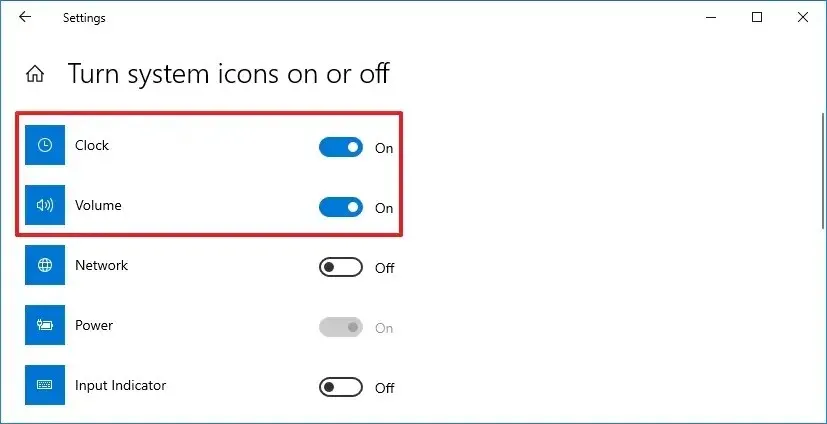
단계를 완료하면 설정이 적용되고 시스템 트레이에는 활성화된 아이콘만 표시됩니다.
작업 표시줄에서 Windows 10 앱 아이콘 켜기 및 끄기
작업 표시줄 알림 영역에서 시스템 아이콘을 추가하거나 제거하려면 다음 단계를 따르십시오.
-
열기 설정 (Windows 키 + I).
-
맞춤 설정을 클릭하세요.
-
작업 표시줄을 클릭하세요.
-
‘알림 영역’ 섹션에서 ‘작업 표시줄에 표시할 아이콘 선택’ 옵션을 클릭하세요.
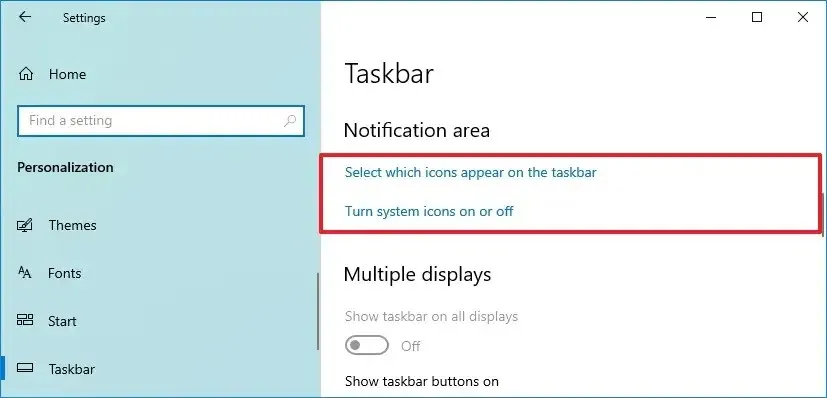
-
알림 영역에 표시하고 싶지 않은 아이콘의 토글 스위치를 끕니다.
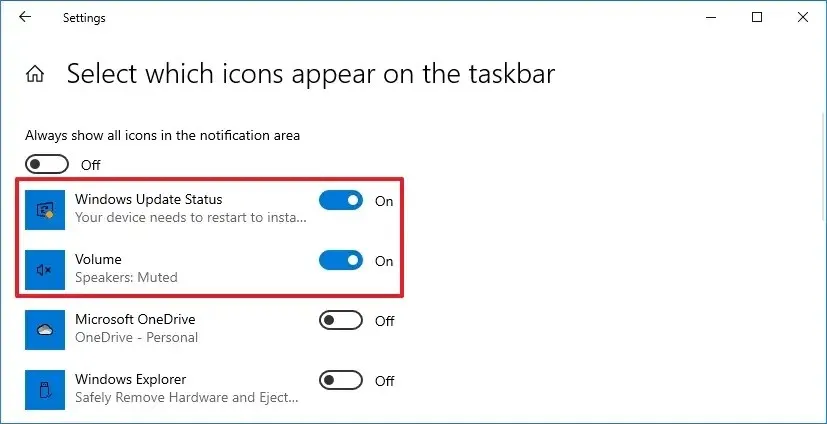
단계를 완료하면 설정 앱에서 끈 기능 및 앱 아이콘이 더 이상 작업 표시줄에 표시되지 않습니다. 모든 아이콘을 항상 표시하려면 ‘알림 영역에 항상 모든 아이콘 표시’ 토글 스위치를 켜세요.
그러나 이 방법을 사용하면 아이콘이 제거되지 않습니다. 대신 오버플로 메뉴(위쪽 화살표)로 이동하게 됩니다. 시스템 트레이에서 앱 아이콘을 제거하려면 앱 설정을 확인하여 작업 표시줄에서 아이콘을 끌 수 있습니다. 일반적으로 알림 영역의 아이콘을 마우스 오른쪽 버튼으로 클릭하고 해당 옵션을 선택합니다.


답글 남기기