작업 센터를 사용하여 Windows 10 앱 알림을 켜거나 끄는 방법
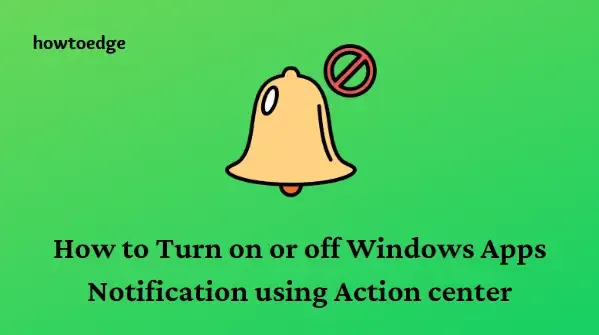
Windows 10 앱 알림이 끊임없이 나타나는 것에 짜증이 나십니까 ? 그렇다면 이 가이드를 읽어서 Action Center에서 원치 않는 모든 팝업을 비활성화하는 방법을 알아보세요. 애플리케이션 알림을 옵트아웃하려면 먼저 열지 않고 Action Center를 사용하여 애플리케이션의 알림 설정으로 이동하기만 하면 됩니다.
요즘 푸시 알림은 대부분 웹사이트에서 인기 있는 기능입니다. 클릭하는 순간, 업데이트가 작업 센터에 나타나기 시작합니다. 이런 유형의 문제는 Microsoft Store에서 다운로드하고 설치한 앱에서 매우 흔합니다. 컴퓨터에서 이를 음소거하는 방법을 살펴보겠습니다.

작업 센터를 사용하여 Windows 10 앱 알림 켜기 또는 끄기
귀찮은 알림을 생성하는 앱을 추적하고 숨기는 것은 지치게 만듭니다. 다행히 해결책이 있습니다. 알림을 마우스 오른쪽 버튼으로 클릭하고 설정을 선택하거나 사용 중인 앱의 알림을 끄세요.
권장 – Insider Preview 빌드 18312 Windows 10 1903 기능
세 가지 주제에 초점을 맞춰보자.
- 특정 앱의 알림을 켜거나 끕니다.
- 특정 앱의 알림 우선 순위 변경.
- 특정 앱의 작업 센터에 나타나는 알림 수를 제한합니다.
1. Windows 10에서 Windows 10 특정 앱을 켜기/끄는 방법
시스템에서 Windows 10 앱 알림을 켜거나 끄려면 아래에 작성된 단계를 따르세요.
- 시작 버튼을 마우스 오른쪽 버튼으로 클릭 하고 설정 옵션을 클릭합니다 .
- 그런 다음 시스템 > 알림을 선택하세요 .
- 이제 커서를 아래로 스크롤하여 알림을 받고 싶지 않은 애플리케이션의 토글 스위치를 비활성화하세요.
여기서 Microsoft Store 알림을 끕니다(스냅샷 참조).
2. 특정 앱의 알림 우선 순위 변경
다른 앱과 달리 특정 앱의 알림을 즉시 받으려면 우선 순위를 설정할 수 있습니다. 절차는 다음과 같습니다.
- Windows+I 단축키를 함께 눌러 설정을 엽니다.
- 시스템을 선택하고 왼쪽 창에서 알림 및 작업 옵션을 선택합니다.
- 설정을 변경하려는 특정 앱을 클릭하여 선택하세요.
- 다시 우선순위 옵션을 클릭하세요.
참고: 여기에는 세 가지 옵션이 있습니다.
- 일반 – 이 모드로 설정하면 정기적으로 알림을 받게 됩니다.
- 높음 – 선택하면 알림이 자주 나타납니다.
- 상단 – 알림은 항상 표시되며 작업 센터 상단에 표시됩니다.
- 마지막으로, 확인 버튼을 클릭하여 변경 사항을 적용하세요.
3. 특정 앱의 작업 센터에 나타나는 알림 수 제한
특정 앱에 대한 알림 센터에 나타나는 알림 수를 제한할 수도 있습니다.
- Windows+I 키를 눌러 설정 앱을 엽니다.
- 다시 시스템 > 알림 으로 가세요 .
- 알림을 수정하려는 앱을 선택하세요.
- 마지막으로 여기서 알림의 개수를 조정할 수 있습니다.
액션 센터의 알림은 무엇인가요?
Action Center는 수신 이메일, 유지 관리 조언, 보안 알림 등 모든 시스템 활동에 대한 알림을 제공합니다. 또한 Wi-Fi 네트워크가 근처에 있을 때 Microsoft에서 알림을 받게 됩니다.
알림은 작업 센터에 얼마나 오랫동안 보관되나요?
Windows 10의 알림에 대한 기본 설정은 5초 동안 나타난 다음 작업 센터에서 사라지는 것입니다. 일반적으로 대부분의 사람들에게 잘 작동하지만 알림이 더 오래 지속되기를 원한다면 그렇게 할 수 있습니다.


답글 남기기