간단한 3단계로 Apple TV에서 SharePlay를 끄는 방법
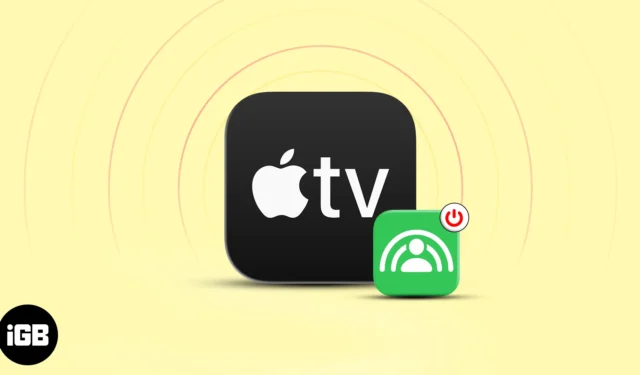
Apple SharePlay를 사용하면 친구 및 가족과 실시간으로 영화를 보거나 음악을 듣거나 Apple TV 화면을 공유할 수 있습니다. 따라서 콘텐츠를 함께 연결하고 즐길 수 있는 좋은 방법입니다. 하지만 약간의 불편함도 가져옵니다.
내 iPhone에서 FaceTime 전화를 받을 때마다 내 Apple TV는 진행 중인 콘텐츠를 일시 중지하고 SharePlay 시작을 요청합니다. 그러나 FaceTime 발신자가 시작하지 않았습니다. 동일한 문제가 발생하면 Apple TV에서 SharePlay를 비활성화해야 합니다. 여기에서는 스트리밍 경험이 중단되지 않도록 Apple TV에서 SharePlay를 끄는 방법을 공유합니다.
Apple TV에서 SharePlay를 사용하는 경우 세션을 종료하는 방법을 이미 알고 있을 수 있습니다. 그러나 복습 차원에서 다음 단계를 언급하고 싶습니다.
- Apple TV 리모컨의 TV 버튼을 길게 눌러 제어 센터를 엽니다 .
- SharePlay → SharePlay 중지를 선택합니다 .
다른 사람으로부터 SharePlay 초대를 받고 싶지 않은 경우 Apple TV에서 SharePlay를 완전히 끌 수 있습니다. 게다가 SharePlay를 자동으로 시작하면 개인 정보가 노출되어 “나” 시간을 방해할 수 있습니다.
Apple TV에서 SharePlay를 비활성화하는 방법
- Apple TV에서 설정을 엽니다 .
- 사용자 계정 선택 → 사용자 이름 선택.
- 나와 공유됨 → 토글 끄기 를 선택 합니다 .
그게 다야! Apple TV에서 SharePlay가 비활성화됩니다.
iPhone에서 SharePlay를 비활성화하는 방법
하지만 Apple TV에서 SharePlay를 끄는 것만으로는 문제가 해결되지 않는 것을 경험했습니다. FaceTime 통화를 할 때마다 SharePlay 팝업이 계속 표시되어 폭식 시청이 중단되었습니다. 따라서 자동으로 시작되지 않도록 iPhone에서 SharePlay를 더 끕니다.
계속하기 전에 iPhone과 Apple TV가 동일한 Apple ID로 로그인되어 있는지 확인하십시오.
- iPhone에서 설정 앱 으로 이동합니다 .
- FaceTime → SharePlay를 선택합니다 .
- SharePlay를 끕니다 .
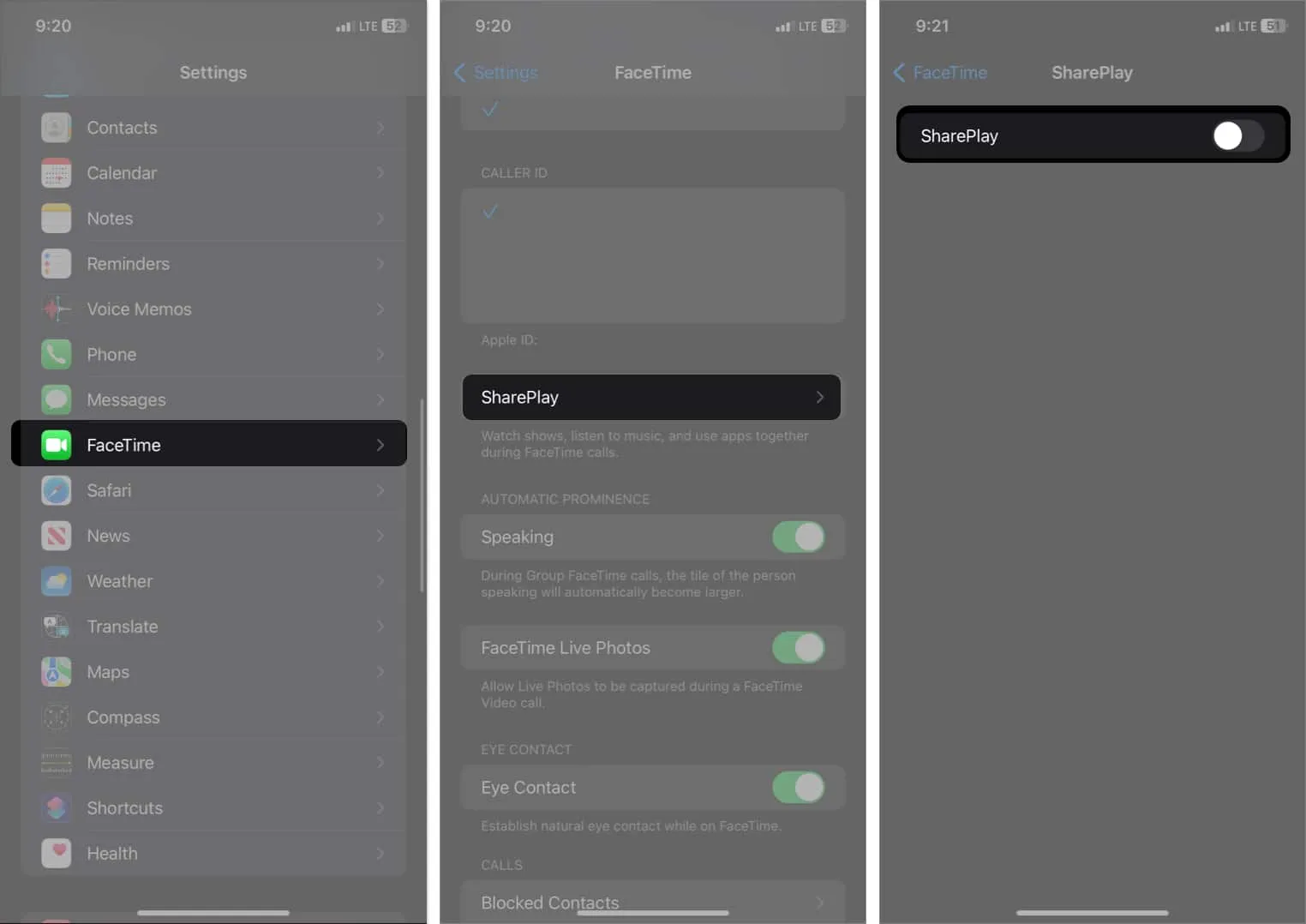
Apple TV에서 SharePlay가 자동으로 시작되지 않도록 하는 방법
때때로 SharePlay 기능을 비활성화해도 문제가 해결되지 않습니다. 이 경우 추가 문제 해결 단계를 수행하여 Apple TV에서 자동 SharePlay 세션을 제거해야 합니다.
- Apple TV 다시 시작: SharePlay를 끈 후 Apple TV를 다시 시작하여 설정을 올바르게 적용하십시오.
- tvOS 업데이트: 잠재적인 버그와 결함을 방지하려면 Apple TV를 최신 상태로 유지하십시오.
- Apple TV 재설정: 위의 모든 사항을 시도했는데도 SharePlay가 계속 자동으로 시작되면 Apple TV를 재설정 하고 SharePlay를 다시 비활성화할 수 있습니다.
- Apple 지원에 문의: 위의 방법으로 문제가 해결되지 않으면 Apple 지원에 문의하여 추가 지원을 받으십시오. 사용자의 상황에 맞는 특정 문제 해결 단계를 제공하고 기본 소프트웨어 또는 하드웨어 문제를 식별하는 데 도움을 줄 수 있습니다.
끊김 없는 솔로 세션을 즐기세요!
Apple TV에서 SharePlay를 끄는 것은 스트리밍 경험을 제어할 수 있는 간단한 프로세스입니다. 위에서 언급한 단계에 따라 SharePlay를 쉽게 비활성화하고 다른 사람과 콘텐츠를 공유하는 시기와 방법을 자유롭게 선택할 수 있습니다.
SharePlay를 즐겨 사용하시나요? 아래 댓글로 알려주세요!


답글 남기기