Windows 11/10 PC에서 RGB를 끄는 방법

컴퓨터의 RGB 조명은 탁월하며 설정의 전반적인 미적 특성을 향상시킵니다. 그러나 컴퓨터에서 RGB를 비활성화하고 싶을 수도 있는데, 이는 생각만큼 간단하지 않습니다. 그렇다면 Windows 11/10 PC에서 RGB를 어떻게 끄나요 ? PC의 모든 구성 요소에서 RGB 조명을 끄는 몇 가지 방법은 다음과 같습니다.

Windows PC에서 RGB를 끄는 방법은 무엇입니까?
여러 가지 방법을 사용하여 PC 마더보드, 키보드 또는 기타 모든 곳의 화려한 조명을 끌 수 있습니다.
- BIOS 또는 UEFI RGB 설정 구성
- 제조업체 유틸리티 소프트웨어
- OpenRGB 소프트웨어
조명 없이 지루하다고 생각되면 설정을 쉽게 변경할 수 있습니다.
1] BIOS 또는 UEFI RGB 설정 구성
많은 마더보드에는 일반적으로 이 기능이 포함되어 있으므로 RGB를 비활성화하는 직접적인 방법은 BIOS 또는 UEFI입니다. 그럼에도 불구하고 BIOS에서 RGB 비활성화 옵션의 가용성은 마더보드 모델에 따라 다릅니다.
- 시작 시 삭제 또는 F2 키를 눌러 BIOS 또는 UEFI에 액세스합니다.
- BIOS에 들어가면 RBG, 사용자 정의 또는 조명과 관련된 설정을 찾으십시오.
- 거기에서 비활성화하십시오.
2] 제조사 유틸리티 소프트웨어
많은 마더보드에서는 BIOS를 통해 RGB를 끌 수 없지만 마더보드 설정을 조작할 수 있는 유틸리티 소프트웨어가 함께 제공됩니다. 예를 들어 Asus 마더보드에는 Aura Sync가 있습니다.
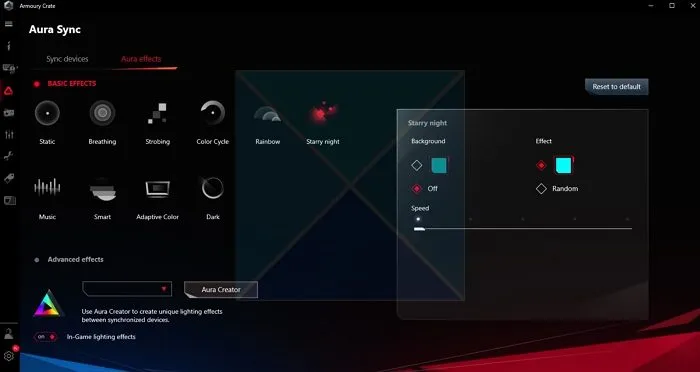
마더보드에 따라 제조업체의 드라이버 다운로드 웹사이트로 이동하여 유틸리티 소프트웨어를 찾을 수 있는지 확인해야 합니다. 그렇다면 다운로드하여 RGB 설정을 비활성화하는 옵션이 있는지 확인하십시오.
키보드, 마우스, GPU와 같은 다른 장치에서도 마찬가지입니다. 해당 유틸리티 소프트웨어를 다운로드하면 비활성화할 수 있습니다.
3] OpenRGB 소프트웨어
마더보드가 BIOS 또는 유틸리티 소프트웨어를 통해 RGB를 비활성화할 수 없는 경우 OpenRGB를 사용하십시오. 모든 PC 구성 요소에 대한 RGB 설정을 사용자 정의하기 위한 오픈 소스 소프트웨어입니다.
또한 일시적으로 RGB를 비활성화하거나 모든 구성 요소에 대한 RGB 설정을 동시에 사용자 정의하는 데에도 유용합니다.
- 먼저 해당 웹사이트에서 OpenRGB를 다운로드합니다 .
- 다음으로 모든 화면 단계에 따라 소프트웨어를 설치합니다.
- OpenRGB를 실행하면 사용자 정의할 수 있는 모든 장치가 나열됩니다.
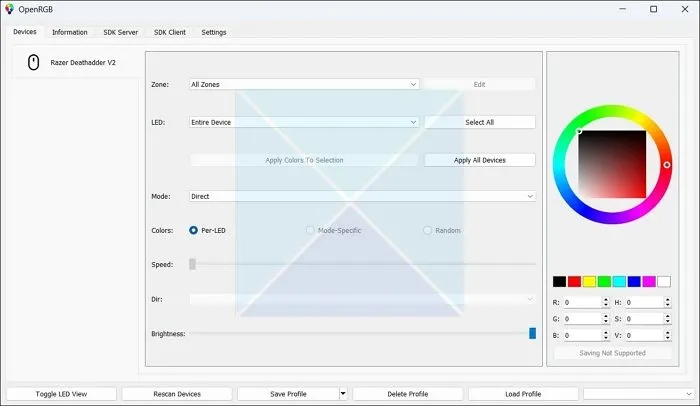
- 따라서 장치를 선택한 다음 오른쪽 창에서 검정색을 클릭하여 RGB를 비활성화하십시오.
전반적으로 RGB를 지원하는 대부분의 장치에는 이를 비활성화하는 한 가지 방법이 있습니다. 그러나 때로는 설치된 모든 구성 요소에서 RGB를 비활성화하는 것이 불가능할 수도 있습니다. 따라서 모든 구성 요소에 대해 동시에 비활성화할 수 없는 경우 한 번에 하나의 장치에 대해 RGB를 비활성화하는 데 집중할 수 있습니다.
PC RGB를 켜야 할까요, 꺼야 할까요?
RGB를 활성화해야 하는지 여부는 개인적인 선택입니다. RGB 조명은 설정의 모양을 개인화하고 전반적인 분위기를 향상시킬 수 있습니다. 어떤 사람들은 그것이 산만하다고 생각하고 더 많은 힘을 사용할 수도 있습니다.
ARGB와 RGB 중 무엇이 더 낫나요?
ARGB는 역동적이고 유연하며 구성 가능한 조명을 찾고 있다면 고려할 가치가 있는 유일한 옵션입니다. 수백만 가지 색상 옵션과 최신 기술을 사용하여 음악과 동기화하거나 게임 플레이에 반응할 수 있는 복잡한 조명 패턴을 만들 수 있습니다. ARGB 조명은 미적으로도 만족스럽습니다.


답글 남기기