Outlook에서 전체 회신을 해제하는 방법: 간단한 방법

수신자는 전체 회신 옵션을 포함하여 여러 가지 방법으로 이메일에 반응할 수 있습니다. 그러나 모든 사람이 이 옵션을 사용하는 것은 아니며 많은 사람들이 Outlook에서 전체 회신을 해제하는 방법을 궁금해합니다.
이 기능을 사용하면 원래 보낸 사람과 받는 사람 및 참조 줄의 다른 받는 사람에게 메시지를 보낼 수 있습니다. 이것은 사용자가 항상 원하는 것이 아니므로 많은 사람들이 비활성화하도록 선택합니다.
마찬가지로 독자들은 Outlook이 자동으로 회신을 열고 몇 단계로 전달하는 방법에 대한 기사를 읽을 수 있습니다 .
Outlook에서 전체 회신에 내 전자 메일을 계속 추가하는 이유는 무엇입니까?
양식을 디자인하지 않고 수신자에게 이메일을 보내고 양식 정의를 발행하는 이메일을 보내면 수신자가 어떻게 반응할지 결정할 수 있습니다.
Outlook의 디자인 양식 옵션은 메일에 반응하는 방법에 대한 보낸 사람의 옵션을 제한합니다. 일부는 다음과 같습니다. 회신, 전체 회신, 인쇄, 전달 또는 메시지를 다른 메시지에 첨부할 수 있습니다.
그러나 Outlook은 전자 메일을 전체 회신에 계속 추가하지 않습니다. 받는 사람이 합니다. 이메일이 노출되는 반응 옵션에 대한 제한을 지정하지 않았기 때문입니다. 따라서 메시지에서 전체 회신 옵션을 선택하여 이메일을 범주에 추가할 수 있습니다.
다행스럽게도 사용자는 수신자가 이메일에 응답할 때 액세스할 수 있는 옵션 수를 결정할 수 있습니다. 전자 메일 수신자가 전자 메일에서 전체 회신을 선택하지 못하도록 방지합니다.
Outlook에서 전체 회신을 해제하려면 어떻게 해야 합니까?
Outlook에서 양식 디자인
- PC에서 Outlook을 실행 하고 상단 표시줄의 왼쪽 모서리에 있는 파일을 클릭합니다. 옵션 을 클릭합니다 .
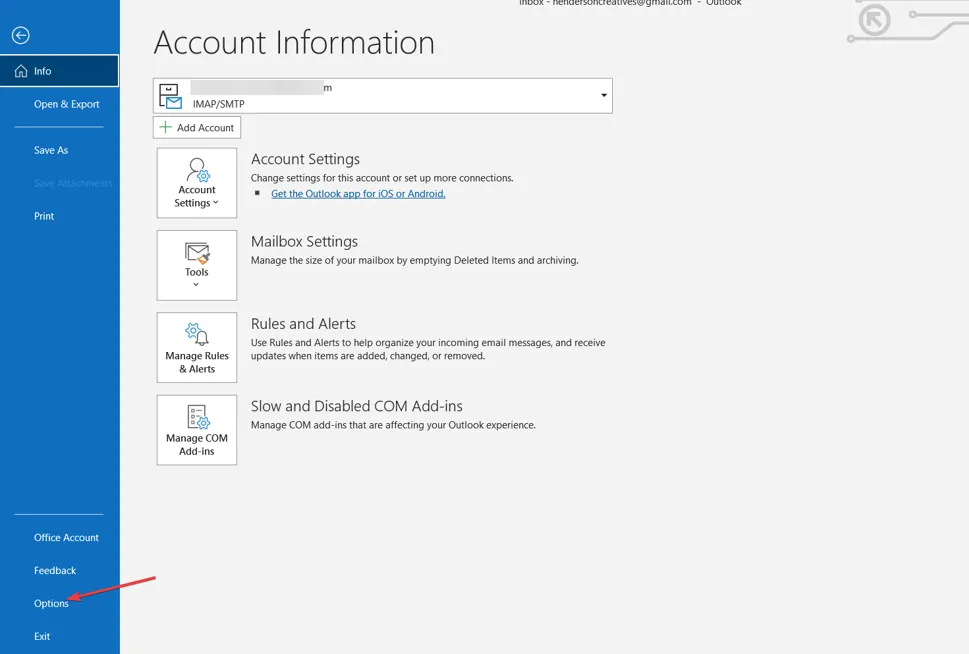
- 그런 다음 아래로 스크롤하여 왼쪽 사이드바에서 리본 사용자 지정을 클릭하고 개발 도구를 확인합니다 .
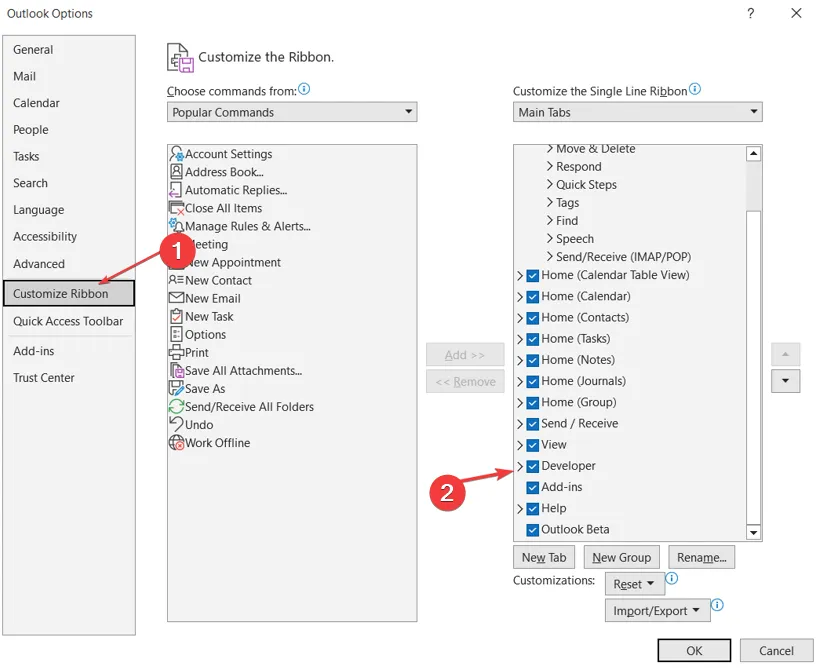
- 새 이메일을 선택합니다.
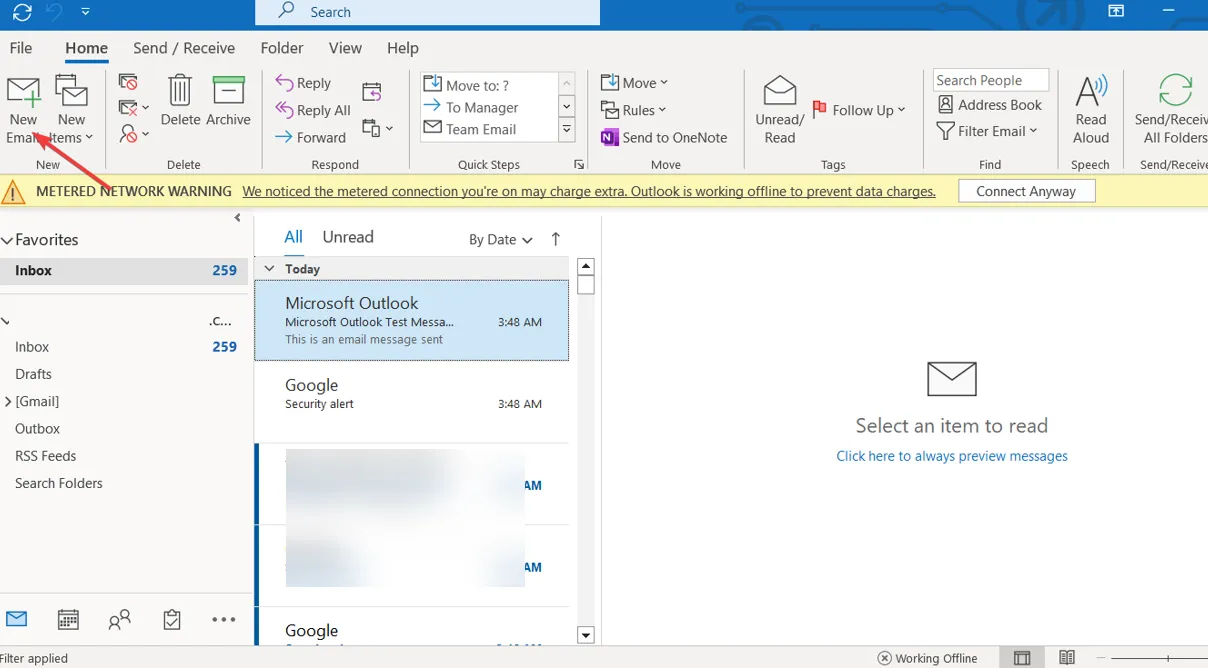
- 오른쪽 창의 개발자 탭 으로 이동 하고 드롭다운에서 양식 디자인을 클릭합니다.
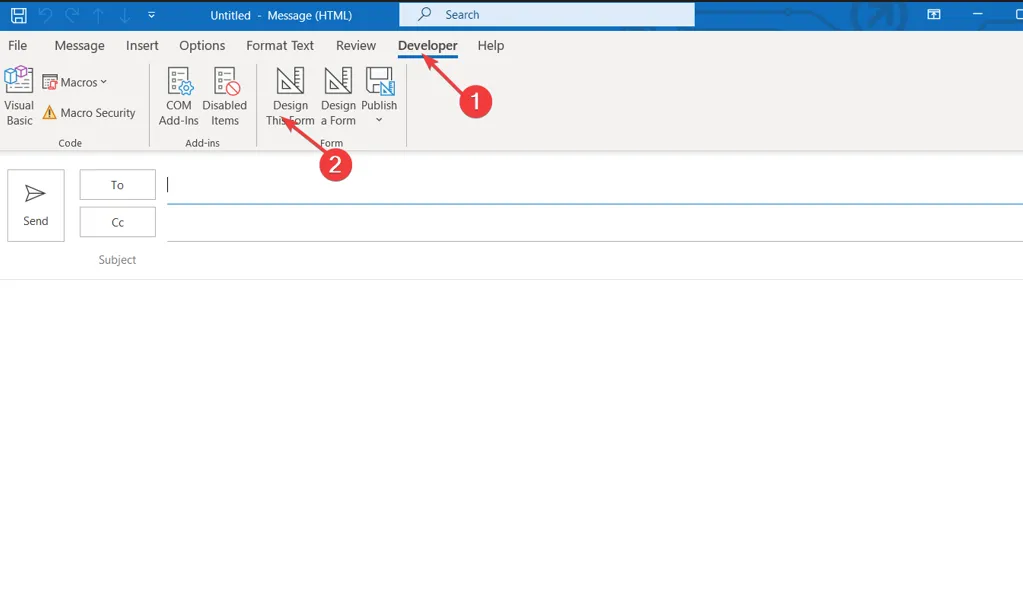
- 메시지 를 찾아 클릭한 다음 열기 버튼을 클릭합니다.
- 작업 탭 으로 이동 하고 전체 회신 옵션이 있는 줄을 두 번 클릭하여 속성을 엽니다 .
- 사용 옵션 상자의 선택을 취소하고 확인을 클릭합니다.
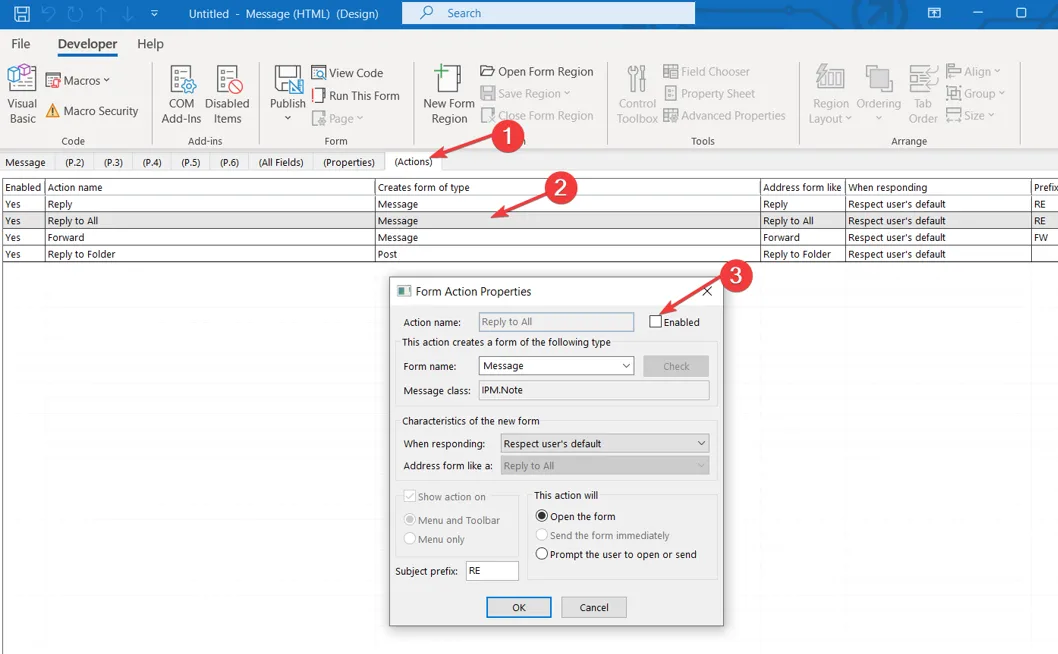
- 속성 탭으로 이동하여 항목 옵션과 함께 양식 정의 보내기 확인란을 선택합니다 . 프로세스를 확인하기 위해 나타나는 대화 상자에서 확인을 클릭합니다.
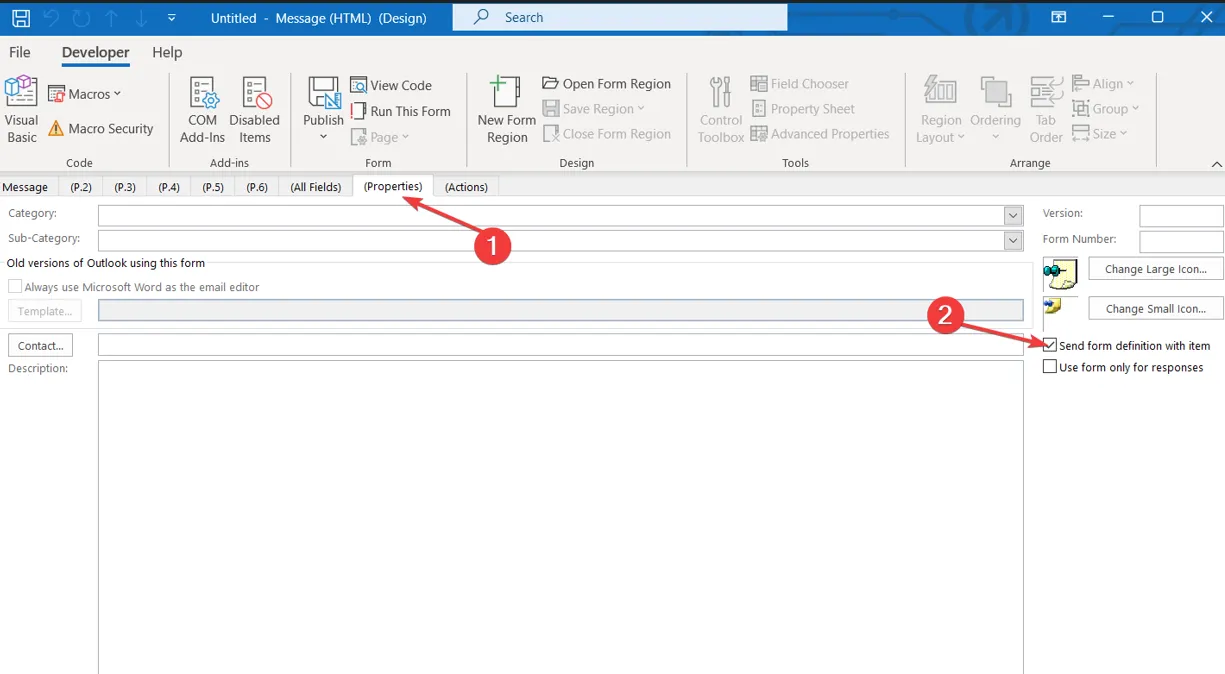
- 게시 를 선택한 다음 다음으로 양식 게시 옵션을 클릭합니다.
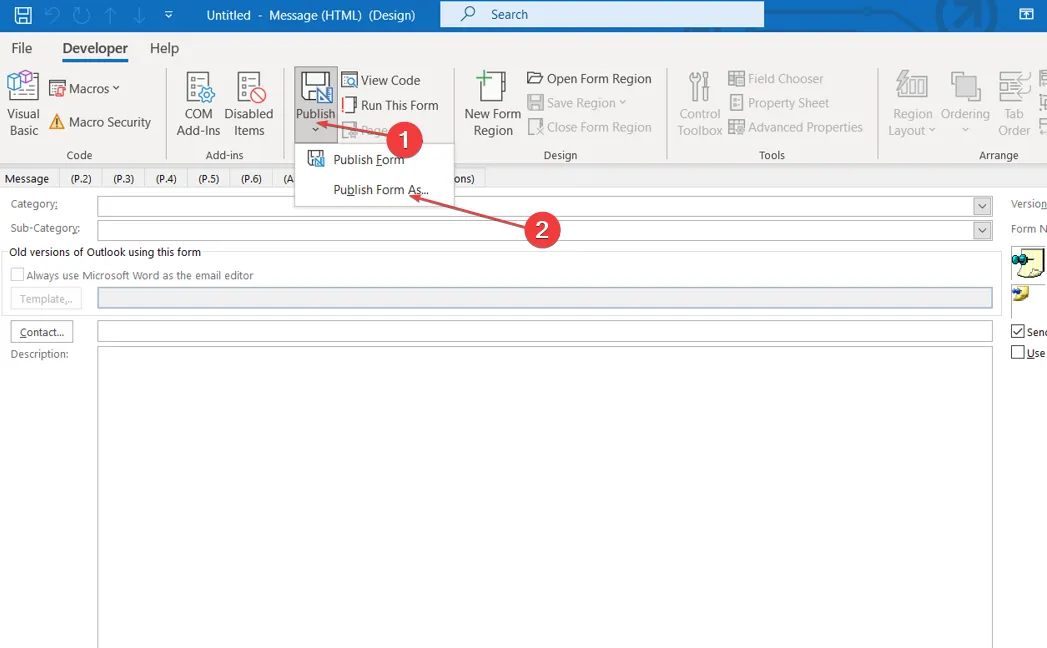
- 찾는 위치 드롭다운 버튼을 클릭 하고 양식에 이름을 지정한 다음 게시 버튼을 클릭합니다.
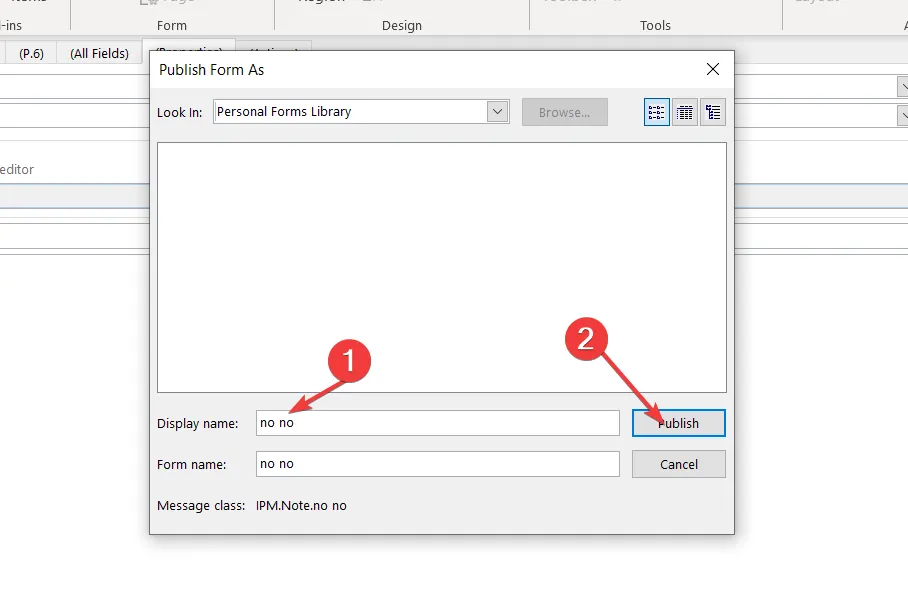
- 개발자 창을 닫으면 모든 설정이 완료됩니다.
추가 질문이나 제안 사항이 있으면 댓글 섹션에 남겨주세요.


답글 남기기